Las 8 mejores formas de arreglar el Bluetooth que no funciona en Windows 11
Hoy en día, Bluetooth es básicamente una clave para la conexión inalámbrica. Ya sea que lo use para conectar su mouse, teclado o auriculares inalámbricos favoritos, Bluetooth es sin duda la forma más conveniente de conectar dispositivos a su PC con Windows 11. Pero, ¿qué sucede cuando de repente deja de funcionar? Bueno, puedes tomar el asunto en tus propias manos e intentar resolver el problema.

La mayoría de las veces, los problemas de conexión de Bluetooth solo ocurren cuando Windows encuentra un error o tiene controladores incompatibles o dañados. De todos modos, este artículo debería ayudarlo a resolver el problema de Bluetooth que no funciona en Windows 11 con algunas soluciones rápidas y fáciles. Entonces vamos.
1. Reinicia tu PC
Reiniciar la computadora ayuda a solucionar problemas temporales de Windows 11. También cierra todos los procesos en segundo plano, incluidos aquellos que pueden estar interfiriendo con Bluetooth. Después de que su PC se inicie, es una buena idea reiniciar su dispositivo Bluetooth.
2. Desactiva el modo avión
Al igual que los dispositivos móviles, Windows 11 también tiene un modo Avión que bloquea efectivamente la comunicación de su PC con redes o dispositivos. Entonces, si accidentalmente activa el modo Avión, Windows apagará automáticamente Wi-Fi y Bluetooth.
Puede volver a activar Bluetooth o desactivar el modo Avión en el centro de acción para ver si eso ayuda.
Lee También Cómo Crear Un Código QR En 7 Sencillos Pasos
Cómo Crear Un Código QR En 7 Sencillos Pasos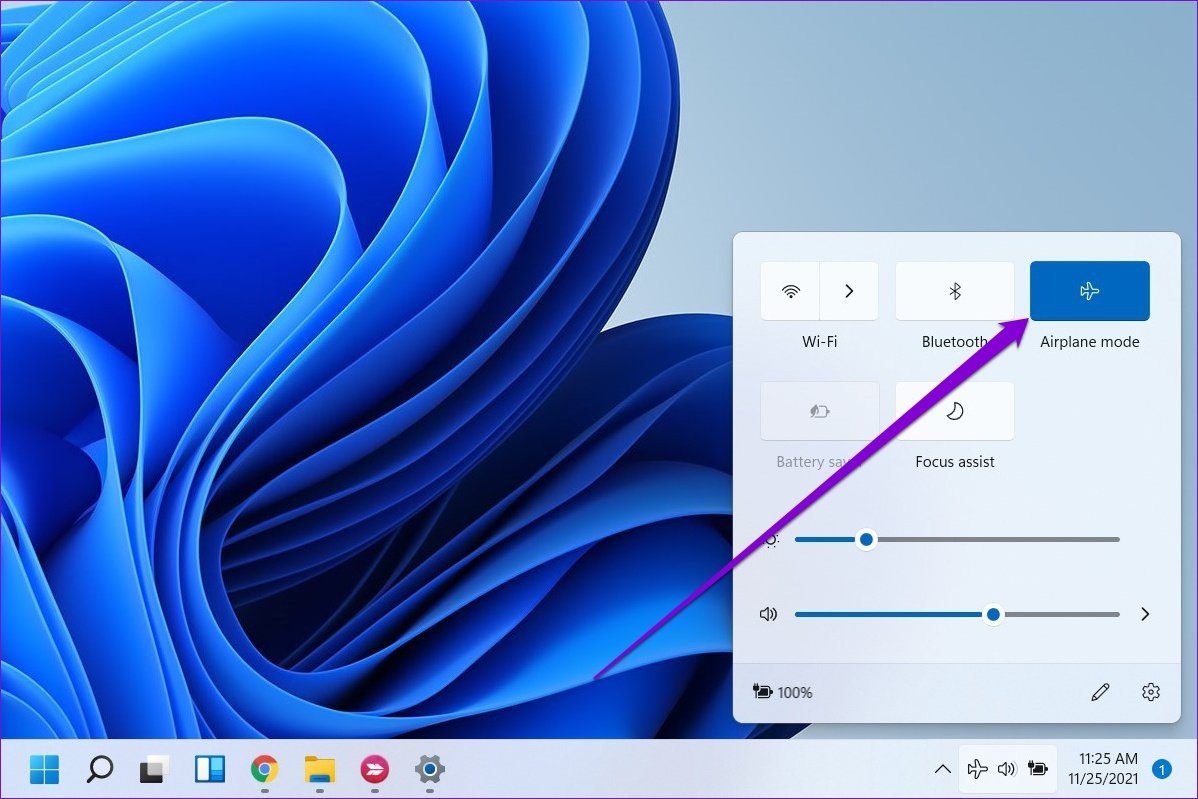
3. Comprueba las conexiones Bluetooth
Si usa varios dispositivos Bluetooth en su PC al mismo tiempo, es posible que tenga problemas para conectarse a sus dispositivos favoritos. Para evitar esto, puede deshabilitar Bluetooth en dispositivos cercanos o desconectar dispositivos no deseados de su PC siguiendo los pasos a continuación.
Paso 1: Presione la tecla de Windows + A para abrir el Centro de actividades. Haga clic con el botón derecho en el icono de Bluetooth para abrir Configuración.
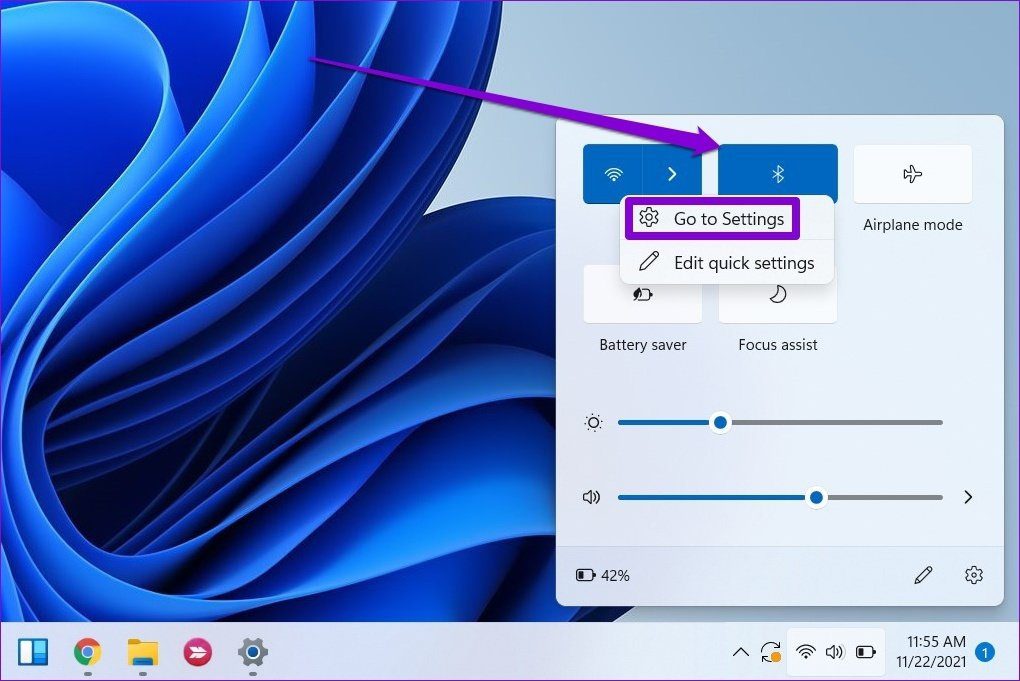
2do paso: Utilice el icono de menú de tres puntos para desconectar dispositivos no deseados.

4. Ejecute el solucionador de problemas
Su PC con Windows está cargada con solucionadores de problemas que pueden ayudarlo a identificar y solucionar estos problemas comunes de Windows. Puede intentar aprovechar un solucionador de problemas de Bluetooth de Windows 11 para ver si puede solucionar el problema. Así es cómo.
Paso 1: Haga clic en el icono Buscar en la barra de tareas, escriba solucionar problemas de configuración, y presione Entrar.
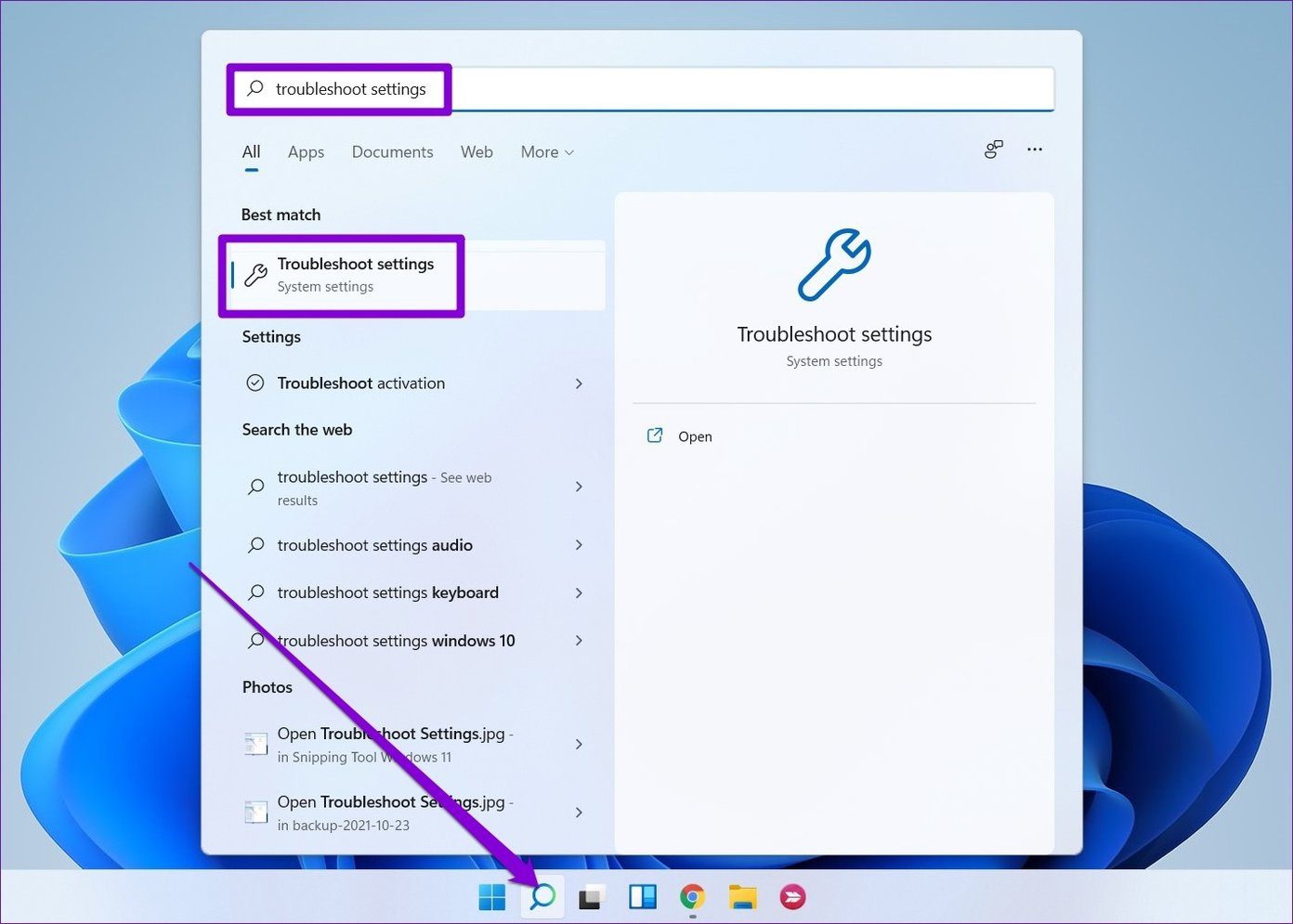
2do paso: Vaya a Otros solucionadores de problemas.
Lee También No Hay Altavoces Ni Auriculares Conectados: Métodos Para Solucionarlo
No Hay Altavoces Ni Auriculares Conectados: Métodos Para Solucionarlo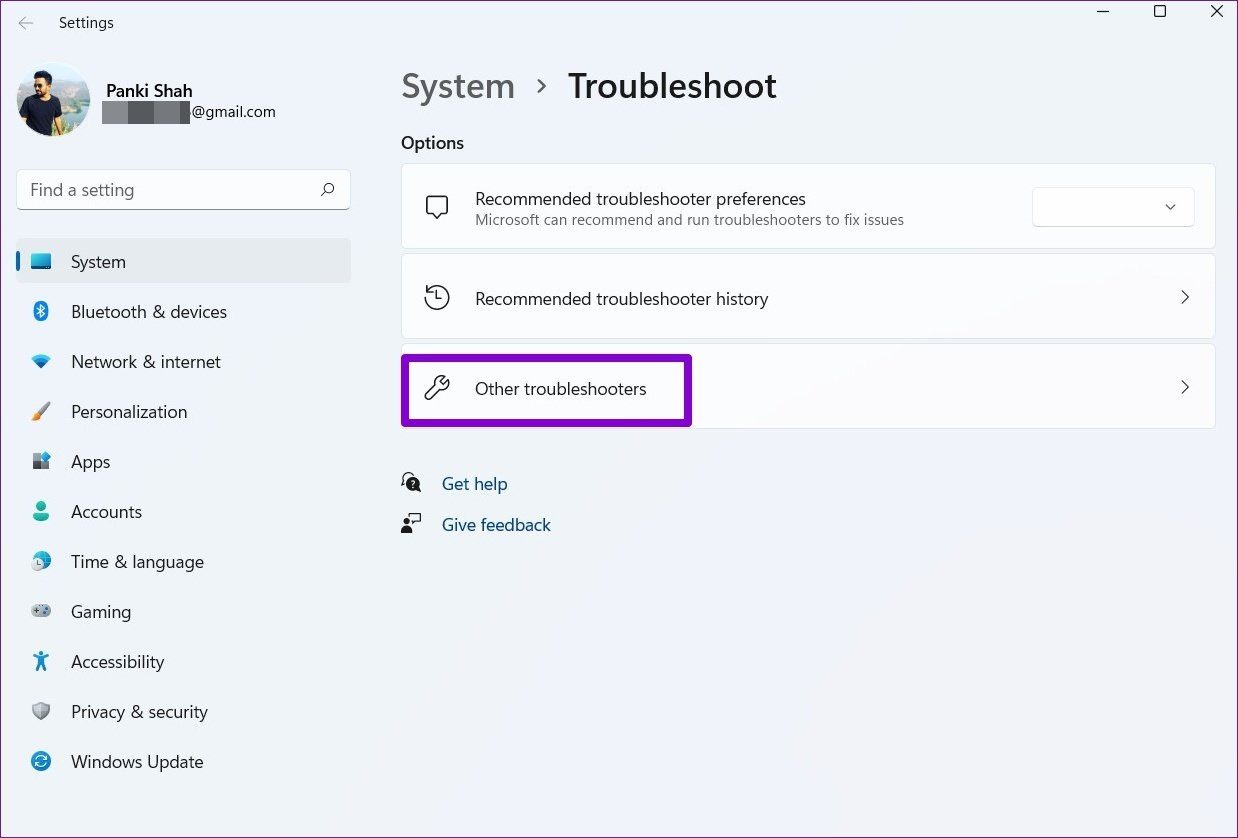
Paso 3: Luego haga clic en el botón Ejecutar junto a Bluetooth y siga las instrucciones en pantalla para ejecutar el solucionador de problemas.
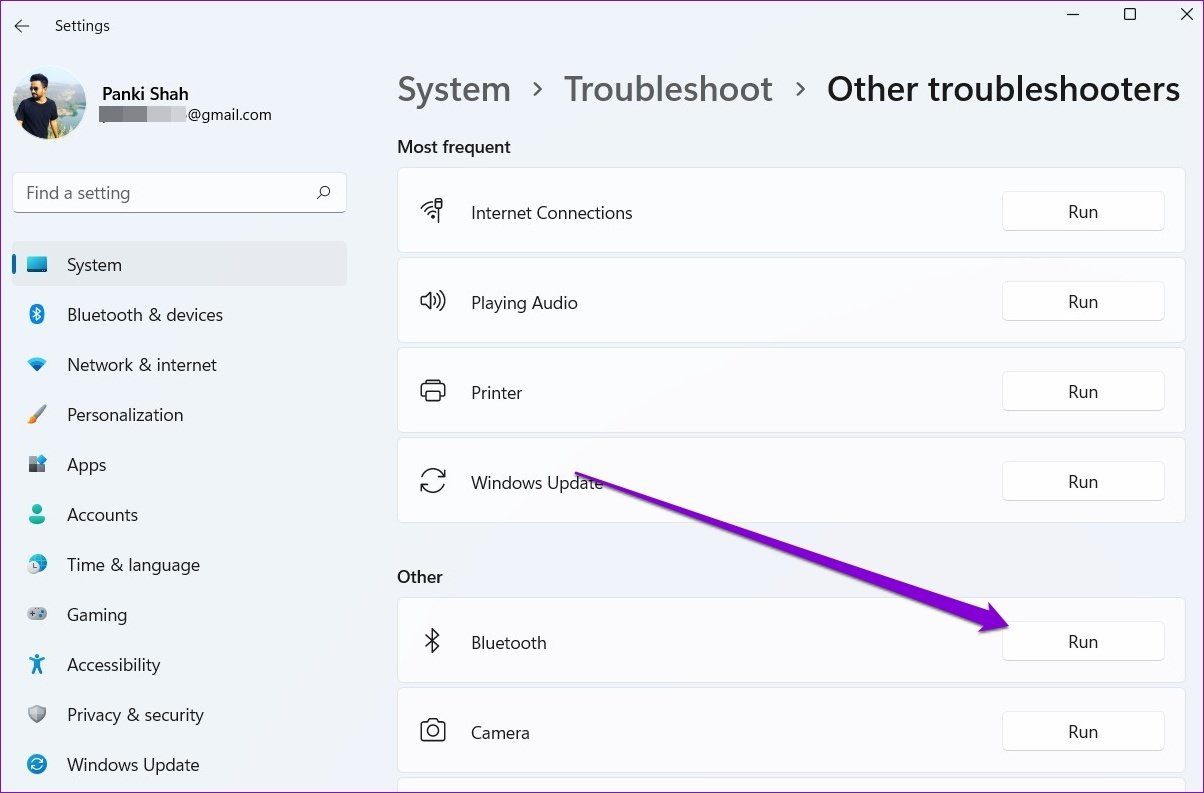
5. Retire el dispositivo y vincúlelo de nuevo
Si el problema de Bluetooth no funciona se limita a un dispositivo específico, es posible que el dispositivo no se haya emparejado correctamente. Puede quitar el dispositivo y emparejarlo de nuevo.
Para eso, puede abrir la aplicación Configuración de Windows y hacer clic en Bluetooth y Dispositivos en la columna de la izquierda. Haga clic en Dispositivos, haga clic en los tres puntos verticales a la derecha de los dispositivos y seleccione Eliminar dispositivo. Luego emparéjalo de nuevo.
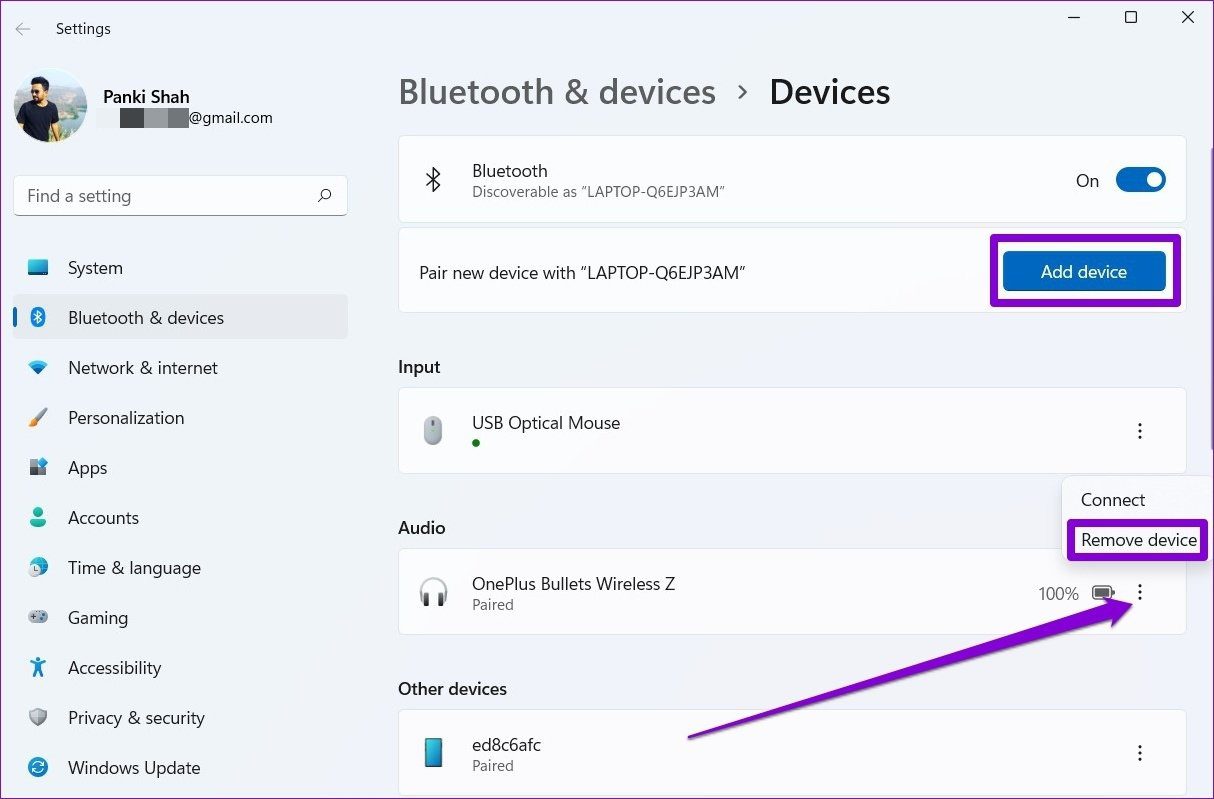
6. Reinicie el servicio de Bluetooth
Windows 11 tiene un servicio para casi todas las funciones que se inicia cada vez que se inicia la PC. Si el servicio de Bluetooth en Windows 11 no se inició correctamente o se produjo un error durante esta operación, es posible que Bluetooth no funcione. Afortunadamente, puede solucionarlo simplemente reiniciando el servicio en Windows. Así es cómo.
Paso 1: Presione la tecla de Windows + S para abrir la Búsqueda de Windows, escriba serviciosy presione Entrar.
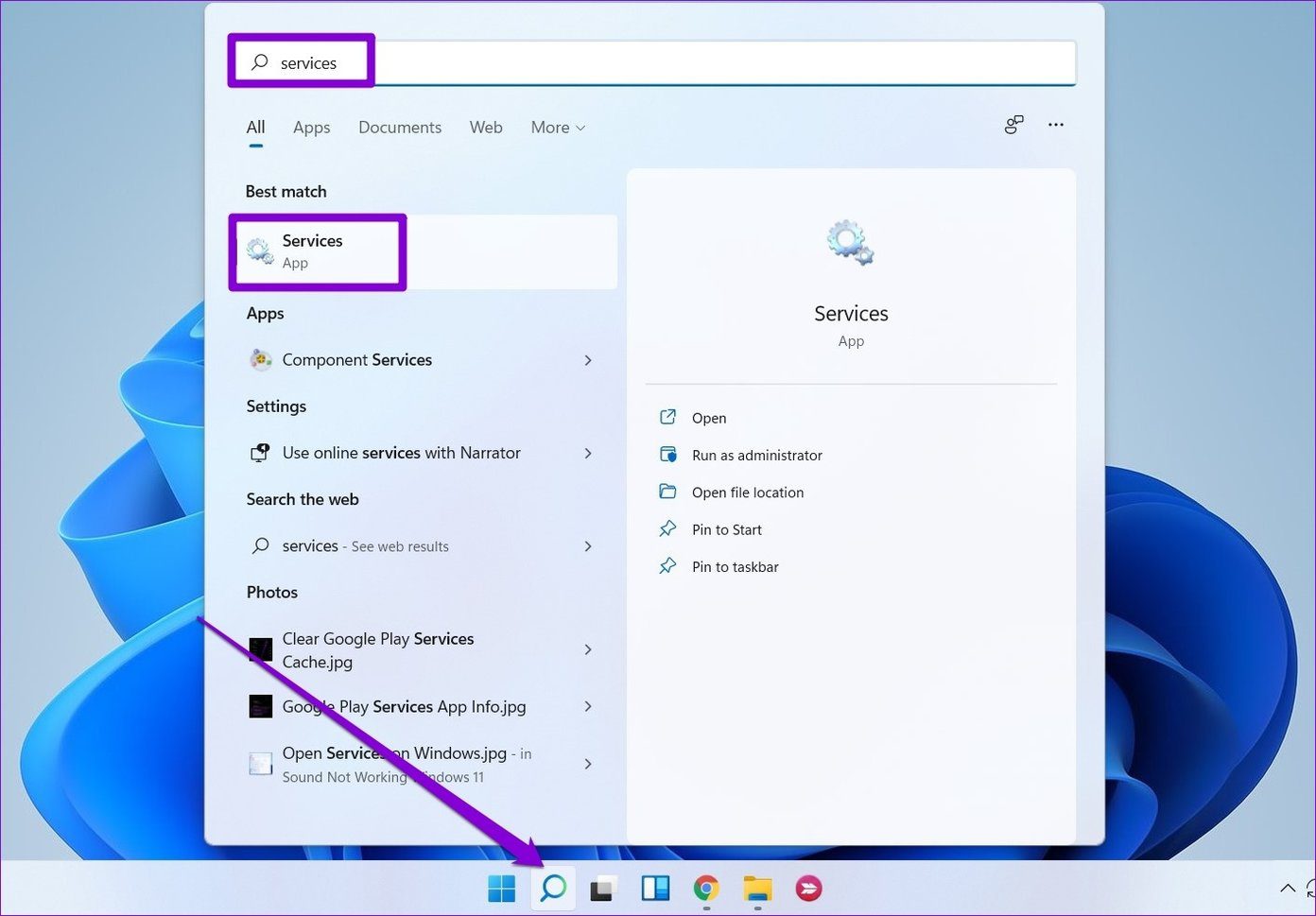
2do paso: En la ventana Servicios, desplácese hasta la parte inferior para encontrar el servicio de soporte de Bluetooth. Haga clic derecho sobre él y seleccione Reiniciar de la lista.
Lee También Cómo Recuperar La Contraseña De Windows 10
Cómo Recuperar La Contraseña De Windows 10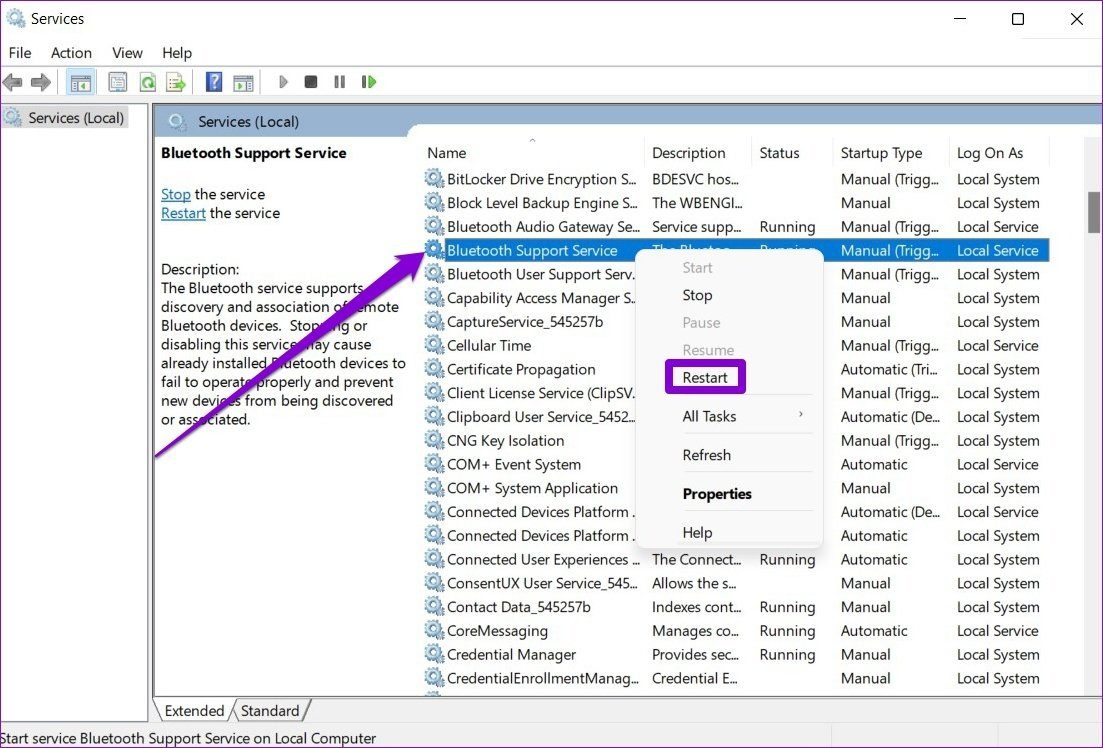
Ahora continúe y vea si el Bluetooth funciona bien ahora.
7. Actualice o reinstale los controladores
El controlador Bluetooth de su PC permite que Windows interactúe y se conecte con sus dispositivos inalámbricos. Entonces, si estos controladores están desactualizados o son incompatibles, es posible que Bluetooth no funcione. Por lo tanto, puede intentar actualizar el controlador Bluetooth de su Administrador de dispositivos para ver si eso ayuda. Así es cómo.
Paso 1: Haga clic en el icono Buscar en la barra de tareas, escriba Gerenciador de dispositivos y haga clic en el primer resultado que aparece.
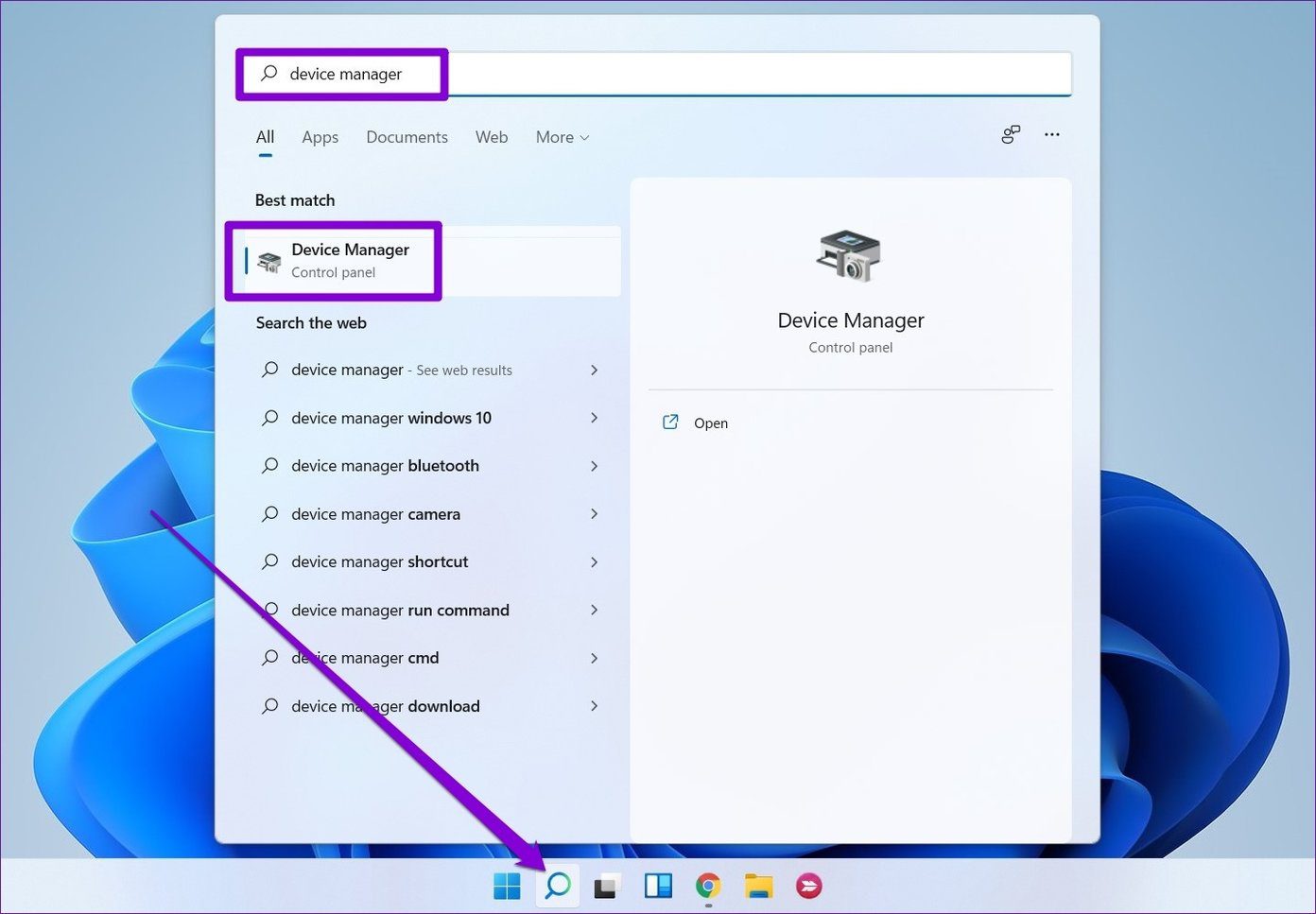
2do paso: Busque y expanda Bluetooth, haga clic derecho en el dispositivo problemático y seleccione Actualizar controlador de la lista.
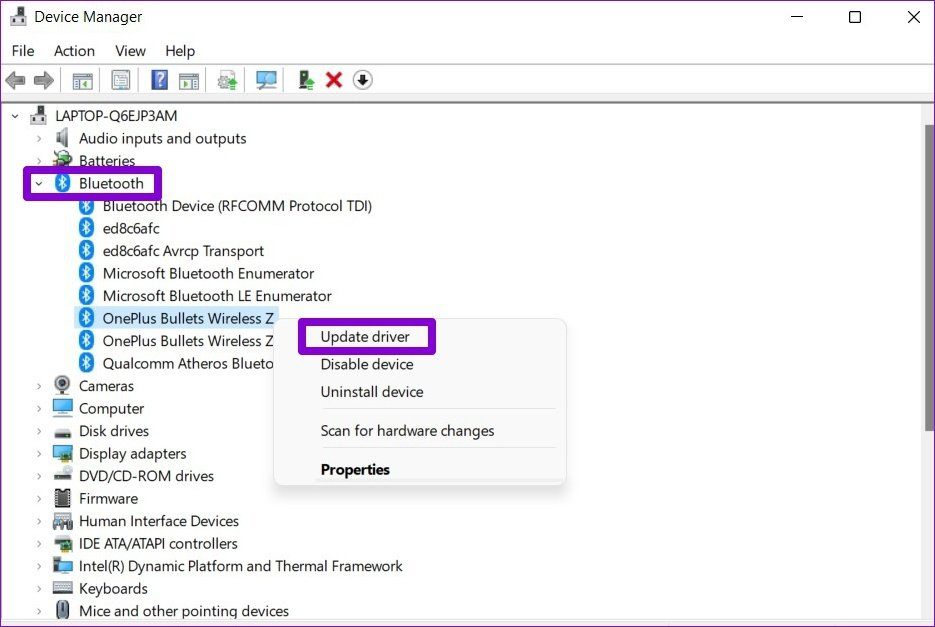
Siga las instrucciones en pantalla para completar la actualización del controlador. Deberá repetir estos pasos para otros dispositivos Bluetooth.
Si no hay actualizaciones disponibles y el problema persiste, intente desinstalar el controlador Bluetooth problemático. Siga los pasos anteriores y reinicie su PC.
Lee También SpyHunter 5. Usabilidad, Efectividad Y Confiabilidad
SpyHunter 5. Usabilidad, Efectividad Y Confiabilidad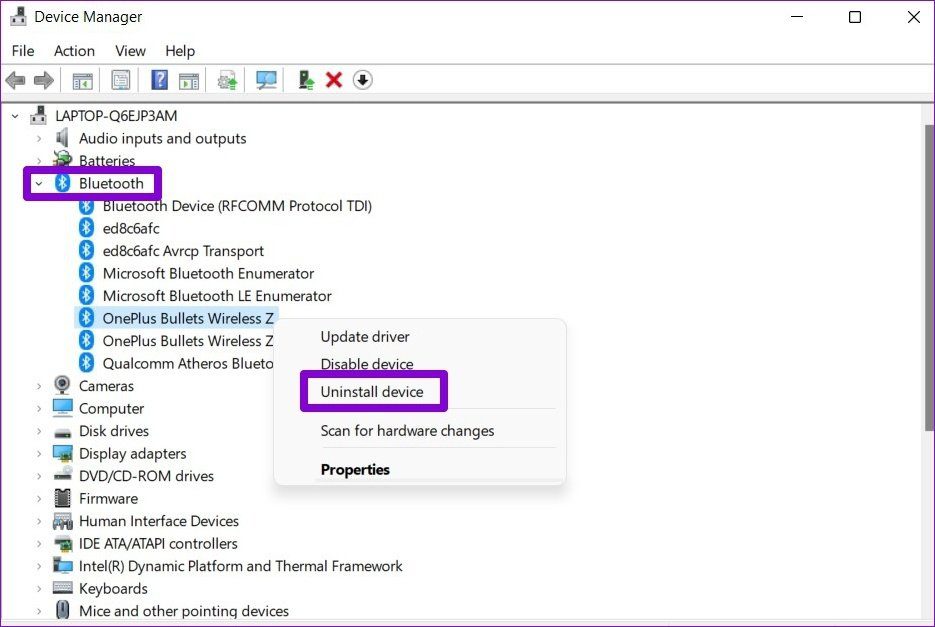
8. Actualizar Windows 11
Windows generalmente responde rápidamente cuando se trata de publicar errores y corregir errores. Por lo tanto, si el problema de Bluetooth se debe a una actualización defectuosa, es posible que Windows ya haya lanzado una actualización más reciente que corrige los problemas actuales de Bluetooth que está experimentando. Por lo tanto, puede verificar e instalar todas las actualizaciones pendientes para su PC con Windows 11.
reconectado
Bluetooth se ha convertido en una herramienta confiable para conectar dispositivos y crear una oficina organizada. Con varios dispositivos compatibles con Bluetooth, puede experimentar este problema durante algún tiempo. Espero que las soluciones mencionadas anteriormente hayan sido lo suficientemente buenas para ayudarlo a solucionar los problemas de Bluetooth en Windows 11.
Si quieres conocer otros artículos parecidos a Las 8 mejores formas de arreglar el Bluetooth que no funciona en Windows 11 puedes visitar la categoría Informática.

TE PUEDE INTERESAR