Las 9 mejores formas de reparar el mouse Bluetooth que no funciona en Windows 11
¿Tiene problemas con el mouse Bluetooth en Windows 11? Un mouse Bluetooth lento puede causar molestias al jugar o realizar tareas. Antes de continuar y pedir uno nuevo de Amazon, siga los consejos a continuación y arregle su mouse Bluetooth que no funciona en Windows 11.
- 1. Activar Bluetooth en ambos dispositivos
- 2. Verifique la batería del mouse Bluetooth
- 3. Realice un restablecimiento de red en Windows 11
- 4. Lea el mouse Bluetooth en el menú de configuración de Windows 11
- 5. Ejecute el solucionador de problemas de Bluetooth
- 6. Reinicie el servicio de soporte de Bluetooth
- 7. Enchufe el adaptador Bluetooth en otro puerto USB
- 8. Vuelva a instalar los controladores de Bluetooth
- 9. Actualizar Windows 11
- Conecte el mouse Bluetooth con Windows 11
1. Activar Bluetooth en ambos dispositivos
Vayamos a lo básico primero. Un mouse Bluetooth viene con un interruptor físico para encender o apagar el dispositivo. Asegúrese de habilitarlo para la conexión Bluetooth.
Mientras lo hace, también encienda Bluetooth en Windows 11. Seleccione un pequeño ícono de altavoz en la barra de tareas y encienda el interruptor de Bluetooth.
 Cómo Crear Un Código QR En 7 Sencillos Pasos
Cómo Crear Un Código QR En 7 Sencillos Pasos2. Verifique la batería del mouse Bluetooth
Algunos modelos de mouse Bluetooth vienen con una batería para que funcionen sin problemas. Necesita reemplazar la batería después de un tiempo. Retire la batería con una nueva e intente conectarse a la computadora.
3. Realice un restablecimiento de red en Windows 11
Si tiene problemas de red frecuentes en Windows 11, puede activar el Modo avión temporalmente y desactivarlo después de un tiempo.
Haga clic en el icono del altavoz en la barra de tareas y active el modo Avión. Después de unos minutos, apáguelo y vuelva a conectar un mouse Bluetooth.
Lee También No Hay Altavoces Ni Auriculares Conectados: Métodos Para Solucionarlo
No Hay Altavoces Ni Auriculares Conectados: Métodos Para SolucionarloCada vez que enfrentamos problemas de Bluetooth con un dispositivo específico, este truco nos funciona de maravilla. Debe eliminar el mouse Bluetooth guardado de la configuración de Windows 11 y agregarlo nuevamente. Siga los pasos a continuación.
Paso 1: Abra el menú de configuración de Windows (utilice las teclas Windows + I).
2do paso: Accede al menú Bluetooth y Dispositivos.
 Cómo Recuperar La Contraseña De Windows 10
Cómo Recuperar La Contraseña De Windows 10Paso 3: Seleccione Mostrar más dispositivos y en el menú Otros dispositivos busque su mouse Bluetooth registrado.
Paso 4: Haga clic en el menú de tres puntos al costado y seleccione Eliminar dispositivo.
 SpyHunter 5. Usabilidad, Efectividad Y Confiabilidad
SpyHunter 5. Usabilidad, Efectividad Y ConfiabilidadRegrese al menú Bluetooth y dispositivo y seleccione Agregar dispositivo para volver a conectar el mouse Bluetooth.
5. Ejecute el solucionador de problemas de Bluetooth
Si la conexión Bluetooth funciona en Windows 11, debe ejecutar un solucionador de problemas de Bluetooth y solucionar el problema.
Paso 1: Inicie el menú Configuración de Windows y navegue hasta el menú Sistema.
Lee También Los 7 Mejores AntiMalware Para Windows
Los 7 Mejores AntiMalware Para Windows2do paso: Seleccione Solucionar problemas y vaya a otros solucionadores de problemas.
Paso 3: Ejecute el solucionador de problemas de Bluetooth desde el siguiente menú.
 Cómo Activar Windows Defender Directiva De Grupo
Cómo Activar Windows Defender Directiva De GrupoDeje que Windows ejecute el solucionador de problemas y solucione el problema por usted.
6. Reinicie el servicio de soporte de Bluetooth
Si el truco anterior no funcionó para usted, debe reiniciar manualmente los servicios de Bluetooth en la computadora.
Paso 1: Abra el menú Inicio y busque Servicios.
2do paso: Presione Entrar y abra el menú Servicios.
Paso 3: Busque el servicio de soporte de Bluetooth en la lista y haga doble clic en él.
Paso 4: En el menú Propiedades, seleccione Detener y, después de un minuto, seleccione Iniciar para reiniciar el servicio.
7. Enchufe el adaptador Bluetooth en otro puerto USB
¿Está utilizando un adaptador Bluetooth en su computadora con Windows? Debe quitar el adaptador Bluetooth de su PC y volver a conectarlo. Mientras lo hace, puede probar diferentes puertos USB para habilitar la función Bluetooth.
Si está utilizando un adaptador de Bluetooth con una versión de Bluetooth 4.0 desactualizada, es posible que experimente problemas de desconexión frecuentes. Usted tiene que compre un nuevo adaptador bluetooth con v5.0+.
8. Vuelva a instalar los controladores de Bluetooth
¿Funciona la conexión Bluetooth como se esperaba para otros dispositivos, excepto el mouse? Debe reinstalar sus controladores Bluetooth y probar suerte nuevamente. Siga los pasos a continuación.
Paso 1: Presione la tecla de Windows y busque Administrador de dispositivos.
2do paso: Expanda el menú de Bluetooth y busque el mouse registrado en la lista.
Paso 3: Haga clic con el botón derecho en él y seleccione Desinstalar dispositivo en el menú contextual.
Reinicie la PC e instale los controladores necesarios durante el proceso de reinicio.
9. Actualizar Windows 11
El uso de una versión desactualizada de Windows 11 en su computadora puede causar problemas de Bluetooth. Vaya al menú Configuración de Windows y seleccione Actualización de Windows.
Descarga la última versión disponible y reinicia tu PC para instalarla.
Conecte el mouse Bluetooth con Windows 11
Si ninguno de los trucos funciona, recomendamos invertir en un mouse con cable. Es una configuración plug-and-play para hacer el trabajo sin problemas. Si bien la actualización a Windows 11 brinda beneficios como un nuevo menú Inicio, aplicaciones rediseñadas, etc., también presenta algunas desventajas. Cuando el mouse Bluetooth no funciona en Windows 11, puede interrumpir su flujo de trabajo. Háganos saber cuál de los trucos mencionados anteriormente le funcionó para solucionar el problema.
Si quieres conocer otros artículos parecidos a Las 9 mejores formas de reparar el mouse Bluetooth que no funciona en Windows 11 puedes visitar la categoría Informática.


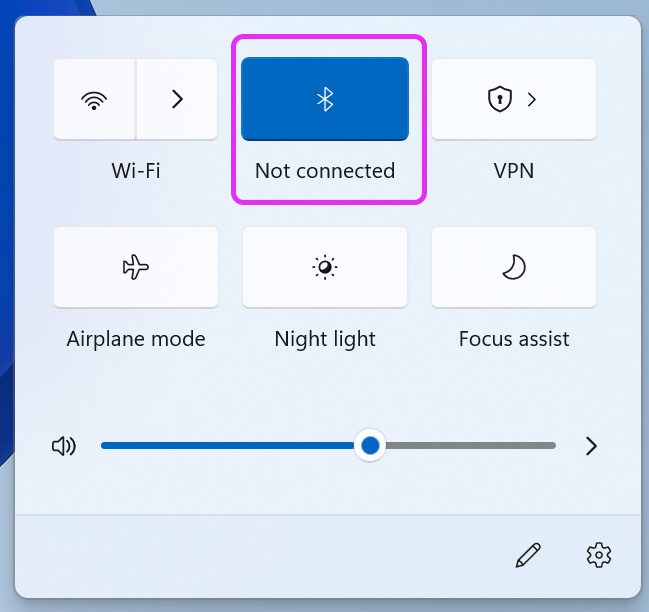

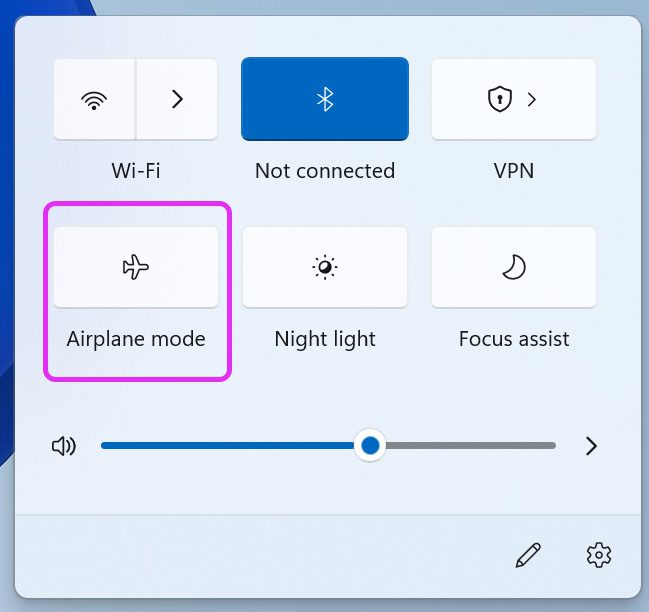
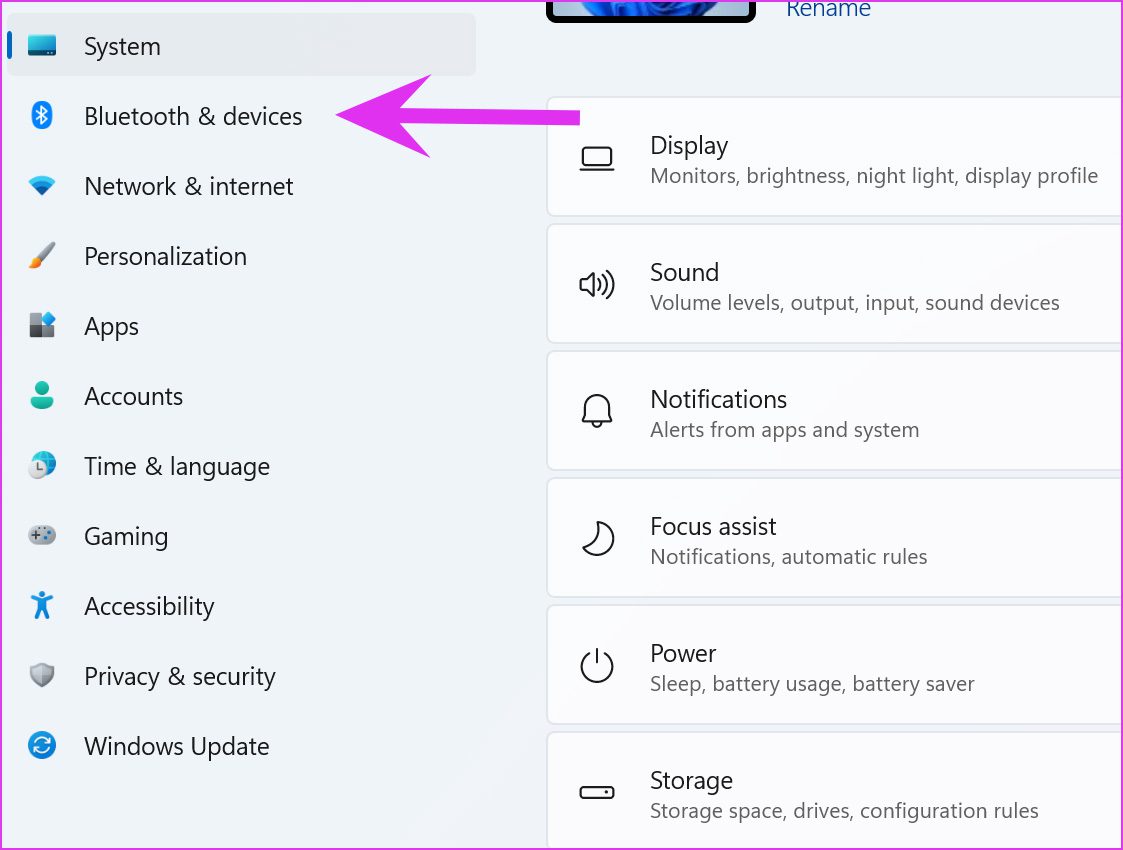
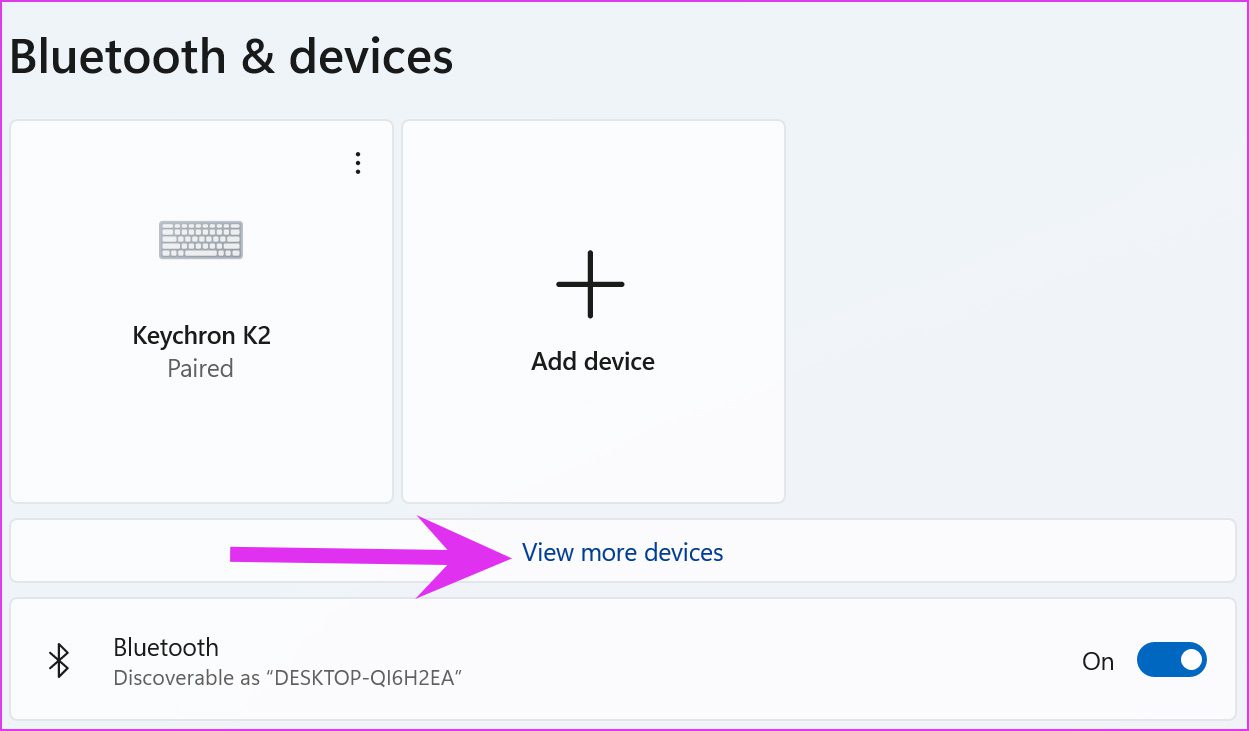
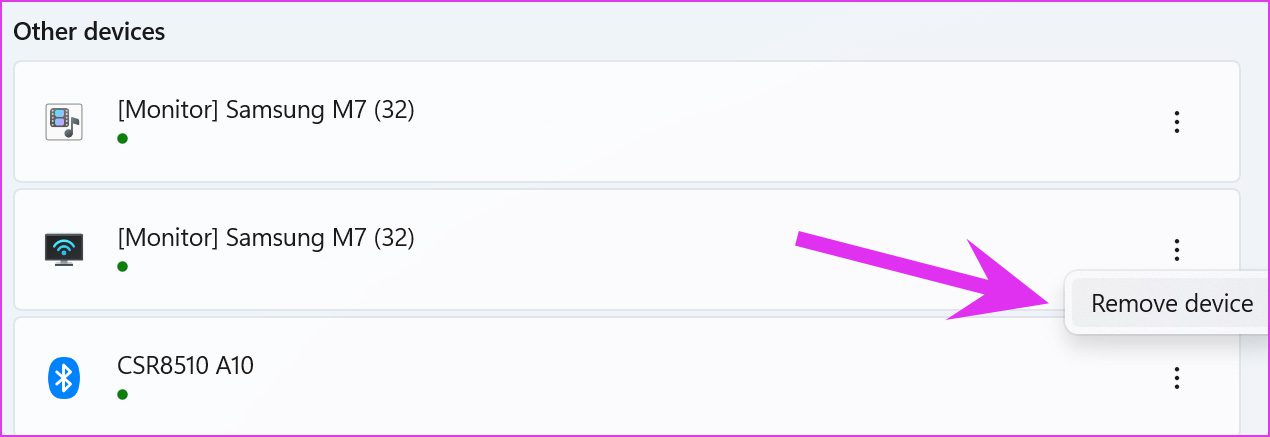
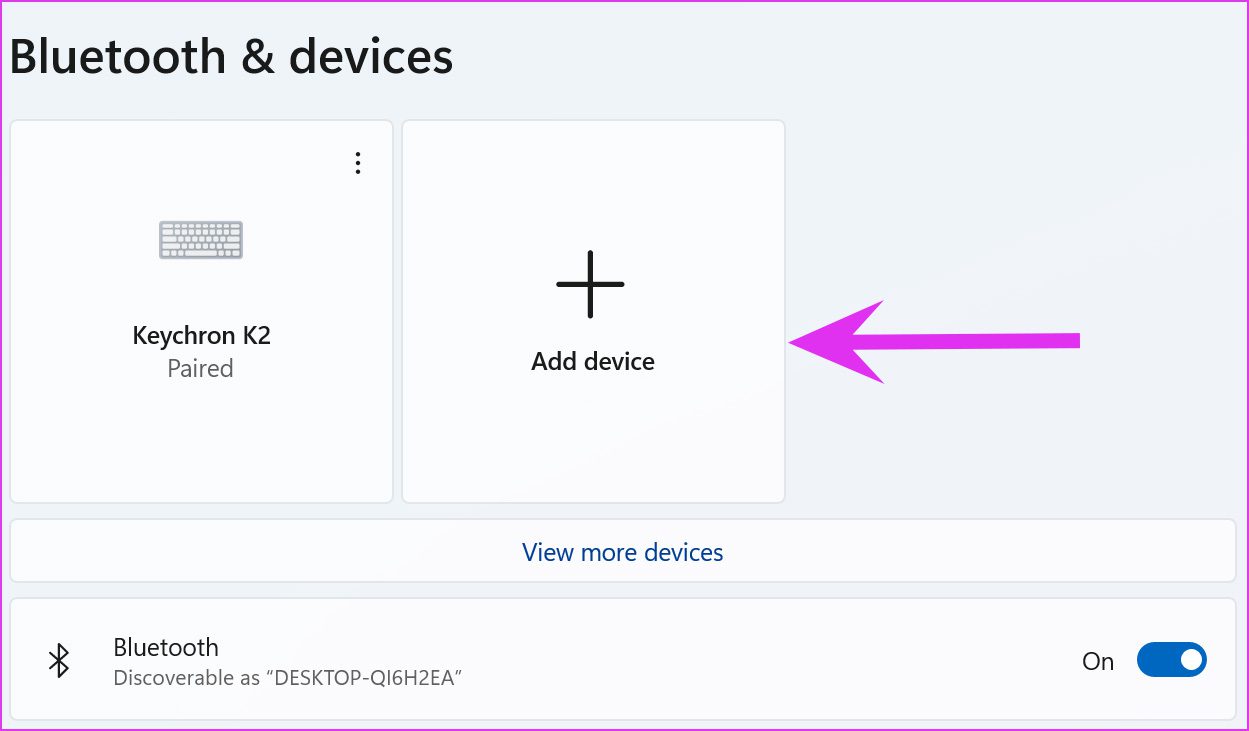
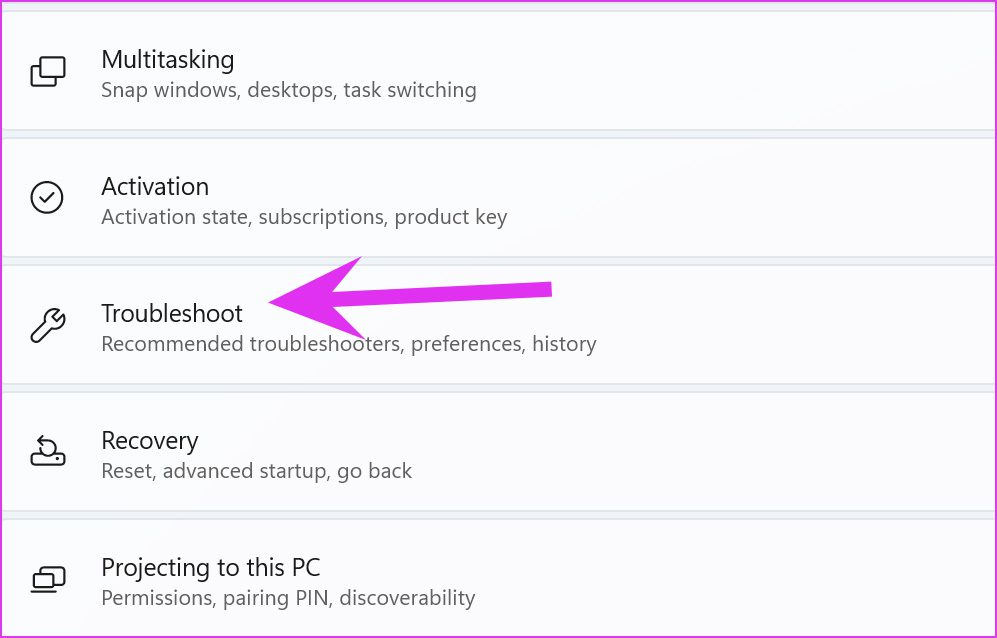
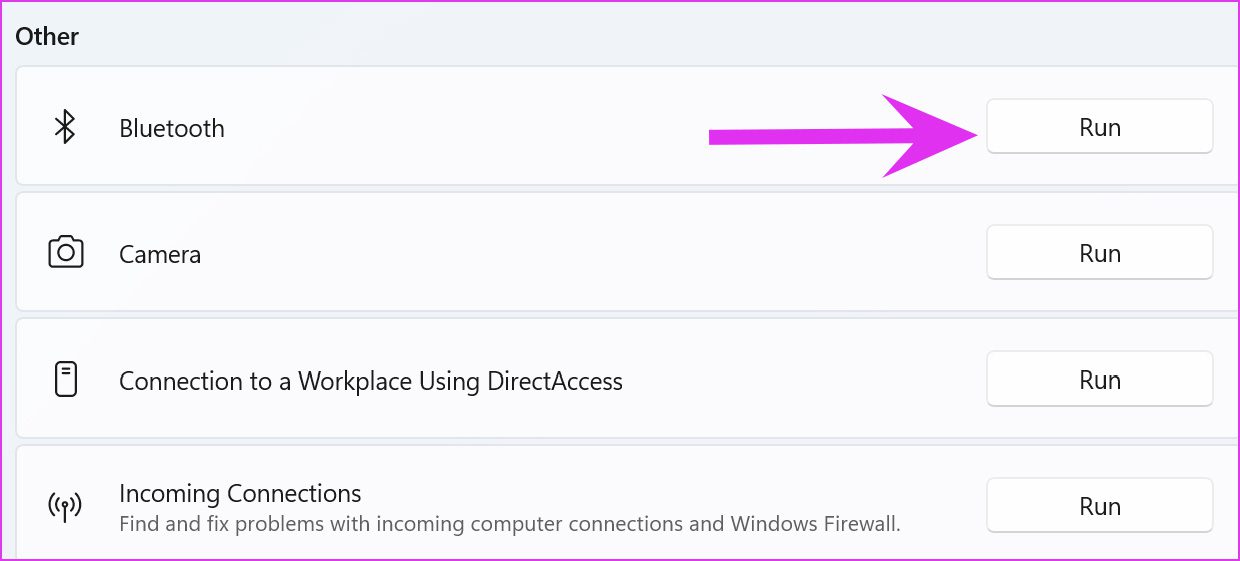
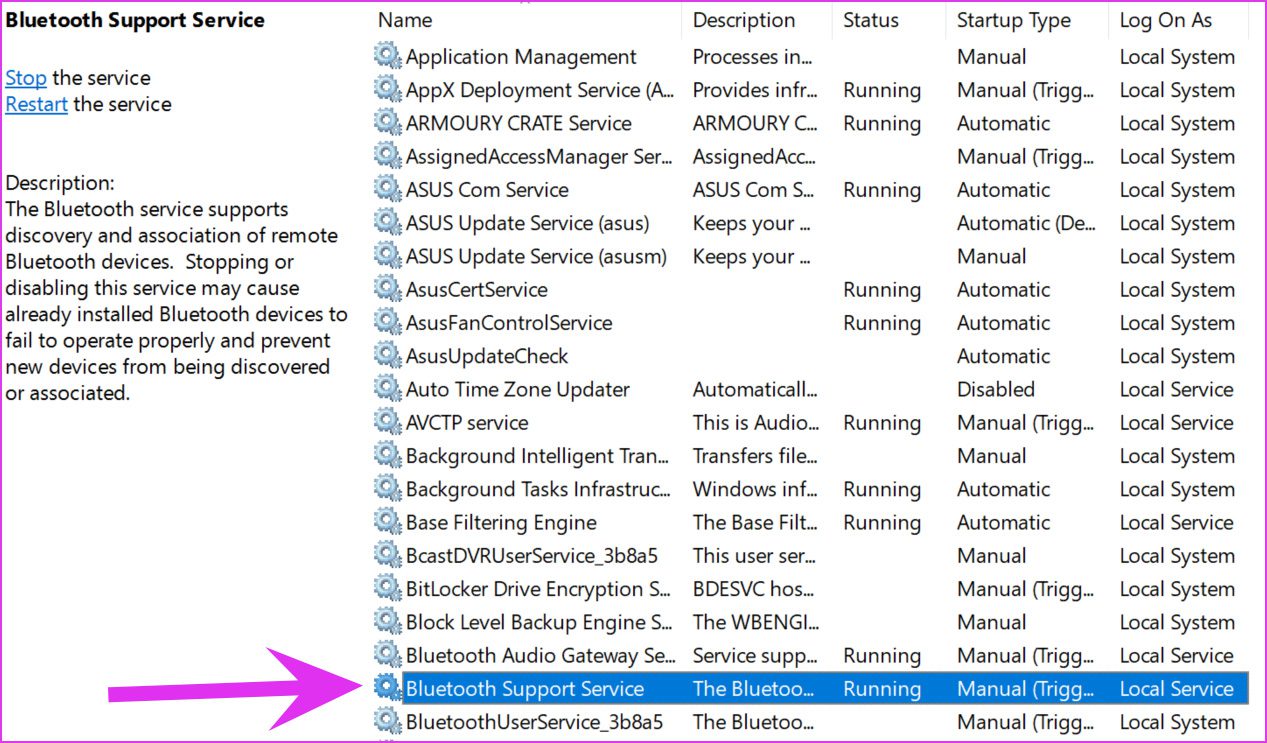
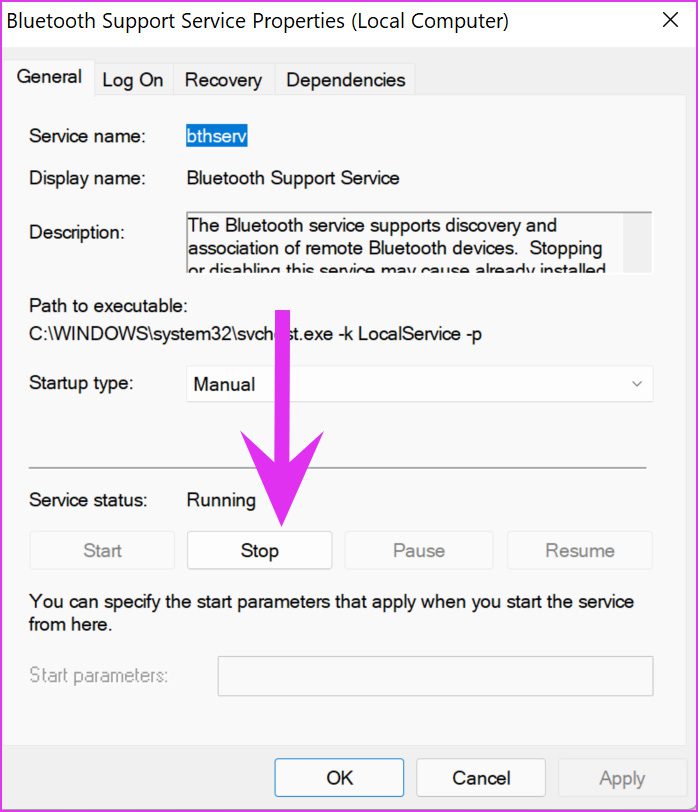
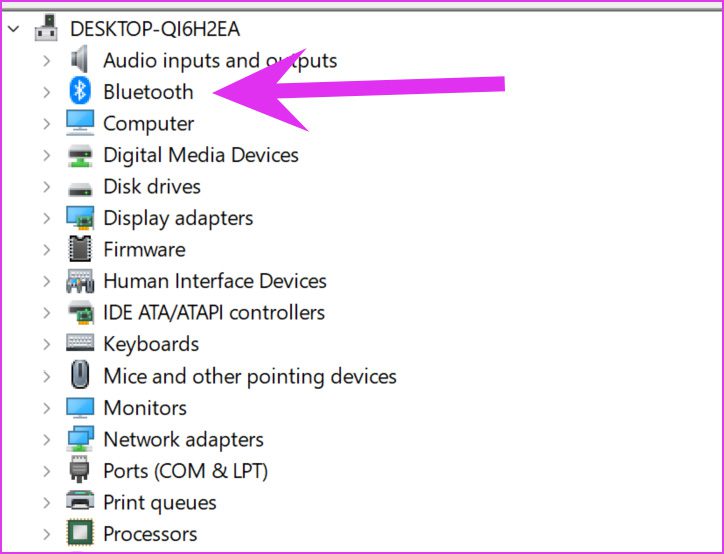
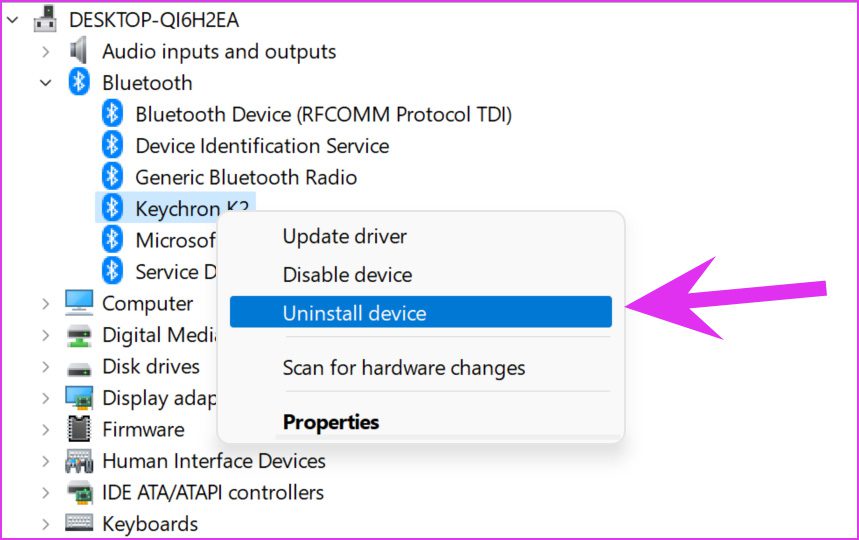
TE PUEDE INTERESAR