Las 10 mejores soluciones para las fotos de iCloud que no se sincronizan en iPhone, Mac y Windows
A menudo damos por sentada la idea de tener cosas sincronizadas entre dispositivos en tiempo real. Sin embargo, las cosas están lejos de ser perfectas. Recientemente, iCloud Photos no pudo sincronizar un nuevo lote de mis fotos desde mi iPhone a mi PC y Mac. Fue súper molesto porque quería hacer algunas ediciones rápidas y tenía prisa.

Afortunadamente, solucioné el problema muy rápidamente, pero no es que haya una sola solución para el problema. Varios factores pueden evitar que Fotos de iCloud sincronice su biblioteca multimedia con otros dispositivos.
Por lo tanto, es comprensible que tenga problemas con las fotos de iCloud que no se sincronizan correctamente entre sus dispositivos. Ahora veamos varios pasos de solución de problemas que, con suerte, solucionarán el problema para siempre.
- 1. Compruebe iCloud.com
- 2. Verifique el estado de iCloud
- 3. Comprueba la conexión a Internet
- 4. Modo de datos bajos (solo iPhone y iPad)
- 5. Habilitar Fotos de iCloud
- 6. Verificar ID de Apple
- 7. Reiniciar los dispositivos
- 8. Iniciar/Cerrar sesión
- 9. Actualizar dispositivo
- 10. Deshazte de las fotos de iCloud
- cosas remendadas
1. Compruebe iCloud.com
Hay muchos problemas que pueden evitar que Fotos de iCloud descargue fotos de su iPhone en primer lugar. En ese caso, no se sincronizarán con sus otros dispositivos.
Por lo tanto, es mejor desecharlo antes de continuar. Para verificar que sus fotos estén respaldadas en iCloud, inicie sesión en iCloud.com usando cualquier navegador web de escritorio y haga clic en Fotos.
Lee También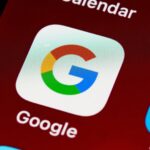 Las 7 mejores formas de usar los créditos de Google Opinion Rewards
Las 7 mejores formas de usar los créditos de Google Opinion Rewardsanotar: Los navegadores móviles no funcionan con iCloud.com, pero puede intentar cargar el sitio en un iPad con el modo de escritorio habilitado
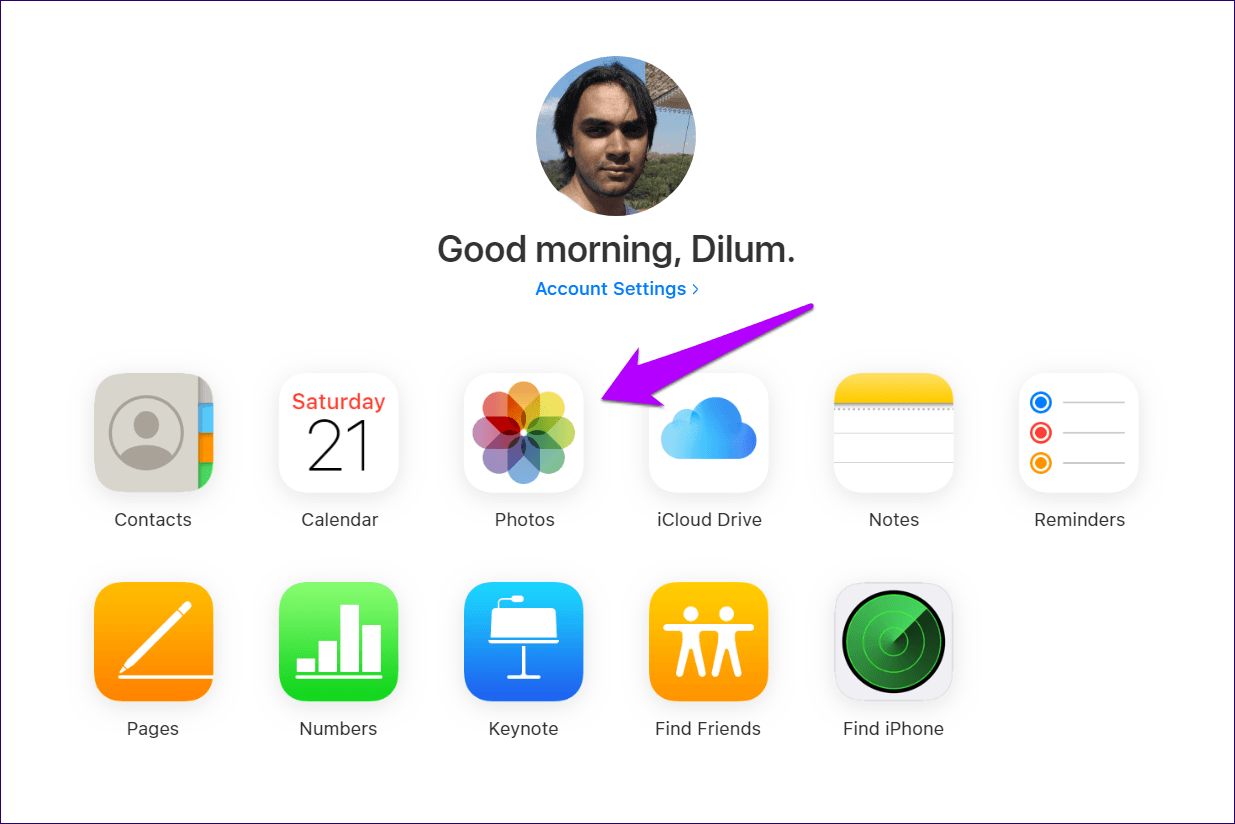
Si sus fotos no están en iCloud.com, deberá resolver cualquier problema que impida que sus fotos se carguen en iCloud. Puede usar nuestra guía de solución de problemas para copias de seguridad de fotos de iCloud para hacer esto. Si no, pase a la siguiente solución.
2. Verifique el estado de iCloud
Se puede acceder a sus fotos en iCloud.com, pero no aparecen en la aplicación Fotos en sus otros dispositivos iOS y macOS ni en la carpeta Fotos de su PC. En este caso, el siguiente paso lógico debería ser verificar que Fotos de iCloud no esté caído debido a un problema con el servidor. La forma más fácil de verificar esto es visita la página de estado del sistema de Apple.
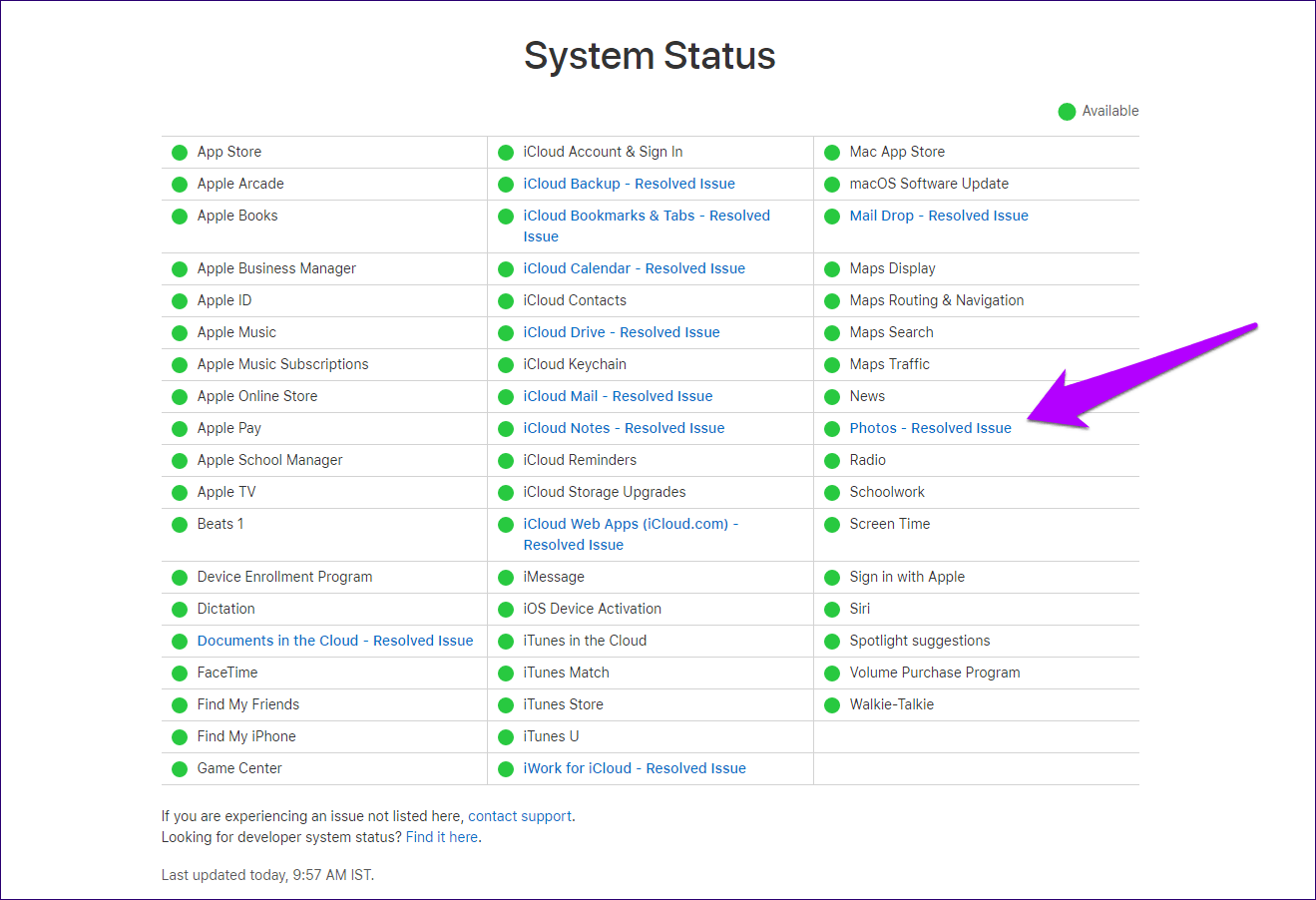
Si ve el estado junto a Fotos como no disponible (indicado por un punto rojo), continúe monitoreando la página Estado del sistema. Debería ver una notificación de problema resuelto una vez que Apple vuelva a encarrilar Fotos de iCloud.
3. Comprueba la conexión a Internet
Puedo contar muchos casos en los que mi Wi-Fi funcionaba y evitaba que Fotos de iCloud se sincronizara con mis dispositivos. Asegúrese de que sus dispositivos tengan acceso a Internet adecuado. Si la conectividad parece mala, reinicie su enrutador Wi-Fi o conéctese a otro punto de acceso.
Para todos los dispositivos iOS que usan datos móviles, iCloud Photos no sincroniza fotos ni videos. Esto es cierto si no se permite el uso de ancho de banda móvil. Para verificar si este es el caso, vaya a Configuración de iPhone/iPad > Fotos > Móvil. Encienda los interruptores junto a Datos móviles y Actualizaciones ilimitadas.
Lee También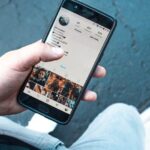 Cómo arreglar la aplicación de archivos que no funciona en iPhone: Guía completa de solución de problemas
Cómo arreglar la aplicación de archivos que no funciona en iPhone: Guía completa de solución de problemas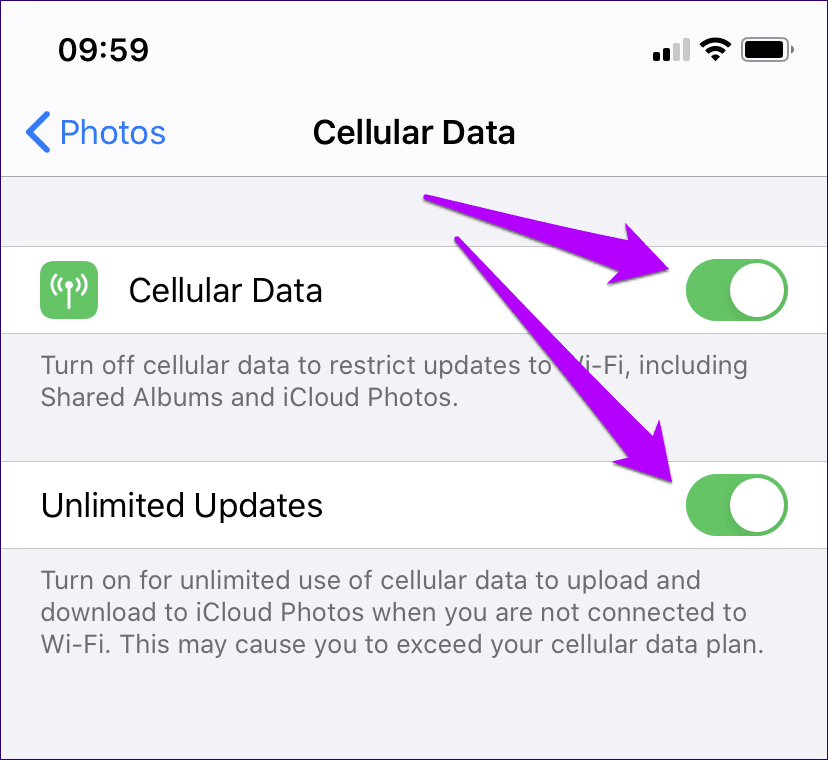
4. Modo de datos bajos (solo iPhone y iPad)
Si sus dispositivos iOS tienen iOS 13 o superior, debe asegurarse de que el Modo de datos bajos esté deshabilitado para sus conexiones Wi-Fi y Celular.
Para conexiones Wi-Fi, abra la aplicación Configuración, toque Wi-Fi, luego toque el ícono en forma de i junto a la red de conexión. En la siguiente pantalla, apague el interruptor junto a Low Data Mode.
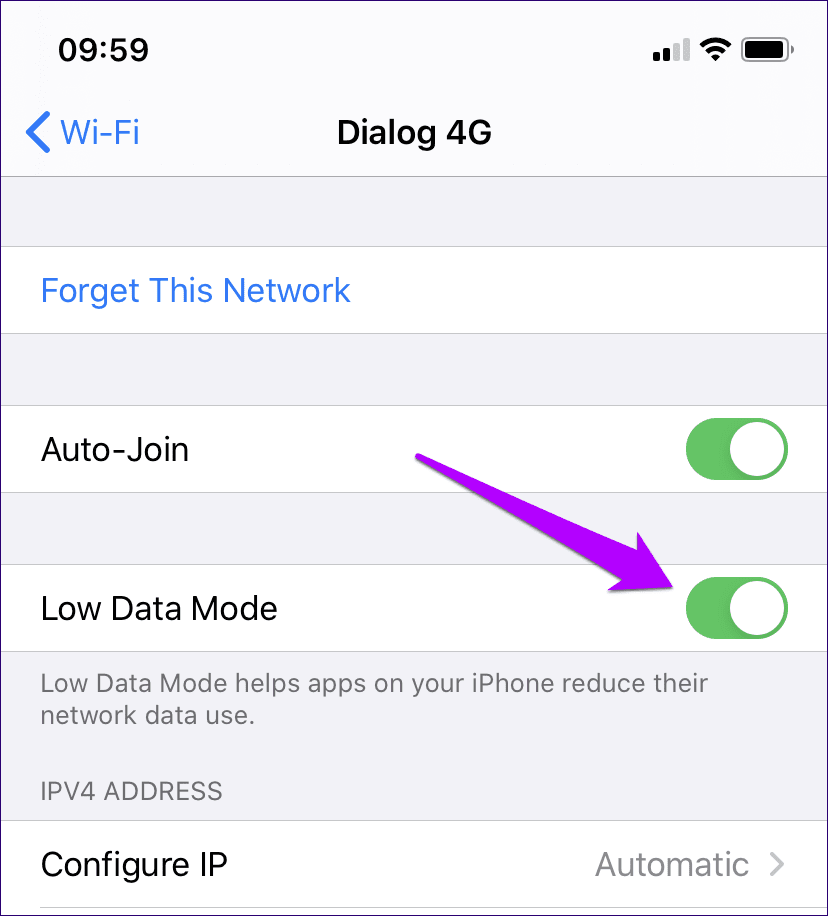
Para su conexión celular, vaya a Configuración de iPhone> Celular> Opciones de datos celulares. Mueva el interruptor junto a Modo de datos bajos y estará listo para comenzar.
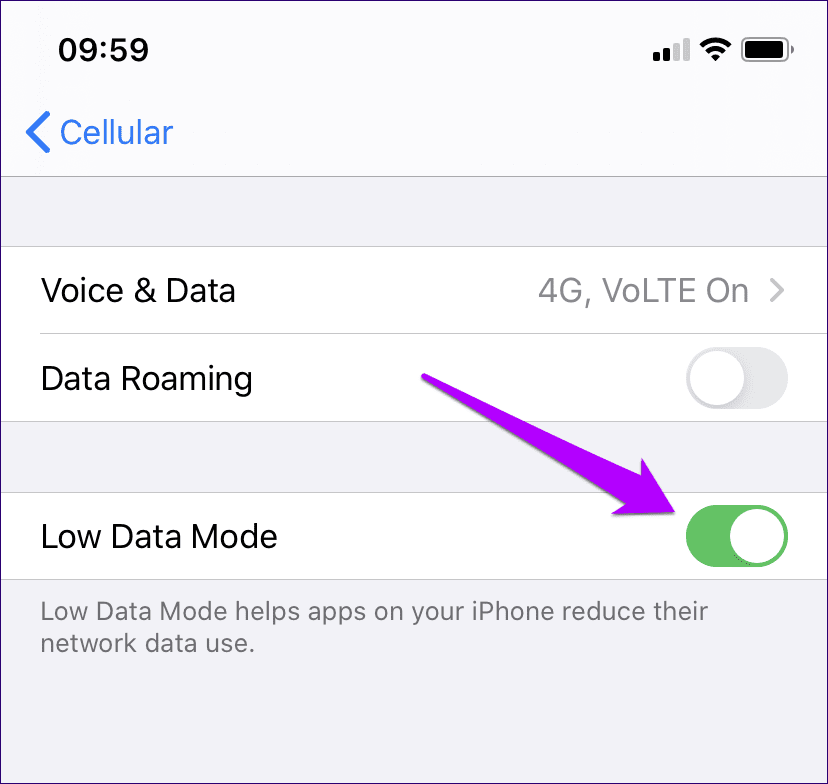
5. Habilitar Fotos de iCloud
¿Ha activado Fotos de iCloud en todos sus dispositivos? Esta es una razón aparente pero común por la que iCloud Photos puede no sincronizarse con su iPhone, iPad, Mac o PC. Siga las instrucciones a continuación para verificar y habilitar Fotos de iCloud (si está deshabilitado).
Habilitar Fotos de iCloud—iOS
En iPhone y iPad, vaya a Configuración de iPhone/iPad > Fotos. Luego encienda el interruptor junto a Fotos de iCloud.
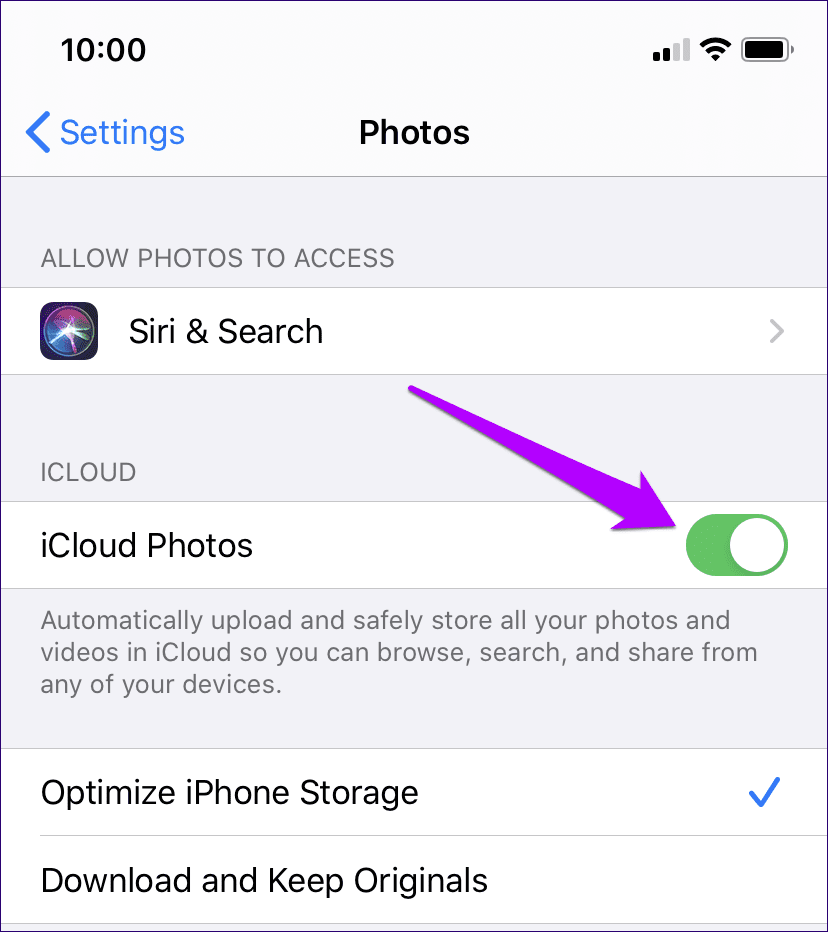
Activar Fotos de iCloud: macOS
En macOS, abra la aplicación Fotos. Luego haz clic en Fotos (barra de menú) > Preferencias > iCloud. Finalmente, marque la casilla junto a Fotos de iCloud.
Lee También Las 5 mejores luces USB portátiles para acampar
Las 5 mejores luces USB portátiles para acampar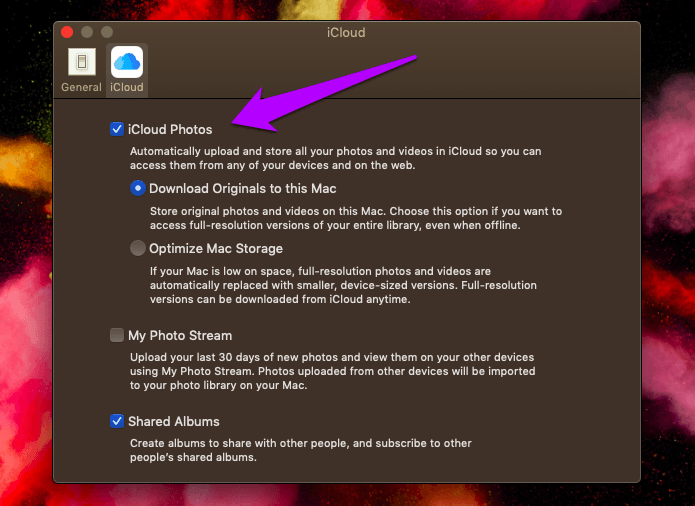
Habilitar Fotos de iCloud—Windows
En Windows, abra la aplicación iCloud. Luego haga clic en Opciones junto a Fotos y marque la casilla junto a Fotos de iCloud.
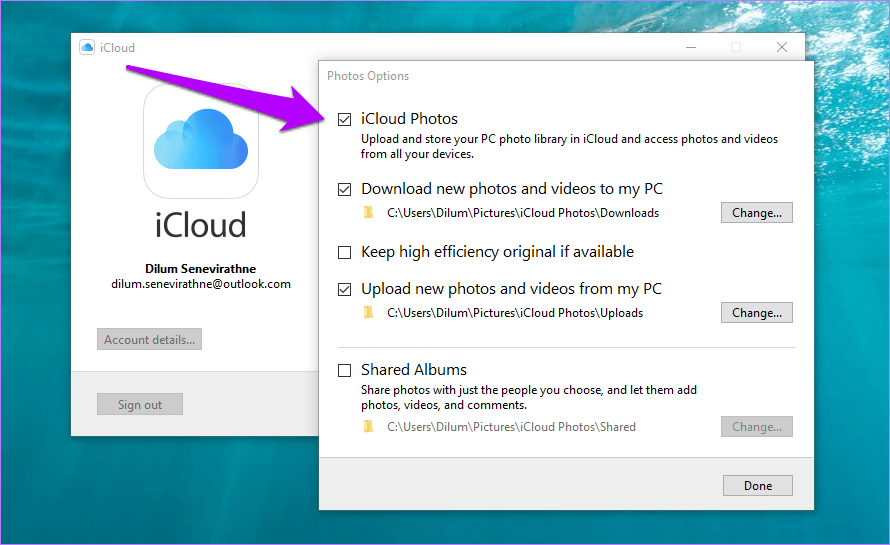
Después de habilitar Fotos de iCloud en uno de sus dispositivos, es posible que deba esperar un poco antes de que sus fotos estén disponibles localmente. Esto es especialmente cierto para Windows, donde iCloud está mal optimizado.
6. Verificar ID de Apple
Otra razón por la que iCloud Photos no sincroniza tus fotos es cuando usas diferentes ID de Apple en tus dispositivos. Si está haciendo malabarismos con algunas ID de Apple, verifique si ese es el caso.
Verificar ID de Apple - iOS
Abra la aplicación Configuración en su iPhone y toque su perfil. La dirección de correo electrónico asociada con su ID de Apple aparecerá en la siguiente pantalla.
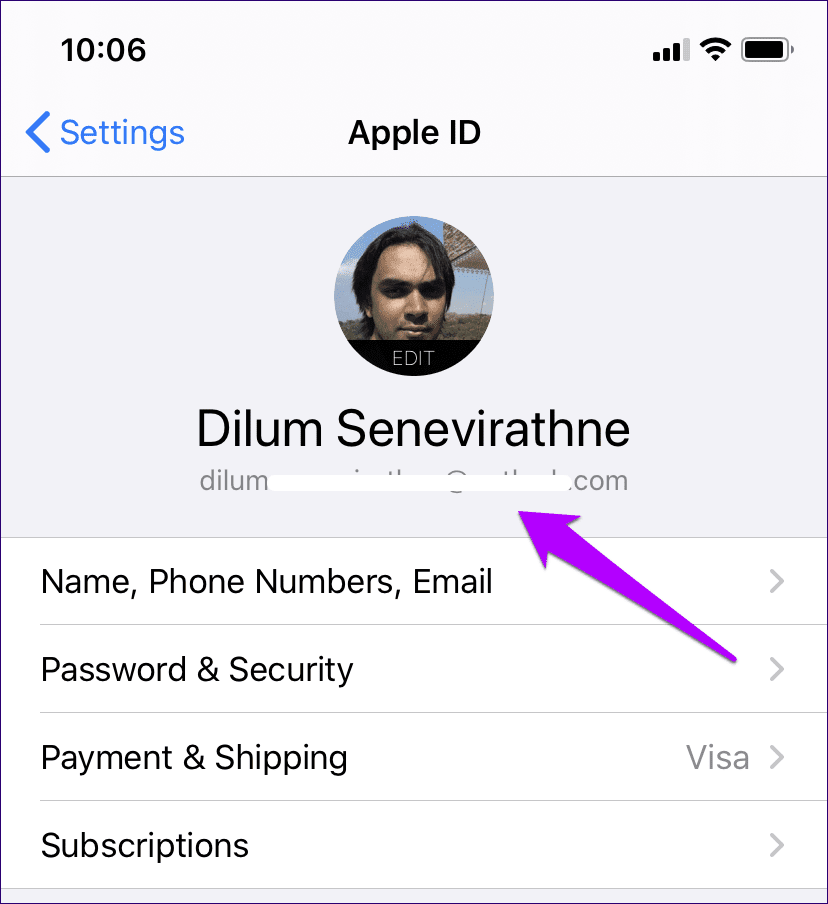
Comprobar ID de Apple: macOS
En su Mac, abra Preferencias del sistema desde el menú Apple y haga clic en iCloud. Verá el ID de Apple y la dirección de correo electrónico en la imagen de perfil.
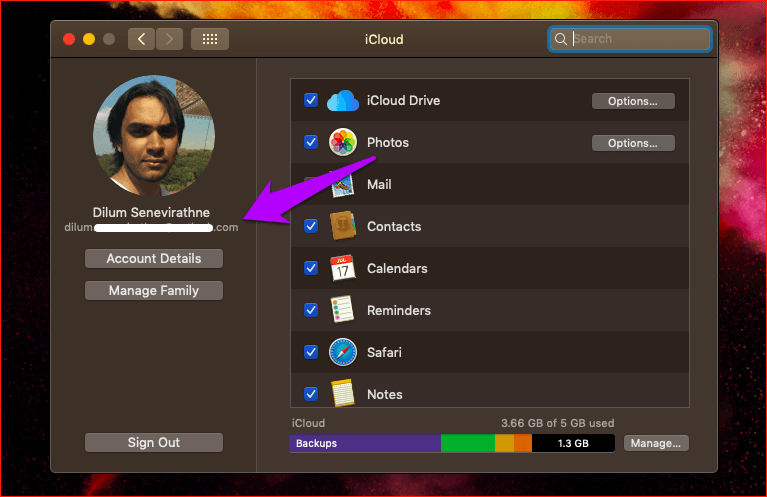
Verificar ID de Apple—Windows
En una PC, simplemente abra la aplicación iCloud. Puede encontrar el ID de Apple y la dirección de correo electrónico en el logotipo de iCloud.
Lee También Las 4 mejores formas de arreglar los iconos que faltan o no se muestran en el escritorio de Mac
Las 4 mejores formas de arreglar los iconos que faltan o no se muestran en el escritorio de Mac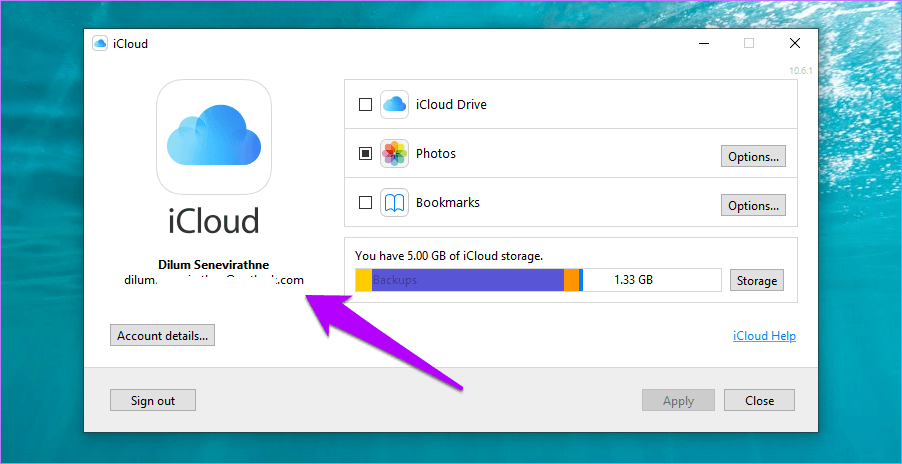
Si encuentra un dispositivo con una ID de Apple diferente, deberá cerrar sesión y volver a iniciar sesión con la misma ID de Apple utilizada en sus otros dispositivos.
Importante: Antes de dejar cualquier dispositivo iOS o macOS, haga una copia de seguridad en iCloud
7. Reiniciar los dispositivos
Si iCloud Photos aún no sincroniza tus fotos, reinicia el dispositivo problemático en cuestión. Te sorprenderá la frecuencia con la que arregla las cosas.
Para aquellos que no están familiarizados con el procedimiento de apagado poco ortodoxo en el iPhone X y los modelos más nuevos, mantenga presionados los botones de subir volumen y encendido para apagar el dispositivo.
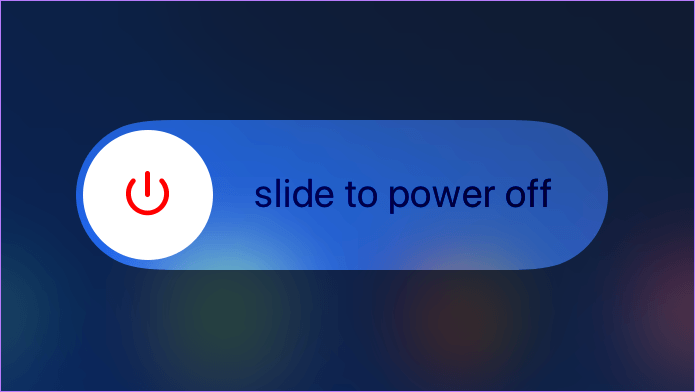
8. Iniciar/Cerrar sesión
Iniciar y cerrar sesión en iCloud es otra solución viable que puede realizar. Si bien es probable que esto ayude a solucionar el problema, también puede comenzar a volver a indexar o volver a cargar sus fotos desde cero. Esto puede tomar una cantidad considerable de tiempo.
Importante:
Lee También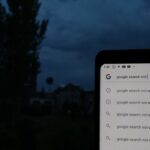 Cómo arreglar la búsqueda de Google que no funciona en Android (aplicación y widgets)
Cómo arreglar la búsqueda de Google que no funciona en Android (aplicación y widgets)Iniciar/Cerrar sesión—iOS
En el iPhone, vaya a la aplicación Configuración, toque su perfil y luego toque Cerrar sesión. Después de cerrar sesión, reinicie su iPhone e inicie sesión nuevamente.
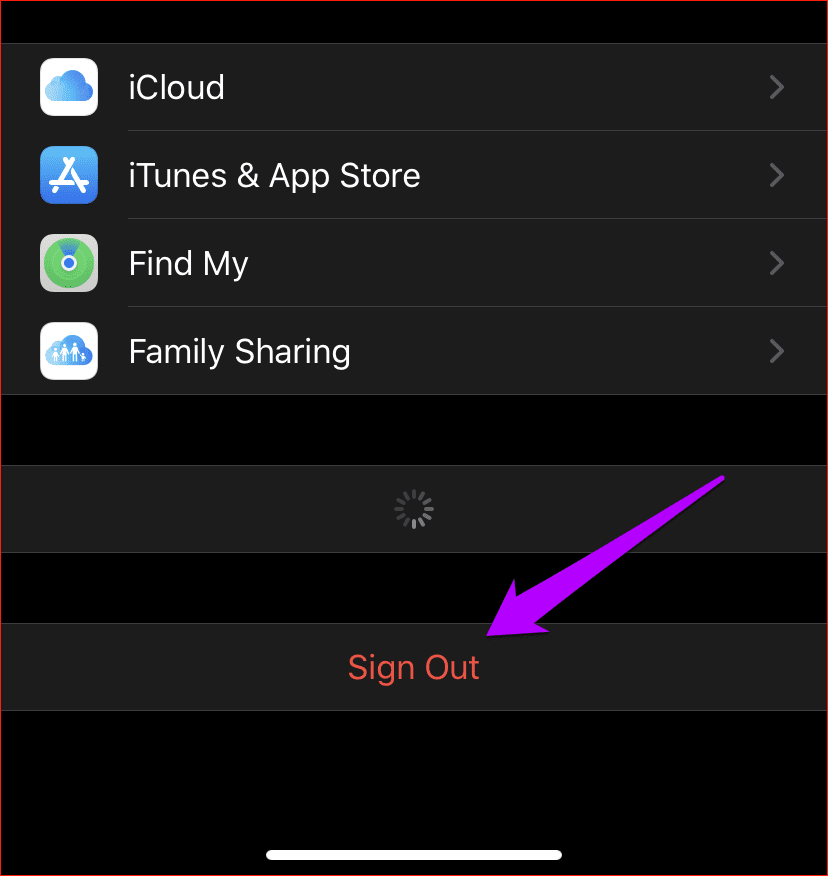
Iniciar/cerrar sesión: macOS
En Mac, haga clic en Preferencias del sistema en el menú Apple. Luego haga clic en iCloud y luego en Salir. Reinicie su Mac e inicie sesión otra vez.
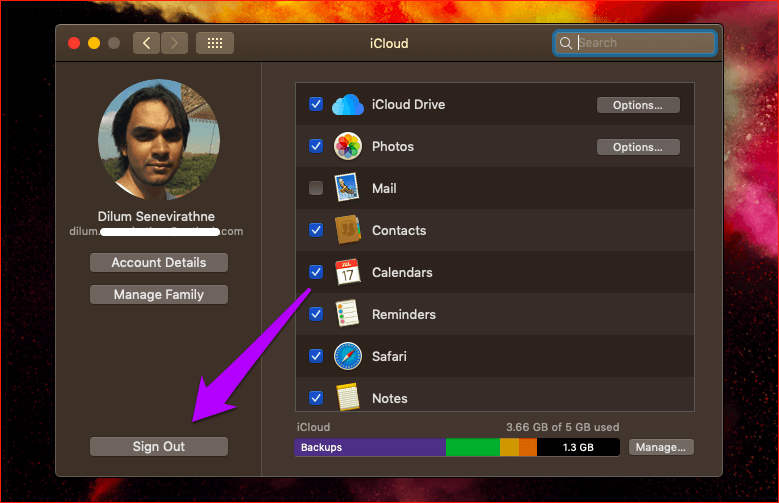
Iniciar/Cerrar sesión—Windows
En Windows, abra la aplicación iCloud y salga. Después de reiniciar la PC, inicie sesión nuevamente.
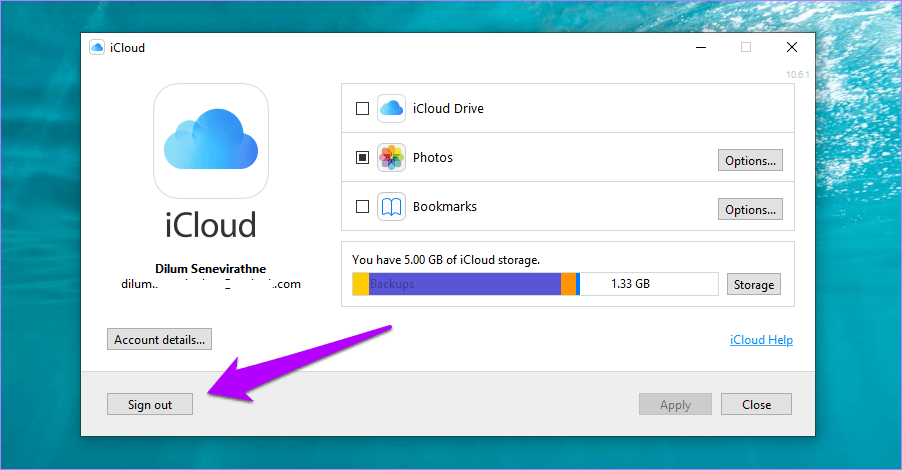
9. Actualizar dispositivo
No pase por alto el hecho de que los errores y problemas persistentes también pueden evitar que Fotos de iCloud se sincronice con éxito en sus dispositivos. Y una de las mejores maneras de solucionar estos problemas es actualizar.
Actualizar dispositivo: iOS
En iPhone, abra la aplicación Configuración, toque General, luego toque Actualización de software. Si hay actualizaciones disponibles, instálelas.
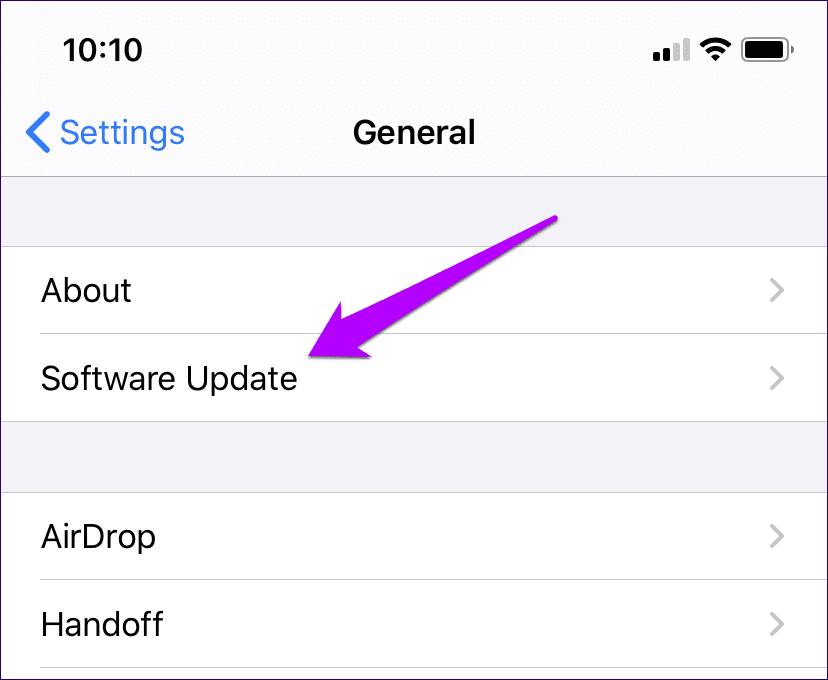
Actualizar dispositivo: macOS
En Mac, abra Preferencias del sistema desde el menú Apple, haga clic en Actualización de software e instale actualizaciones si están disponibles.
Lee También Las 9 mejores formas de corregir el error de actualización de Windows 10
Las 9 mejores formas de corregir el error de actualización de Windows 10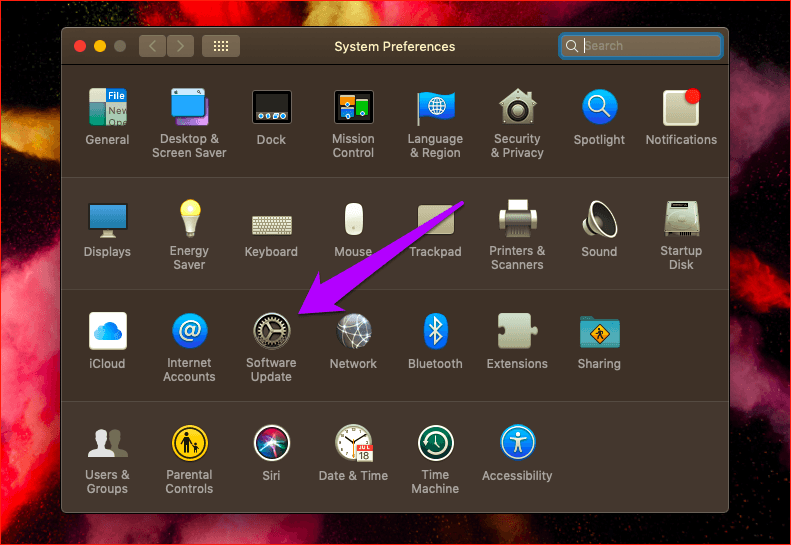
Actualizar dispositivo—Windows
En Windows, no necesita realizar una actualización completa del sistema operativo. En su lugar, abra la utilidad Actualización de software de Apple desde el menú Inicio e instale las actualizaciones disponibles para iCloud y cualquier programa de software de Apple relacionado (como iTunes).
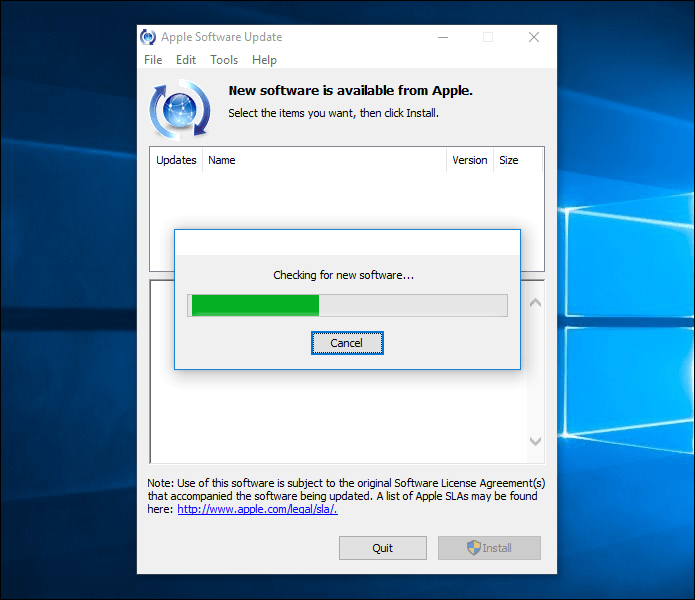
Si está utilizando la versión de iCloud de la Tienda Windows, primero deberá iniciar la aplicación de la Tienda Windows. Luego vaya al área de Descargas y Actualizaciones para instalar nuevas actualizaciones. Pero normalmente no tendrá que hacerlo, ya que las aplicaciones de la Tienda Windows se actualizan automáticamente de forma predeterminada.
10. Deshazte de las fotos de iCloud
En el raro caso de que iCloud Photos aún no sincronice sus fotos, considere cambiar a otro servicio de almacenamiento en la nube. Yo digo. Esta no es una decisión viable en la mayoría de los casos. Sin embargo, si eso significa sincronizar tus fotos entre dispositivos hasta que Apple publique una solución para el problema, deberías considerarlo.
Google Photos es su mejor apuesta con su oferta de almacenamiento "ilimitado" y compatibilidad masiva entre plataformas. Sin embargo, esto tendrá un costo para su privacidad.
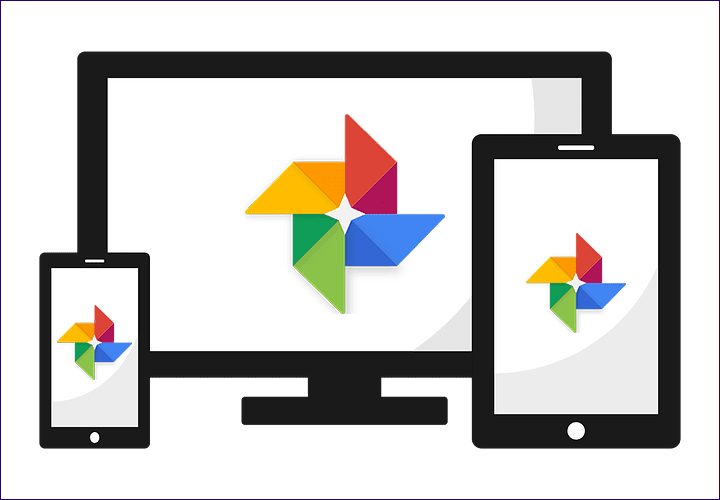
También he compilado una lista de las mejores alternativas de iCloud Photos. Estos servicios de almacenamiento le permiten sincronizar sus fotos entre la mayoría de los dispositivos e incluso se extienden a plataformas como Android.
cosas remendadas
Entonces, ¿ha reparado con éxito las fotos de iCloud? Espero que lo hayas hecho. Tener acceso continuo a tus fotos y videos es crucial para toda la experiencia del ecosistema de Apple.
Los usuarios de Windows también pueden consultar mi guía de solución de problemas de Fotos de iCloud para conocer otras formas de acceder a Fotos si la función continúa funcionando.
Próximo : ¿Sabías que tu iPhone puede tomar fotos en el antiguo formato JPEG en lugar de HEIC? Así es cómo.
Si quieres conocer otros artículos parecidos a Las 10 mejores soluciones para las fotos de iCloud que no se sincronizan en iPhone, Mac y Windows puedes visitar la categoría Informática.

TE PUEDE INTERESAR