Las 6 mejores formas de arreglar las notificaciones que no funcionan en Mac
Con macOS Monterey ejecutándose en su Mac, no puede esperar para recibir notificaciones en el Centro de notificaciones. Sin embargo, si las notificaciones de la aplicación no funcionan en la Mac, podrías tener problemas si te pierdes un correo electrónico importante o una invitación a una reunión.
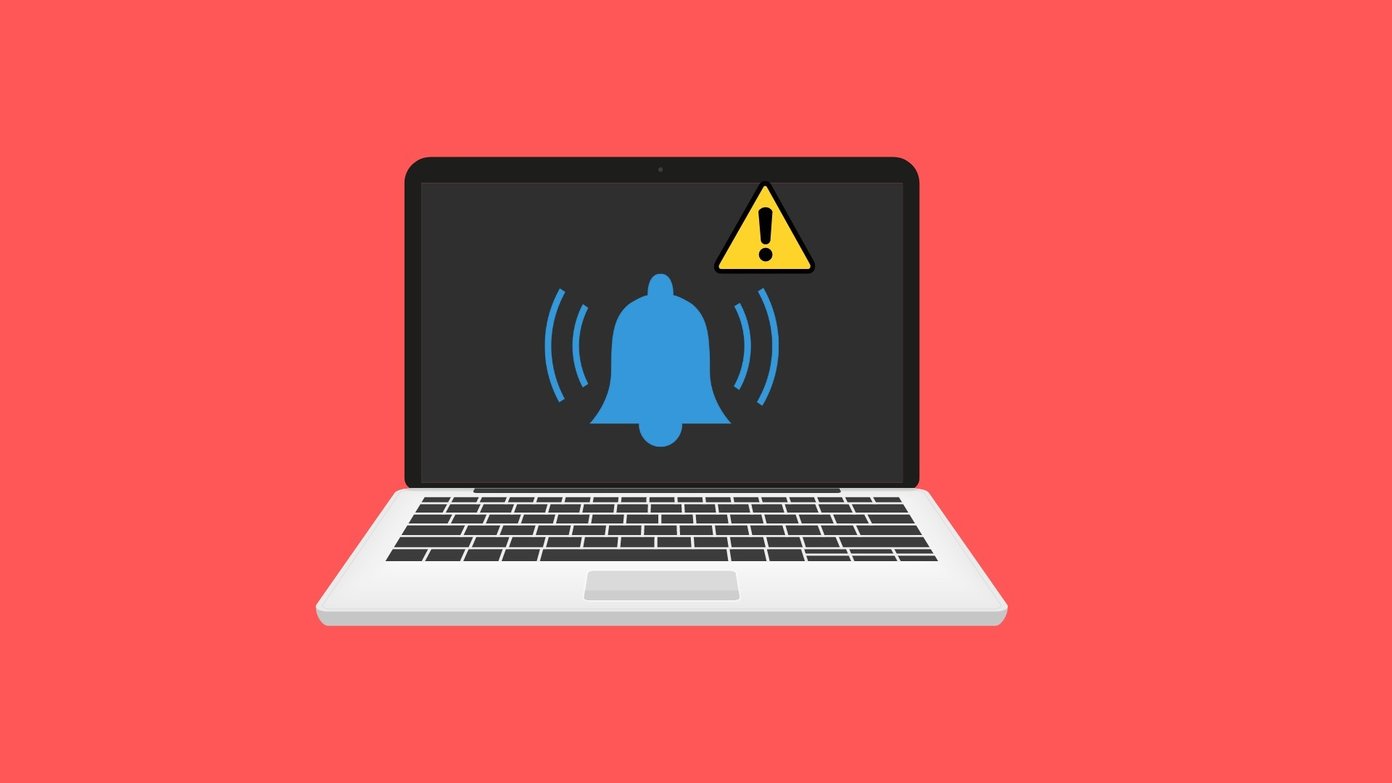
Cuando las notificaciones no funcionan en Mac, debe abrir aplicaciones para recibir mensajes y actualizaciones. No es una opción ideal. Le gustaría que las notificaciones funcionen como se espera en Mac. Sin más preámbulos, hagamos que las notificaciones de aplicaciones vuelvan a funcionar en Mac.
1. Permitir notificación
Siempre que abra una aplicación por primera vez en Mac, le pedirá permiso de notificación (si es necesario). Si ha denegado el permiso de notificación al inicio, debe habilitar el permiso en el menú Preferencias del sistema.
Paso 1: Haga clic en el pequeño icono de Apple en la esquina superior izquierda.
2do paso: Abre el menú de Preferencias del Sistema.
Lee También Las 10 mejores soluciones para las fotos de iCloud que no se sincronizan en iPhone, Mac y Windows
Las 10 mejores soluciones para las fotos de iCloud que no se sincronizan en iPhone, Mac y Windows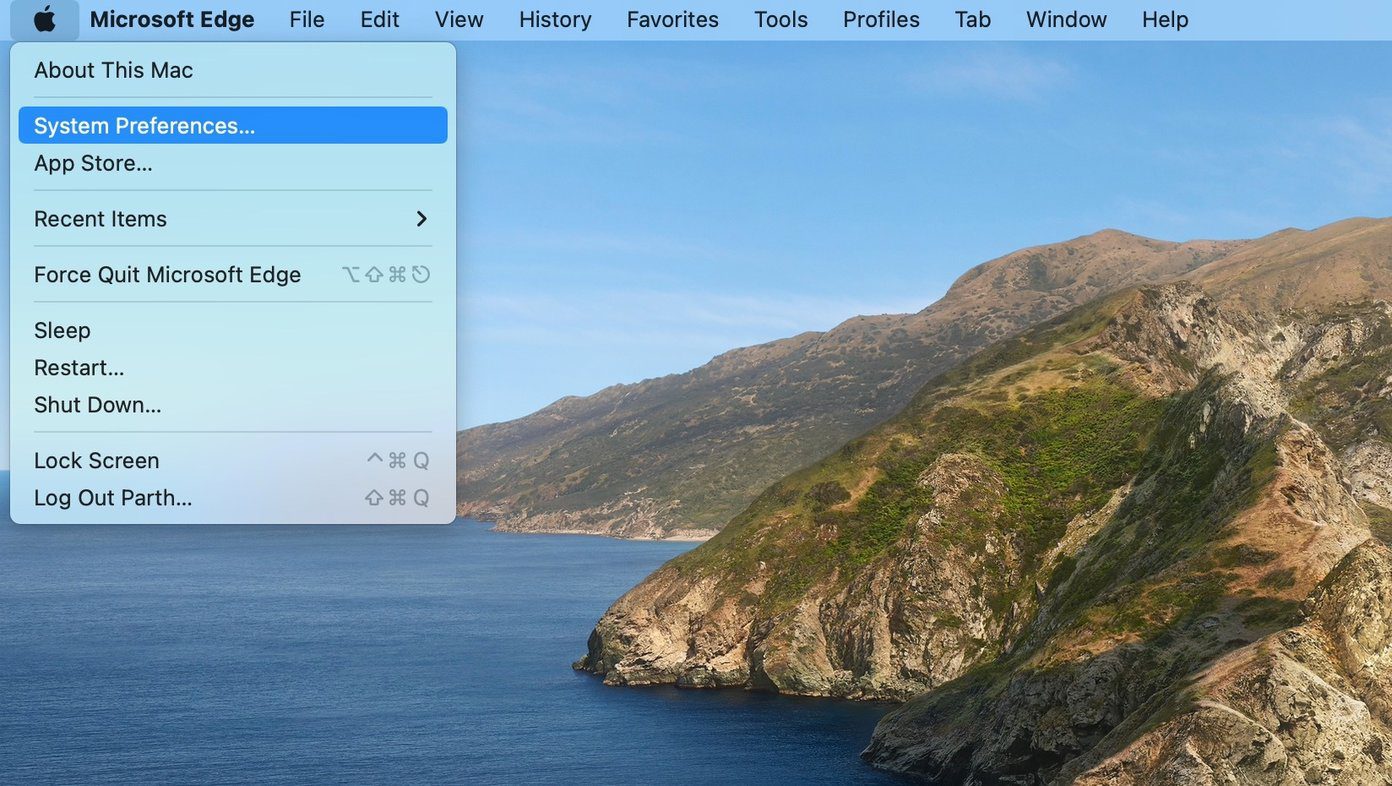
Paso 3: Vaya al menú Notificaciones y Enfoque.
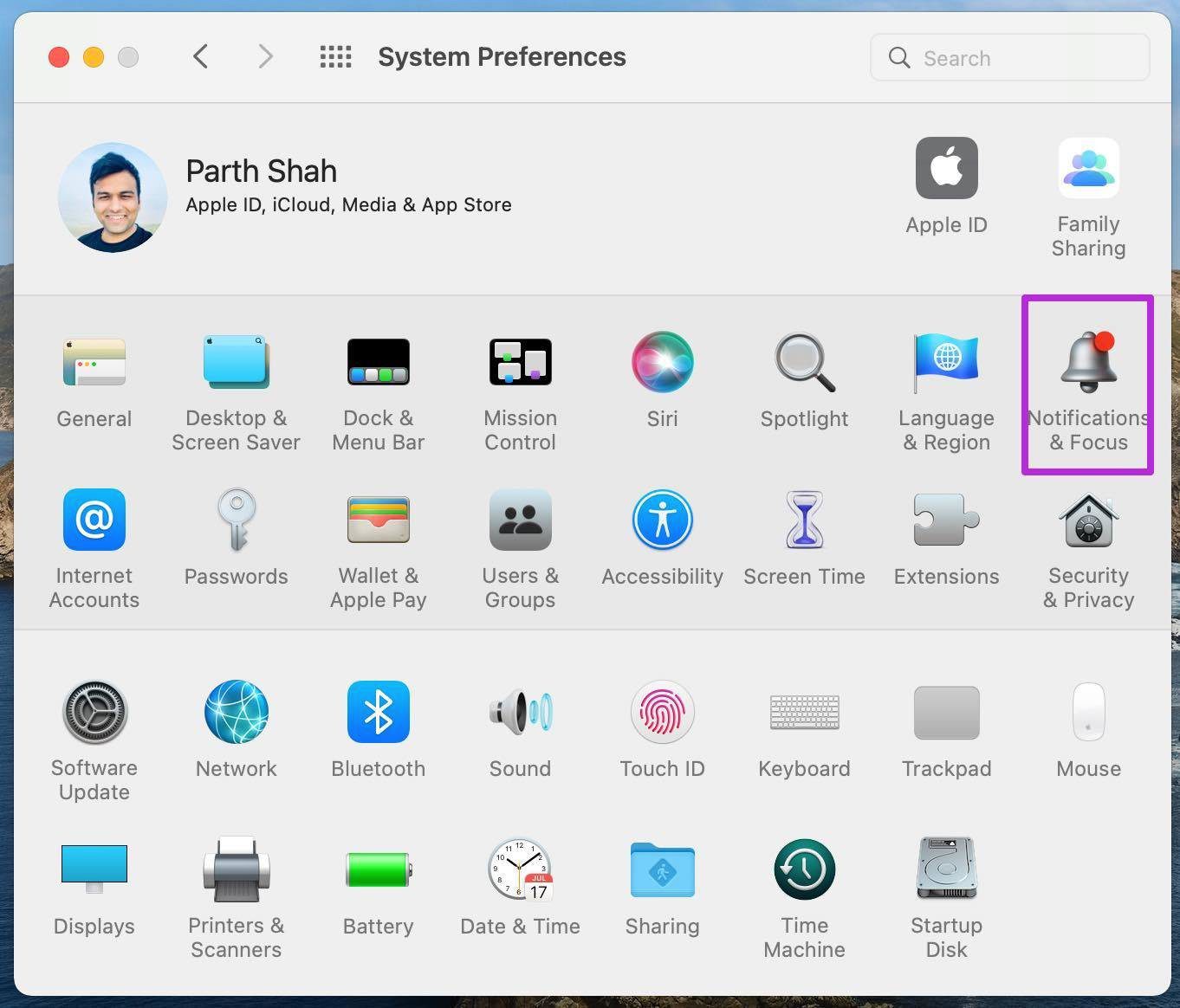
Paso 4: Seleccione una aplicación que esté causando problemas con las notificaciones.
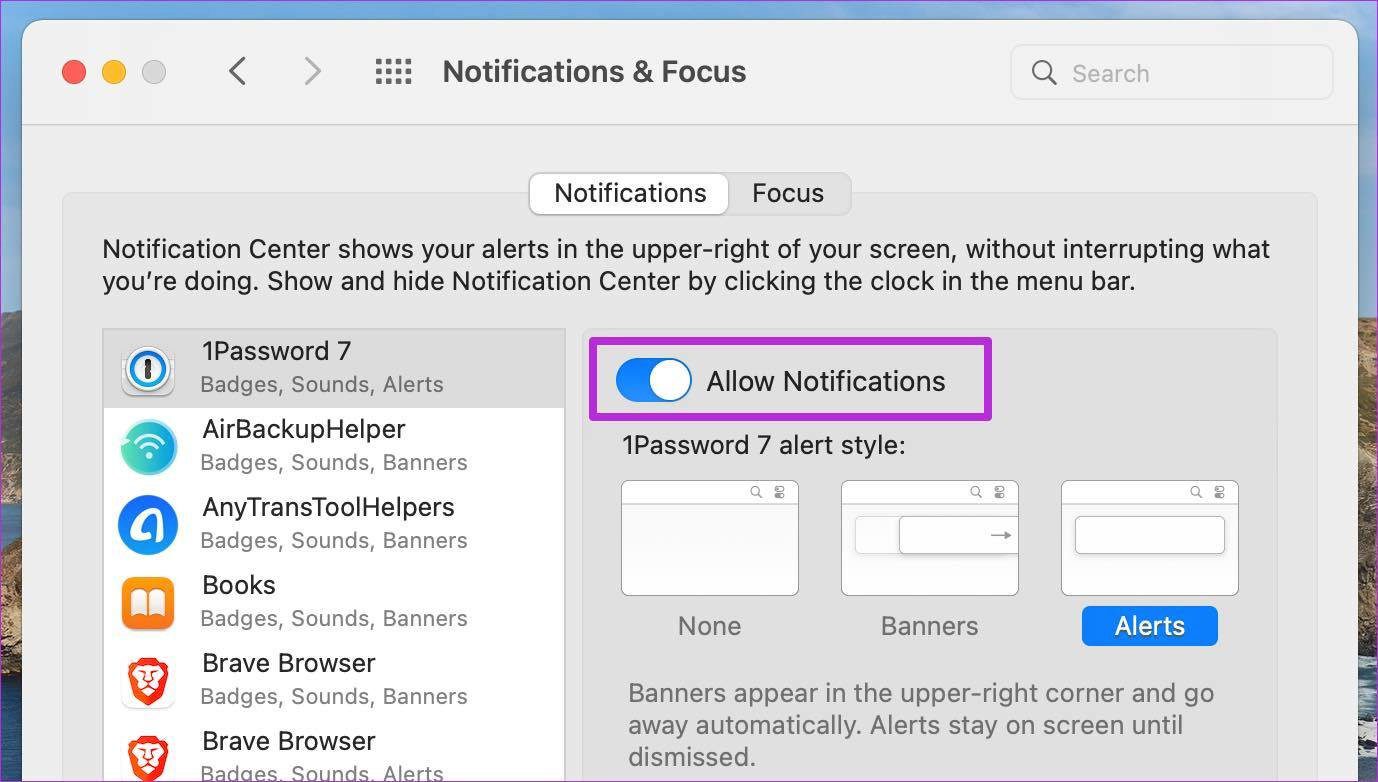
Active la opción Permitir notificaciones y cierre el menú. Está listo para recibir notificaciones de la aplicación. En el mismo menú, también puede personalizar la experiencia de notificación. Seleccione Alertas y asegúrese de que los últimos mensajes lleguen al centro de notificaciones.
2. Desactiva el modo de enfoque
Después de la actualización de macOS Monterey, Apple integró el modo No molestar en Focus en Mac. Si ha habilitado un modo de enfoque en su Mac, deshabilitará todas las notificaciones y llamadas en el dispositivo.
Debe abrir el Centro de control y desactivar el modo de enfoque. También puede agregar aplicaciones como excepciones a un perfil de Focus y continuar recibiendo notificaciones de ellas incluso cuando Focus está habilitado.
Esto es lo que debe hacer.
Lee También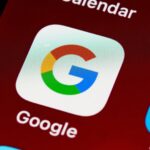 Las 7 mejores formas de usar los créditos de Google Opinion Rewards
Las 7 mejores formas de usar los créditos de Google Opinion RewardsPaso 1: Abre el menú de Preferencias del Sistema.
2do paso: Ve a Notificaciones y Enfoque.
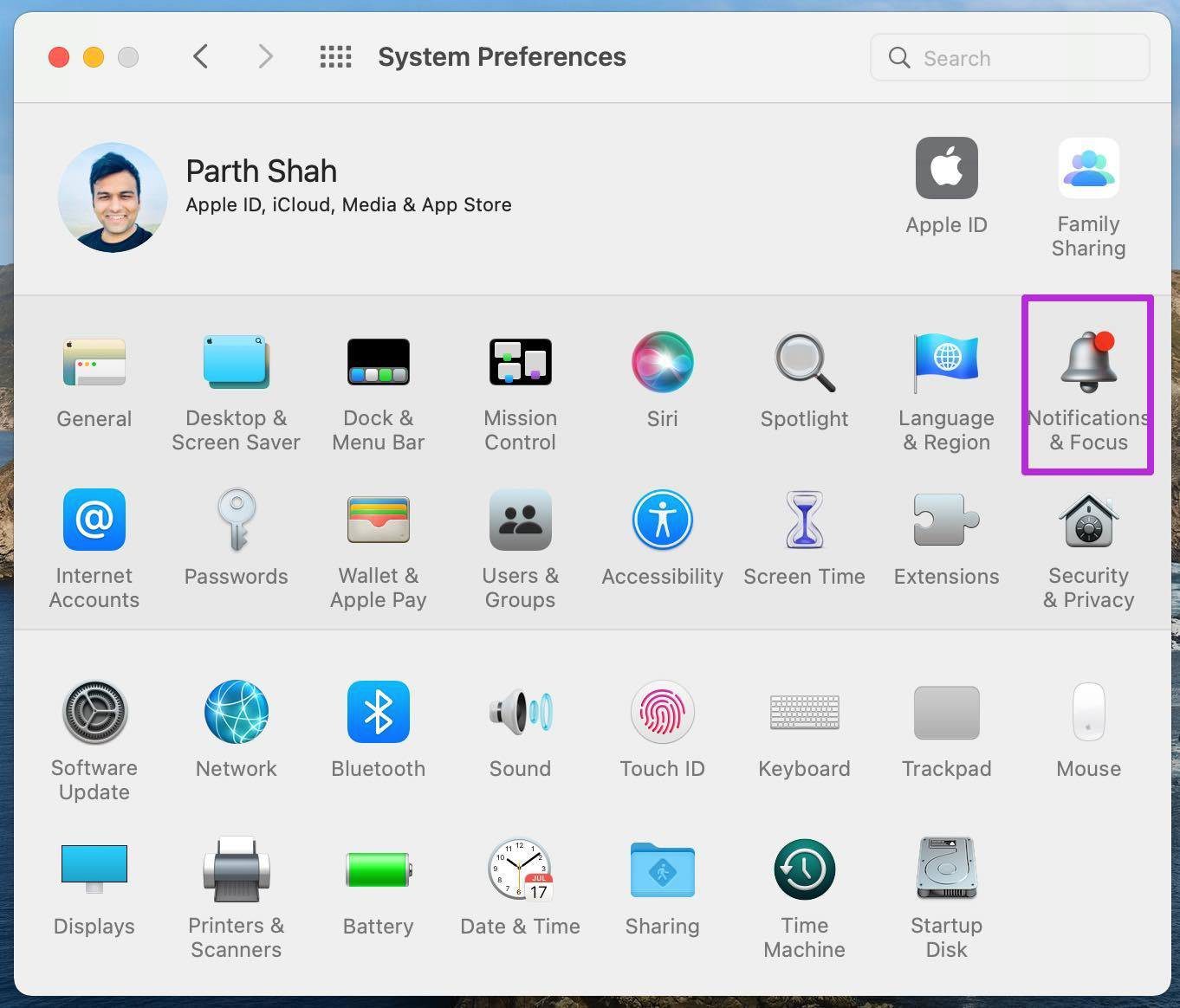
Paso 3: Selecciona el perfil Focus que usas con frecuencia en Mac.
Paso 4: Seleccione Aplicaciones y haga clic en el icono +.
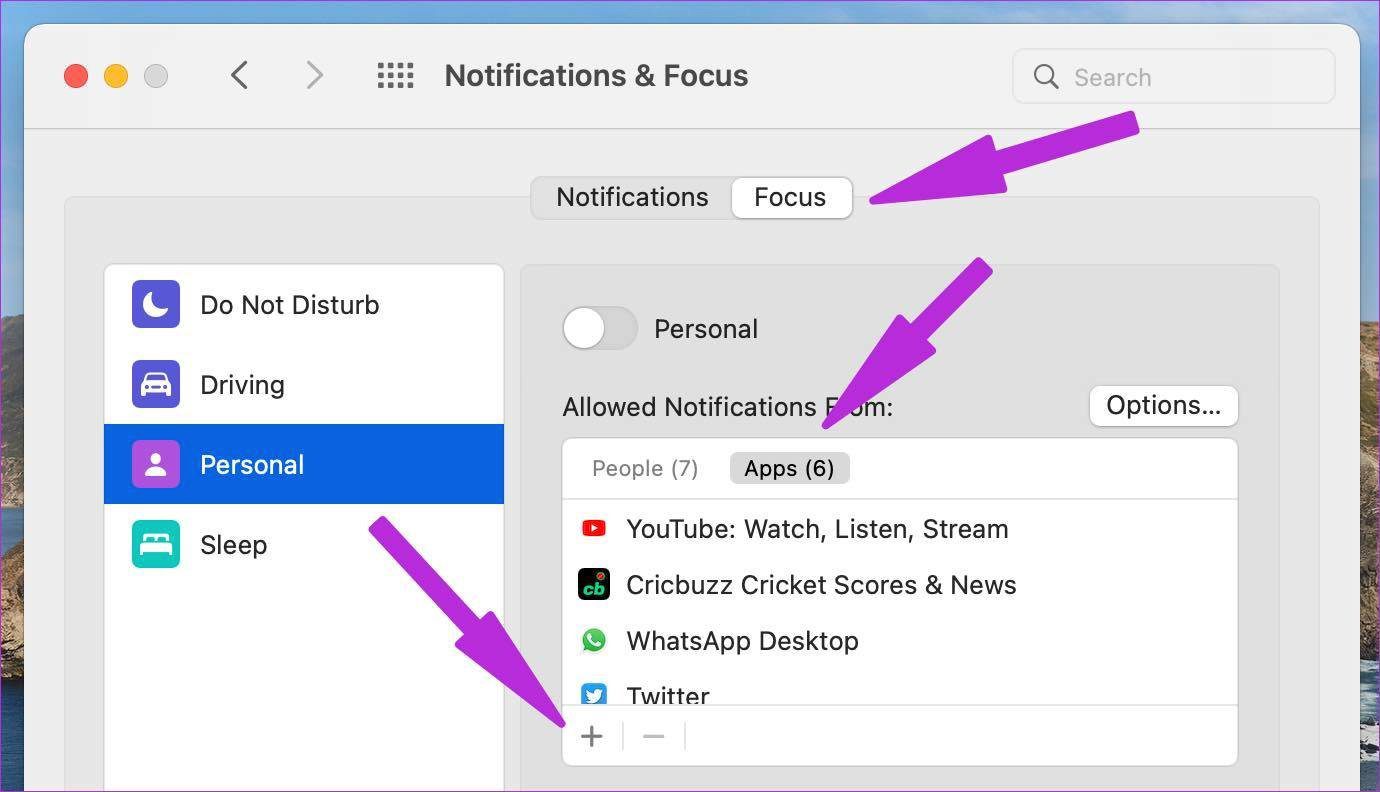
Paso 5: Seleccione una aplicación de la que desee recibir notificaciones del modo de enfoque y cierre el menú.
Ahora está listo para recibir notificaciones de sus aplicaciones favoritas.
Lee También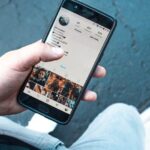 Cómo arreglar la aplicación de archivos que no funciona en iPhone: Guía completa de solución de problemas
Cómo arreglar la aplicación de archivos que no funciona en iPhone: Guía completa de solución de problemas3. Deshabilitar el uso compartido entre dispositivos
Esto se aplica a los usuarios que viven en el ecosistema de Apple. Cuando activa Focus en iPhone, se activa automáticamente para su iPad o Mac usando la misma cuenta.
Habilitar Focus en iPhone puede activar la misma función en Mac. Debe deshabilitar la opción Compartir entre dispositivos en el iPhone. e iOS no compartirá el estado de Focus con otros dispositivos.
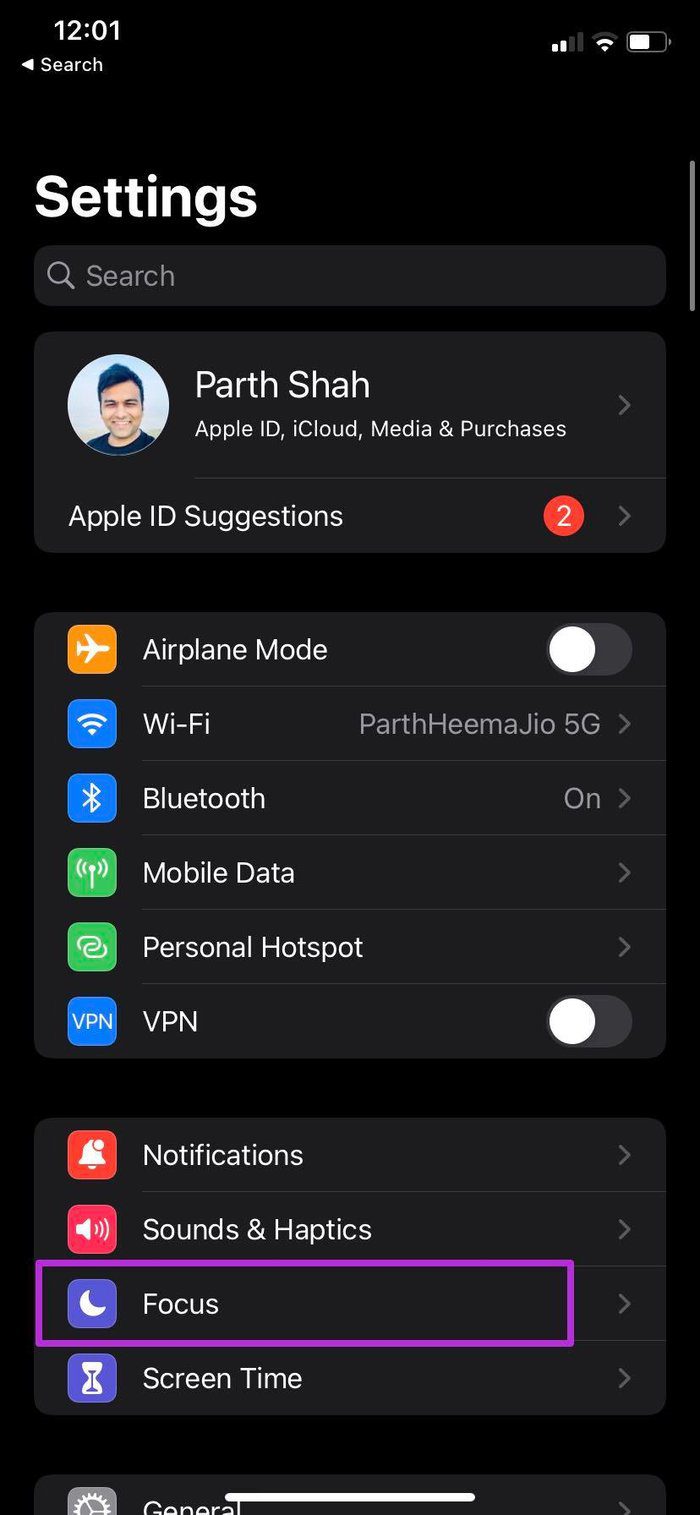
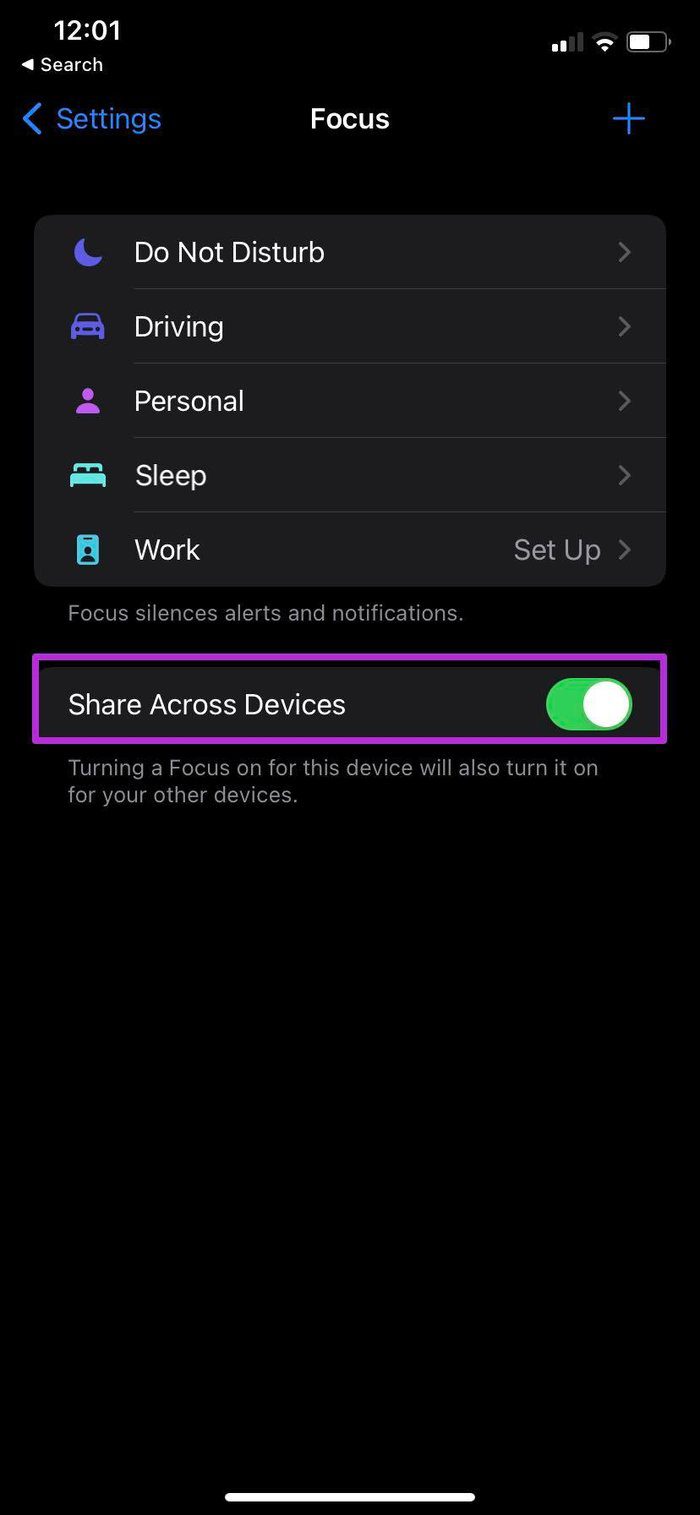
Abra la aplicación Configuración en el iPhone y vaya al menú Enfoque. Deshabilite el uso compartido entre dispositivos.
4. Abrir aplicaciones de inicio
A diferencia del iPhone, debe mantener las aplicaciones ejecutándose en segundo plano para recibir notificaciones automáticas instantáneas.
Eso significa que debe abrir aplicaciones como Slack y Microsoft Teams para obtener las últimas actualizaciones. Funciona un poco diferente en el escritorio que en el móvil.
Una forma intermedia es abrir aplicaciones esenciales como Slack y Microsoft Teams al iniciar su Mac. De esa manera, estará listo para recibir las últimas actualizaciones desde el principio. Vea cómo puede abrir sus aplicaciones favoritas al inicio en Mac.
Lee También Las 5 mejores luces USB portátiles para acampar
Las 5 mejores luces USB portátiles para acamparPaso 1: Ve al menú de Preferencias del Sistema.
2do paso: Seleccione Usuarios y grupos.
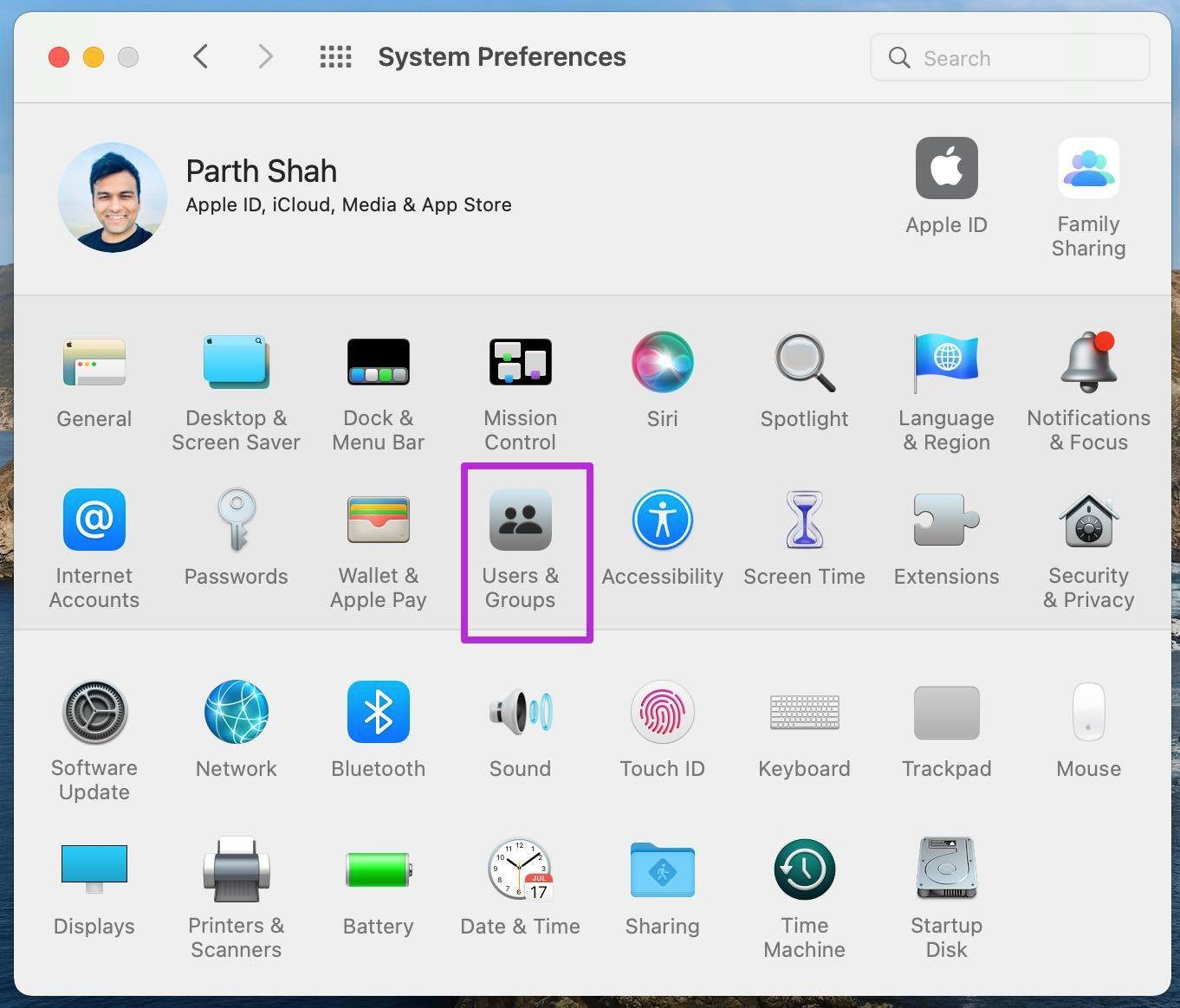
Paso 3: Haga clic en Elementos de inicio de sesión.
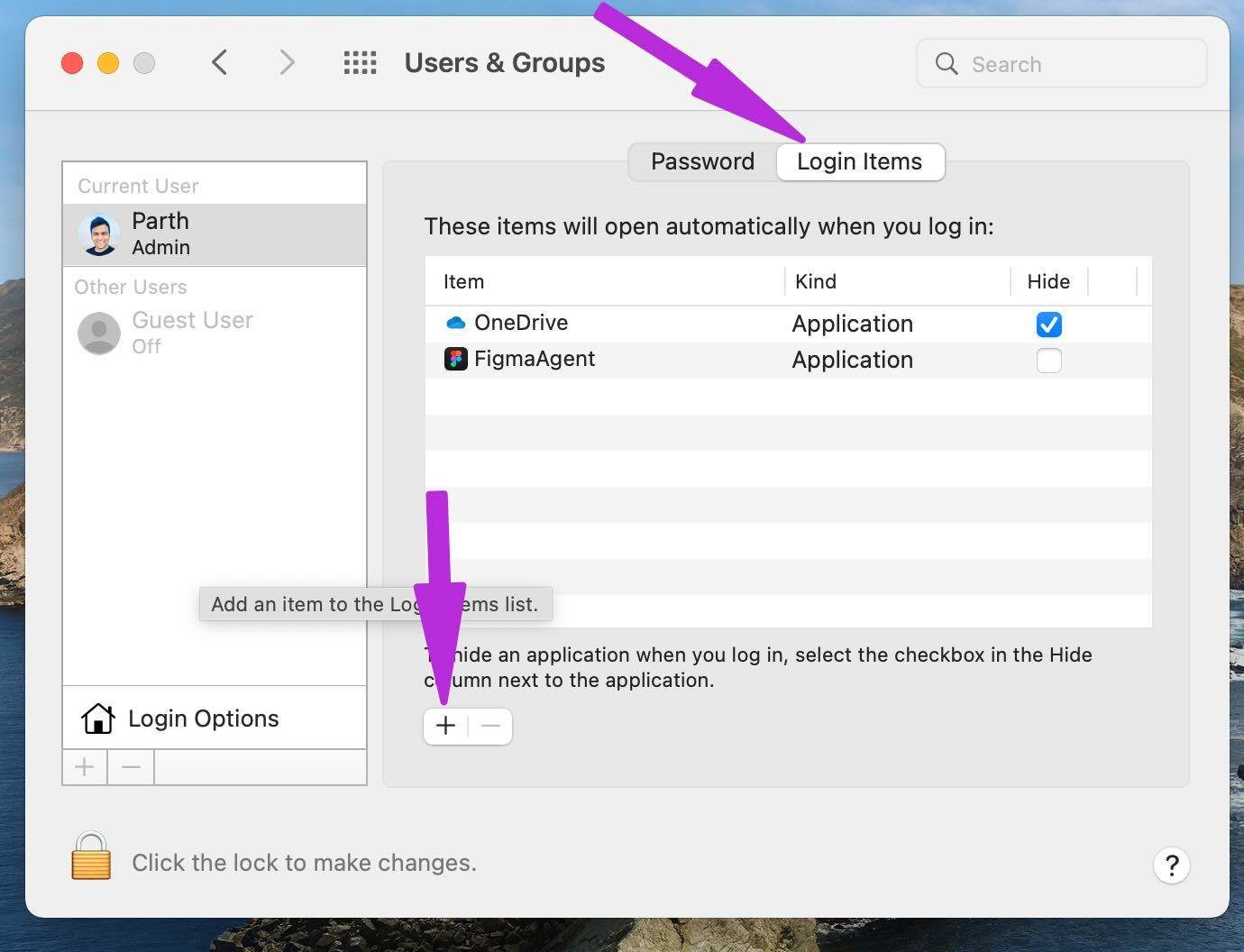
Paso 4: Seleccione el ícono + en la parte inferior y agregue aplicaciones desde el menú Aplicaciones.
No te excedas con esta práctica. Si mantiene 4-5 aplicaciones abiertas durante el inicio, puede haber un retraso.
5. Verifique la configuración de la aplicación
Este consejo se aplica a las aplicaciones y soluciones de mensajería instantánea como Slack y Teams. Si ha silenciado una conversación específica en WhatsApp o Telegram, no recibirá una notificación.
Lee También Las 4 mejores formas de arreglar los iconos que faltan o no se muestran en el escritorio de Mac
Las 4 mejores formas de arreglar los iconos que faltan o no se muestran en el escritorio de MacDel mismo modo, hay una opción para bloquear notificaciones por una duración específica en Teams y Slack. Activa canales, grupos, chats personales y estarás listo para recibir notificaciones de ellos.
6. Actualiza las aplicaciones de Mac
A diferencia del iPhone, no hay forma de actualizar automáticamente las aplicaciones en Mac. Debe abrir la App Store e instalar nuevas actualizaciones.
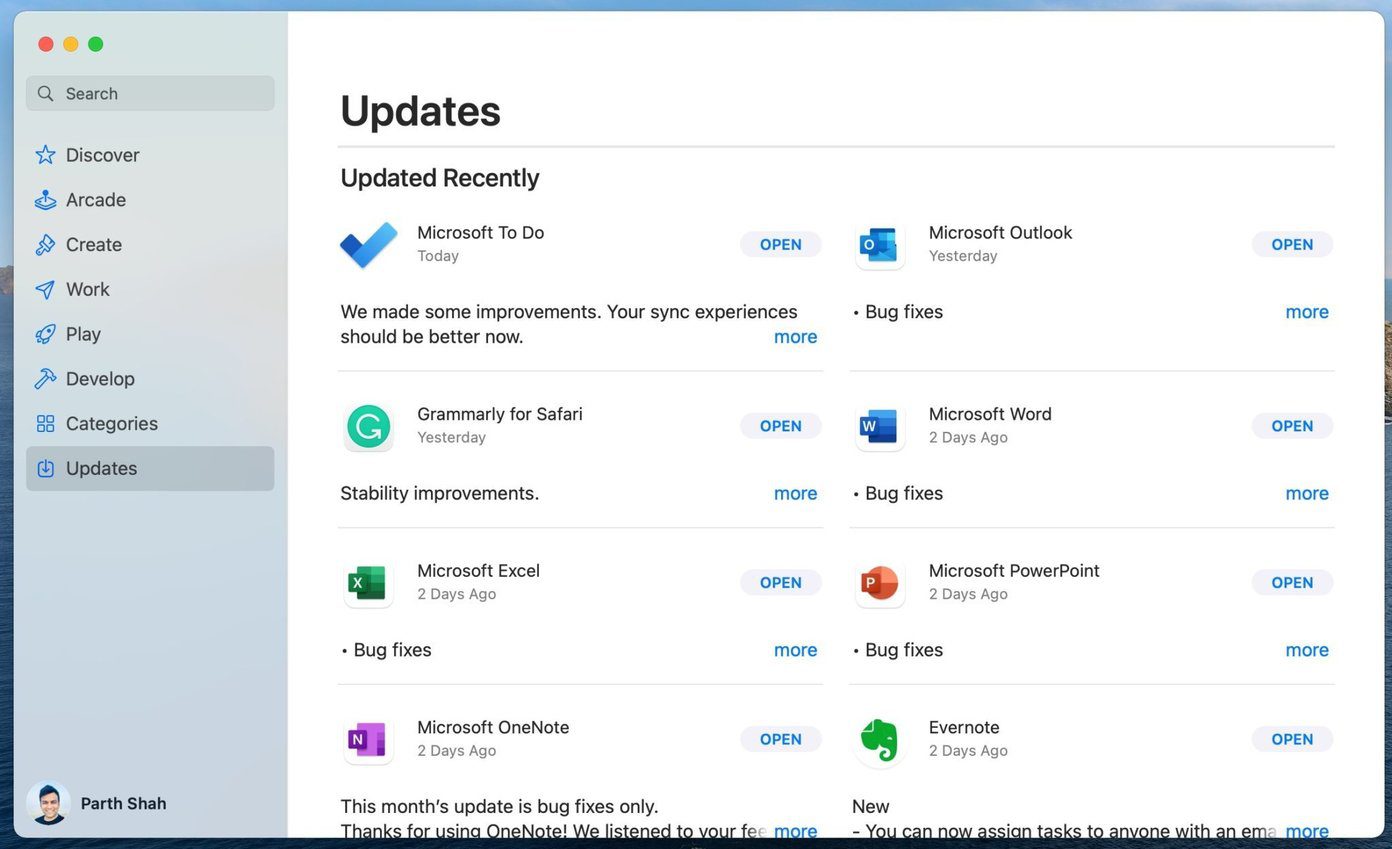
A pocas personas les gusta esta rutina y siguen usando aplicaciones obsoletas en Mac. Esto puede causar que las notificaciones no funcionen en Mac. Abra Mac App Store y actualice las aplicaciones problemáticas a la última versión.
Recibe notificaciones mientras trabajas en Mac
Cuando las notificaciones dejan de funcionar en Mac, las cosas pueden complicarse. Antes de jugar con las aplicaciones instaladas, use los métodos mencionados anteriormente para solucionar el problema y recibir notificaciones en Mac.
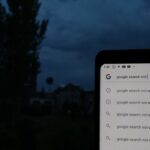 Cómo arreglar la búsqueda de Google que no funciona en Android (aplicación y widgets)
Cómo arreglar la búsqueda de Google que no funciona en Android (aplicación y widgets)Si quieres conocer otros artículos parecidos a Las 6 mejores formas de arreglar las notificaciones que no funcionan en Mac puedes visitar la categoría Informática.

TE PUEDE INTERESAR