11 mejores maneras de arreglar el mezclador de volumen que no se abre en Windows 10
El volumen es la función más importante y más utilizada en su computadora con Windows para videollamadas y entretenimiento. Pero, ¿qué sucede si su PC con Windows deja de producir audio y el mezclador de volumen no se abre en la barra de tareas? Puede solucionar este problema con las soluciones de las que vamos a hablar en este artículo.

No todos los problemas son nuevos, pero algunos de ellos, incluido el problema de no abrir el mezclador de volumen, pueden arruinar la experiencia del usuario de Windows 10.
Enumeraremos algunas soluciones efectivas que puede aplicar para solucionar el problema. Dicho esto, echemos un vistazo a las correcciones.
- 1. Actualice el controlador de audio
- 2. Vuelva a instalar el controlador de audio
- 3. Ejecute el escaneo SFC
- 4. Ejecute el solucionador de problemas
- 5. Reinicie el proceso sndvol.exe
- 6. Compruebe si el servicio de audio de Windows se está ejecutando o no
- 7. Reinicie el proceso del Explorador de Windows
- 8. Permitir el control exclusivo a los altavoces
- 9. Habilitar el control deslizante de volumen heredado
- 10. Comprobar el sonido de otra cuenta de usuario
- 11. Restablecer la configuración del nivel de sonido
- Sube el volumen
1. Actualice el controlador de audio
Es posible que se haya perdido la actualización del controlador de audio en la actualización de Windows en su computadora. Un controlador antiguo y desactualizado puede causar que el mezclador de volumen no funcione correctamente en Windows 10. Estos son los pasos para actualizar el controlador de audio.
Paso 1: Haga clic con el botón derecho en el botón Inicio y seleccione Administrador de dispositivos en el menú que se abre.
Lee También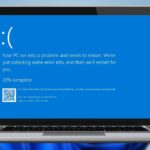 Las 7 mejores formas de corregir un error de proceso crítico en Windows 11
Las 7 mejores formas de corregir un error de proceso crítico en Windows 11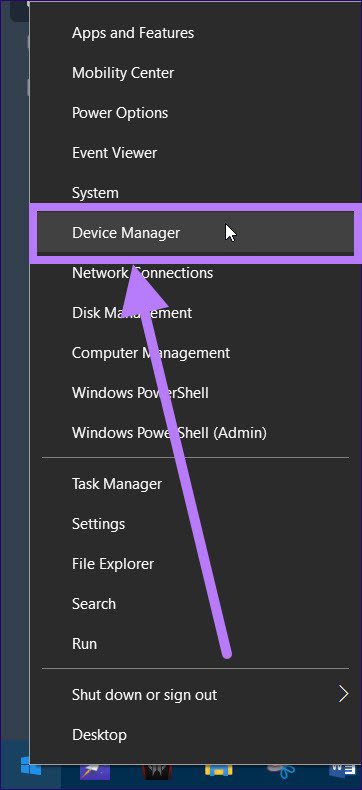
También puede presionar la tecla Windows + atajo R para abrir el cuadro de diálogo Ejecutar. Escribe el siguiente comando y presiona Enter.
devmgmt.msc
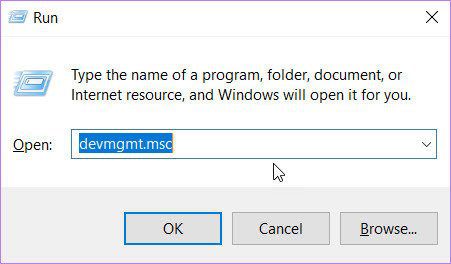
2do paso: En la ventana del Administrador de dispositivos, debe expandir las opciones de "Controlador de sonido, video y juegos".
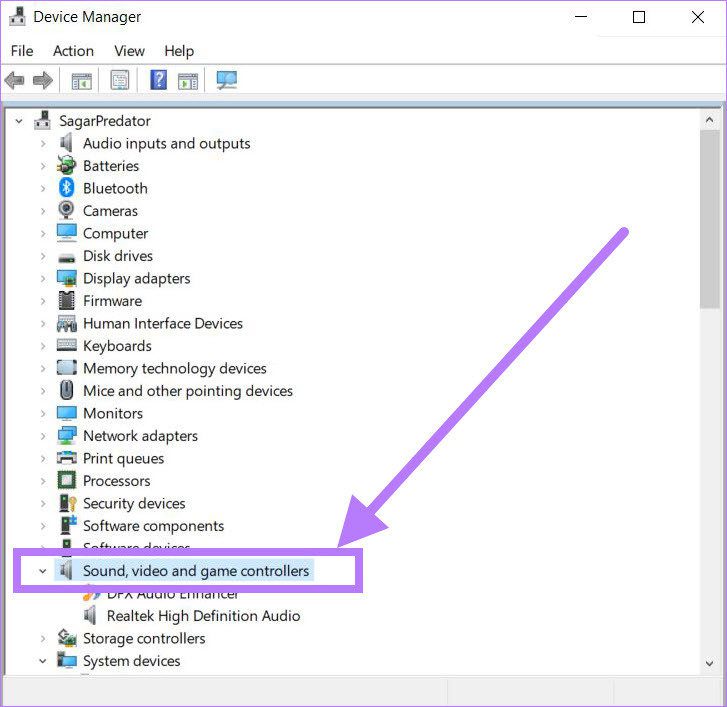
Paso 3: Localice el controlador de audio instalado en su PC y haga clic derecho sobre él. En la lista de opciones que se muestra, seleccione Actualizar controlador.
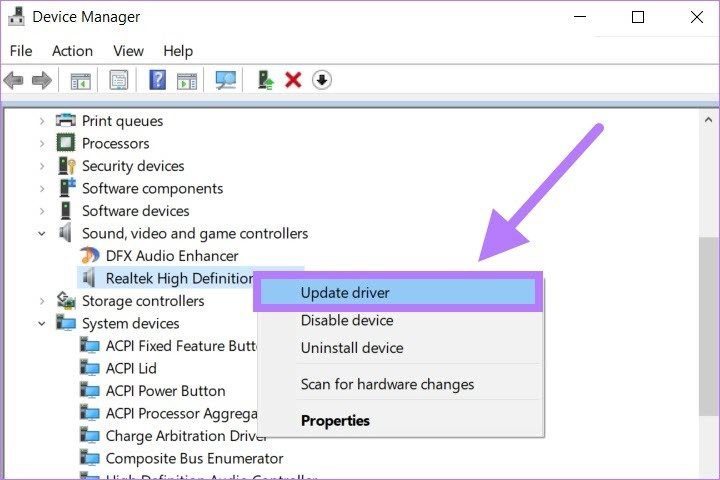
Paso 4: Haga clic en el botón Buscar controladores automáticamente. Windows ahora buscará una nueva actualización para el controlador de audio instalado. Si hay uno nuevo disponible, se instalará.
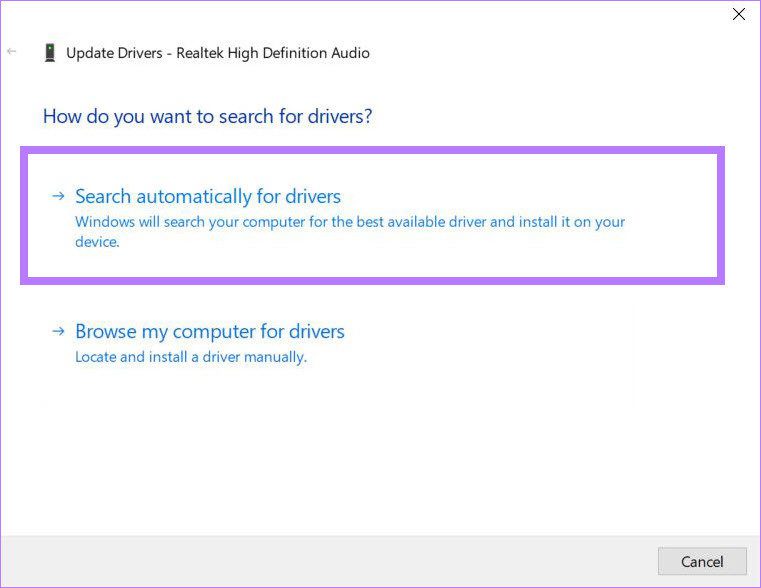
Paso 5: Salga del Administrador de dispositivos y reinicie su PC. Finalmente, verifique si el problema del mezclador de volumen que no funciona está resuelto o no.
2. Vuelva a instalar el controlador de audio
Reinstalar el controlador de audio, o cualquier otro controlador, elimina cualquier archivo que pueda haberse dañado debido a una instalación problemática. Estos son los pasos para reinstalar el controlador de audio.
Lee También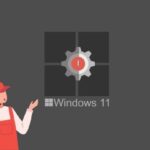 Las 8 mejores formas de arreglar la aplicación de configuración que no se abre o no funciona en Windows 11
Las 8 mejores formas de arreglar la aplicación de configuración que no se abre o no funciona en Windows 11Paso 1: Haga clic con el botón derecho en el botón Inicio y seleccione Administrador de dispositivos de la lista de opciones que se muestra.
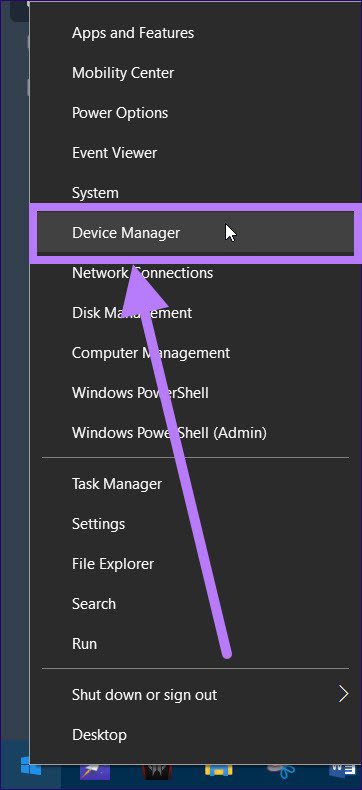
2do paso: Ahora expanda la sección Controladores de sonido, video y juegos.
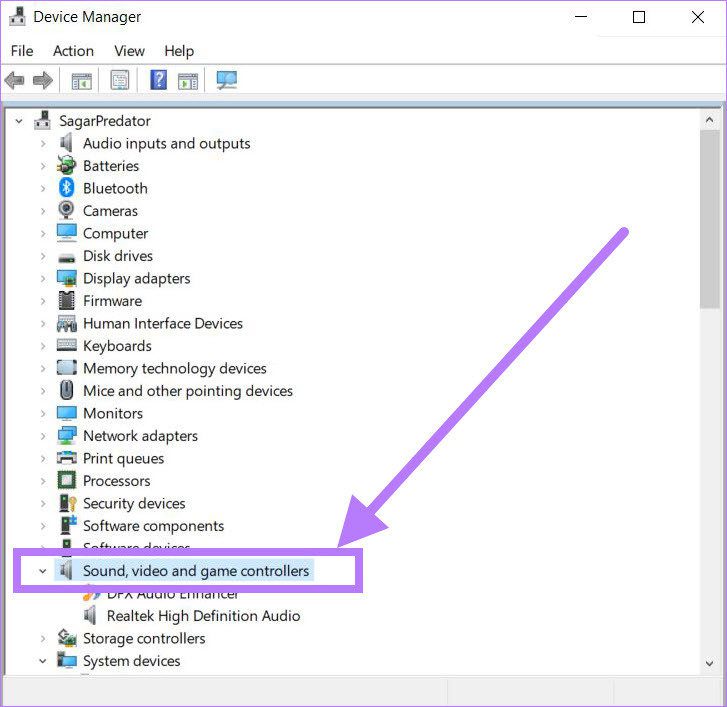
Paso 3: Haga clic derecho en el nombre de su controlador de audio y seleccione la opción Desinstalar dispositivo.
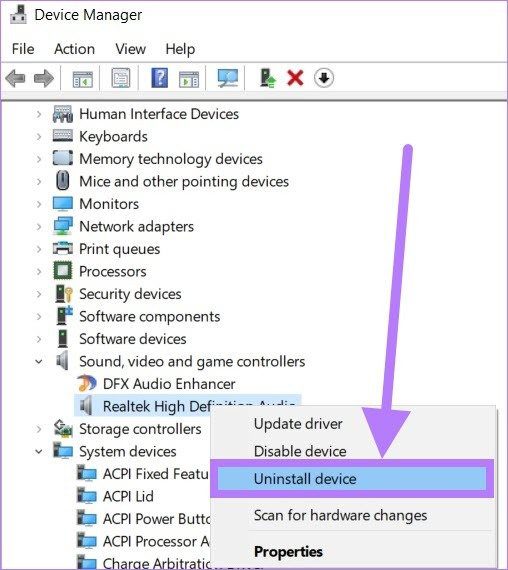
Paso 4: Cuando se complete la desinstalación, haga clic en la opción "Comprobar cambios de hardware" en el botón Ayuda.

Paso 5: Windows buscará el dispositivo de audio e instalará el controlador de audio. Una vez hecho esto, vea si el mezclador de volumen funciona correctamente o no.
3. Ejecute el escaneo SFC
Si sospecha que los archivos corruptos pueden estar causando este problema, puede usar la herramienta SFC Scan (System File Checker) para solucionarlos. Esta es una herramienta integrada de Windows 10 que lo ayuda a encontrar archivos de sistema dañados y repararlos.
Lee También Las 9 formas principales de arreglar las notificaciones que no funcionan en los teléfonos Samsung
Las 9 formas principales de arreglar las notificaciones que no funcionan en los teléfonos SamsungEstos son los pasos para usarlo.
Paso 1: Haga clic en el botón Inicio, escriba símbolo del sistema y seleccione Ejecutar como administrador para abrirlo con privilegios administrativos.
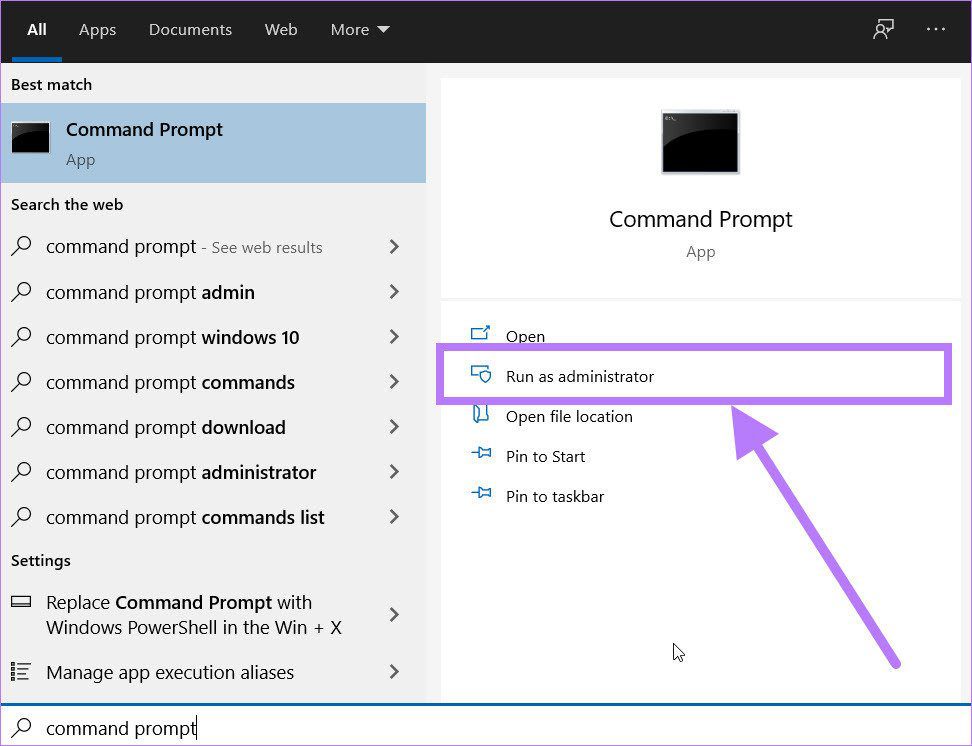
2do paso: En la ventana CMD, escriba el siguiente comando y presione el botón Entrar para iniciar el proceso de verificación de archivos del sistema.
sfc /scannow
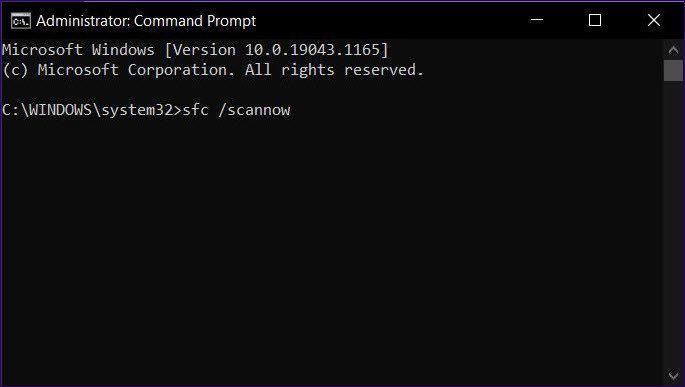
Paso 3: System File Checker buscará cualquier archivo dañado posiblemente relacionado con el controlador de audio e intentará repararlo. Una vez que se complete el proceso, reinicie su PC y vea si eso resuelve el problema o no.
4. Ejecute el solucionador de problemas
Otra herramienta eficaz precargada con el sistema operativo Windows 10 es el Solucionador de problemas de hardware y dispositivos. Le ayuda a solucionar problemas de dispositivos de hardware conectados a su computadora portátil.
Paso 1: Presione el atajo de Windows + I para abrir la página de Configuración de Windows. Haga clic en la opción Actualización y seguridad.
Lee También Cómo silenciar y cancelar el silencio en la aplicación Zoom en el teléfono
Cómo silenciar y cancelar el silencio en la aplicación Zoom en el teléfono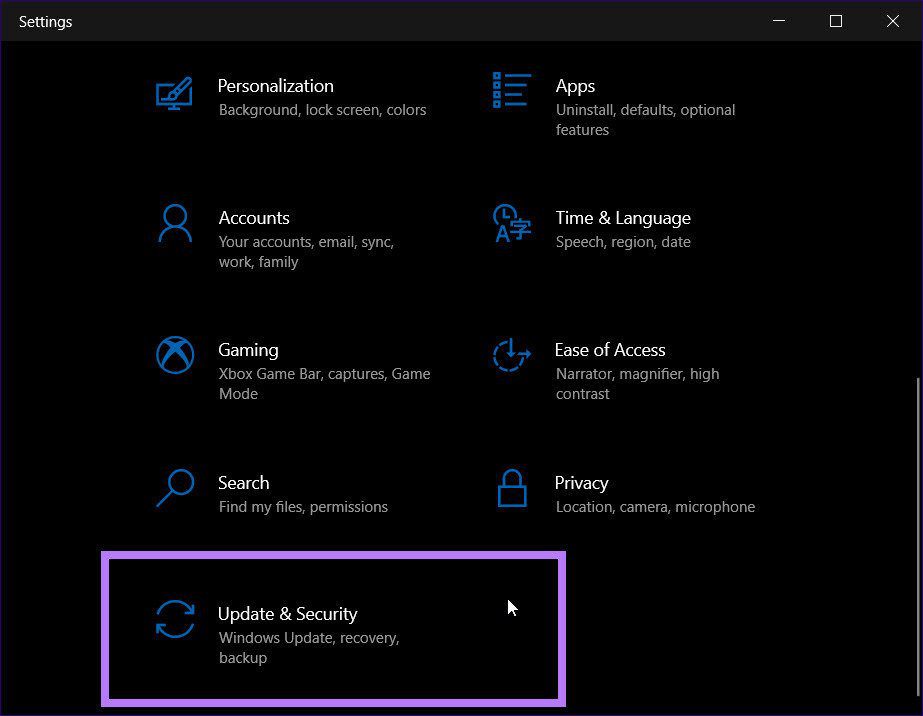
2do paso: En el panel izquierdo, seleccione la opción Solución de problemas. Ahora vaya al panel derecho y seleccione el botón Solucionadores de problemas adicionales.
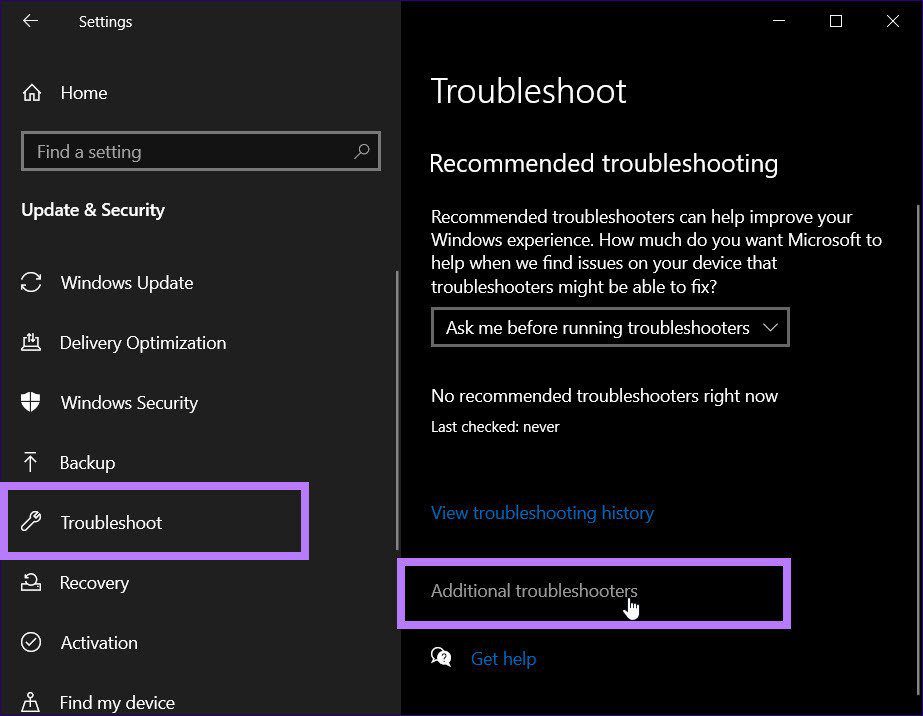
Paso 3: Se abrirá una nueva ventana de solución de problemas adicional. Debe hacer clic en la opción Reproducir audio y presionar el botón Ejecutar solucionador de problemas.
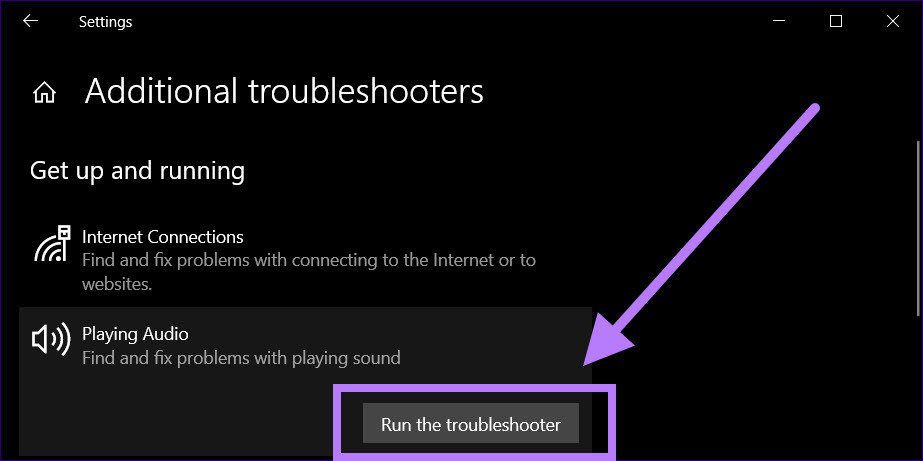
El solucionador de problemas buscará automáticamente problemas de hardware relacionados con el audio en su PC y, si encuentra uno, lo solucionará en el proceso.
5. Reinicie el proceso sndvol.exe
Hay un sndvol.exe que es un archivo ejecutable para el mezclador de volumen. Si este proceso se atasca y no responde, puede reiniciarlo. Los usuarios de Windows 10 no verán el proceso sndvol.exe en el Administrador de tareas porque es un antiguo programa de mezcla de sonido/volumen que aún funciona si lo abre manualmente en la carpeta C:.WindowsSystem32 y lo ejecuta.
Si fue activado por software, es posible que haya causado que el mezclador de volumen se active en Windows 10. Es mejor verificar si sndvol.exe está abierto a través del administrador de tareas y finalizar el proceso.
Siga los pasos a continuación para completar el proceso y verificar si el problema se resolvió o no.
Lee También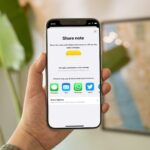 Cómo compartir notas en iPhone
Cómo compartir notas en iPhonePaso 1: Presione el atajo Ctrl+Alt+Supr para abrir el Administrador de tareas.
2do paso: En la ventana Administrador de tareas, busque el proceso sndvol.exe en la pestaña Procesos. Haga clic derecho sobre él y seleccione Finalizar tarea.
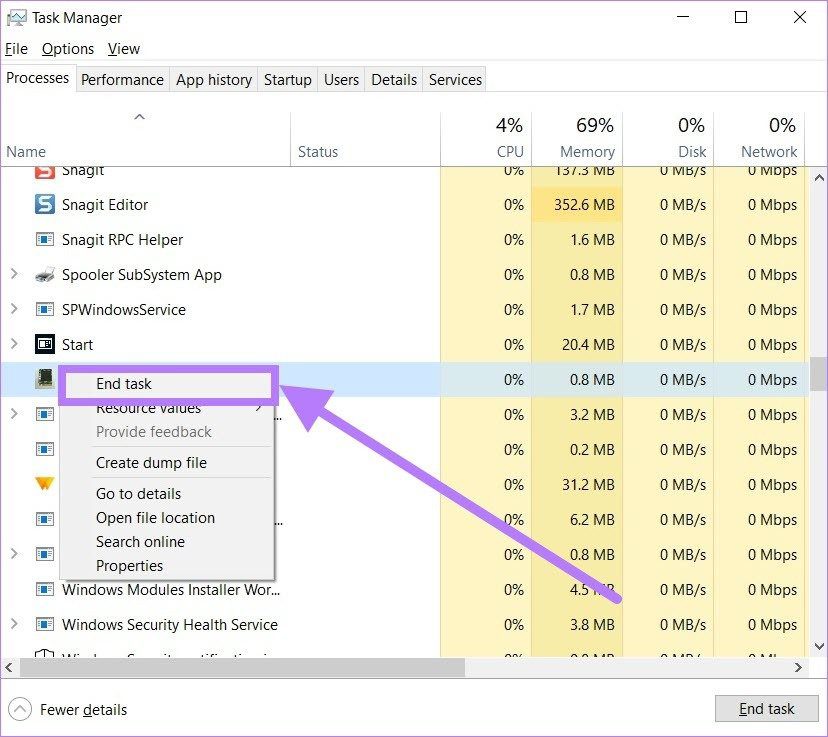
Paso 3: Salga de la aplicación Administrador de tareas e intente abrir el mezclador de volumen para ver si funciona correctamente o no.
6. Compruebe si el servicio de audio de Windows se está ejecutando o no
Paso 1: Presione la combinación de teclas Windows + R para abrir el cuadro de diálogo Ejecutar.
2do paso: Ingrese el texto a continuación y presione el botón Enter.
Lee También Los 6 mejores teclados mecánicos económicos
Los 6 mejores teclados mecánicos económicosservices.msc
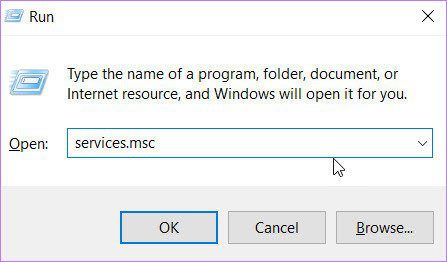
Paso 3: En el panel derecho, busque el Servicio de audio de Windows. Haga clic derecho y elija Propiedades.
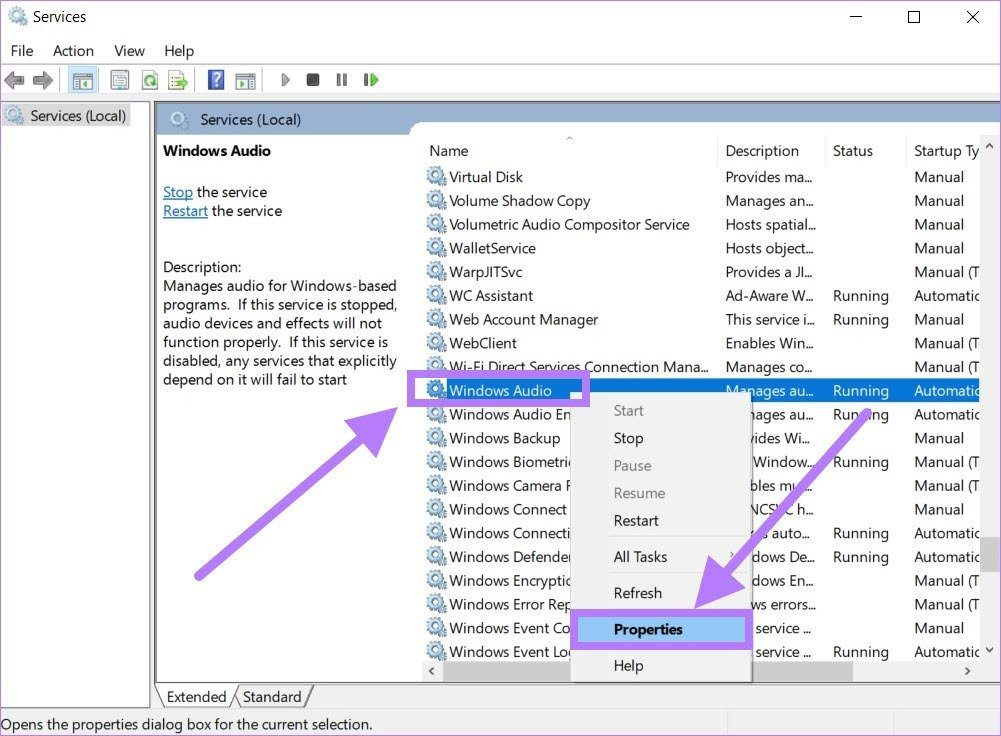
Paso 4: En la ventana Propiedades de audio de Windows, debe seleccionar el botón Detener en la sección Estado de los servicios.
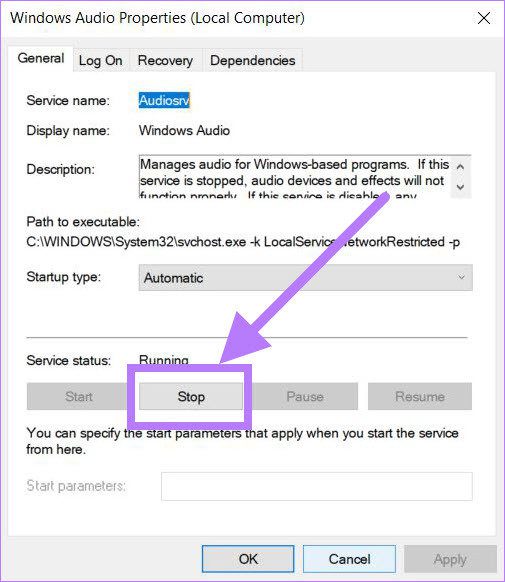
Paso 5: Después de que el servicio es detenido, elija la opción Iniciar para reiniciar el servicio de audio. Haga clic en el botón Aplicar para guardar los cambios y verificar si el problema se resolvió o no.
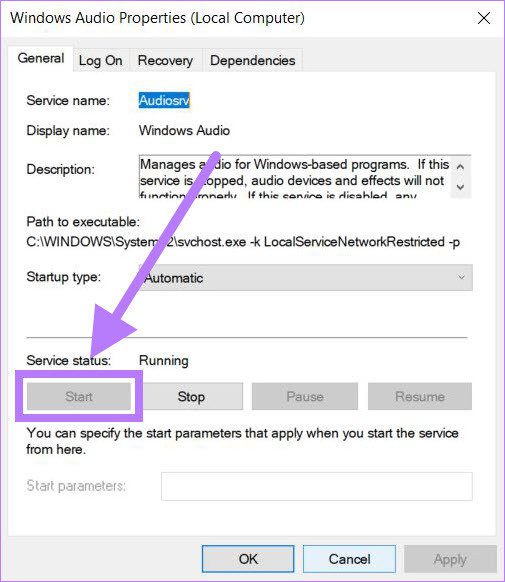
7. Reinicie el proceso del Explorador de Windows
Varios usuarios informaron que reiniciar el proceso del Explorador de Windows les ayudó a solucionar este problema del mezclador de volumen. Entonces, repasemos los pasos e intentemos solucionar el problema.
Paso 1: Abra el Administrador de tareas usando el atajo Ctrl+Alt+Supr.
2do paso: Haga clic derecho en el proceso del Explorador de Windows en la pestaña Procesos y seleccione la opción Reiniciar.
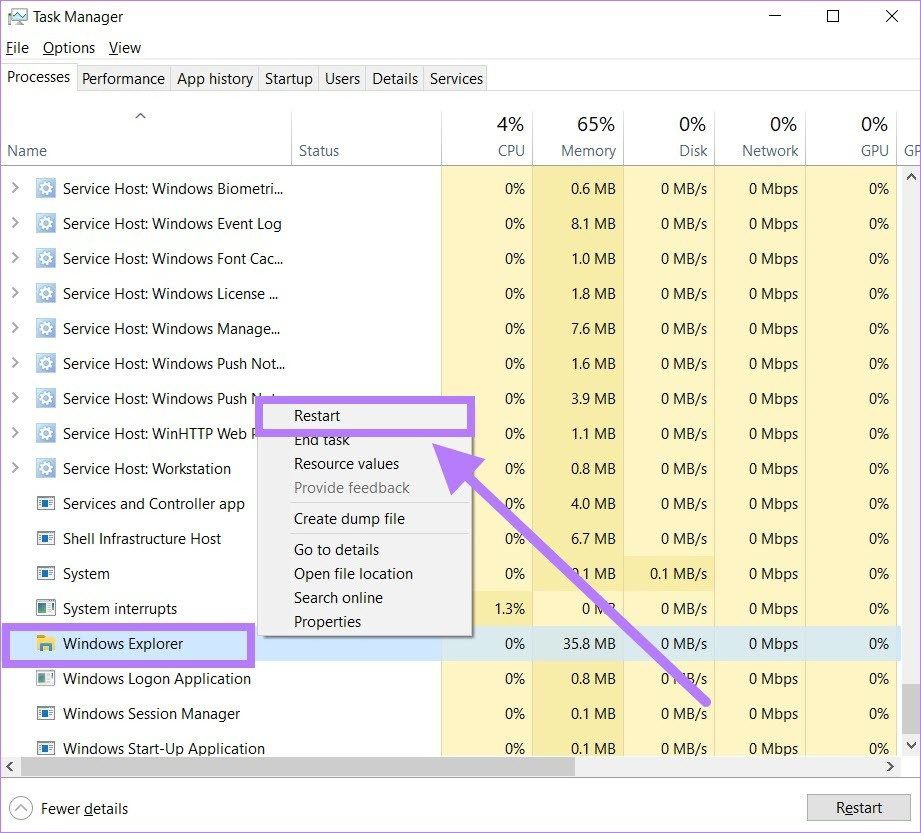
Paso 3: Después de reiniciar el proceso, intente abrir el mezclador de volumen y vea si funciona o no.
8. Permitir el control exclusivo a los altavoces
Otra solución que puedes probar es permitir el control exclusivo de tus altavoces por defecto para que el mezclador de volumen funcione correctamente. Desafortunadamente, muchas aplicaciones de terceros, especialmente las relacionadas con el sonido, pueden anular los derechos exclusivos de reproducción de sonido, lo que puede ocasionar diferentes problemas.
Paso 1: Presiona la combinación de teclas Windows + I para abrir el menú Configuración del sistema. Seleccione la opción Sistema.
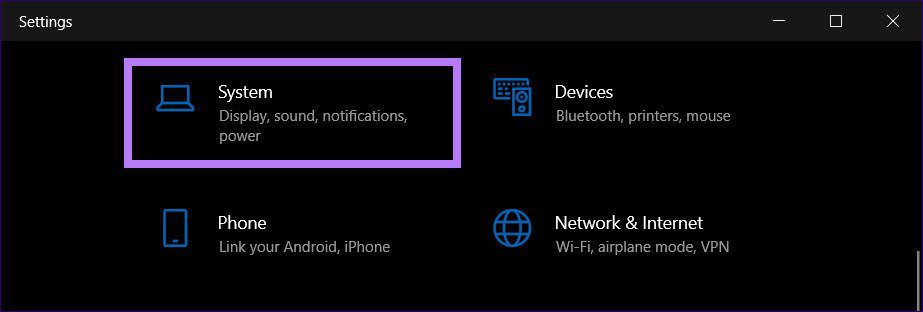
2do paso: En el panel izquierdo, seleccione la opción Sonido. Desplácese hacia abajo y haga clic en el botón Panel de control de sonido.
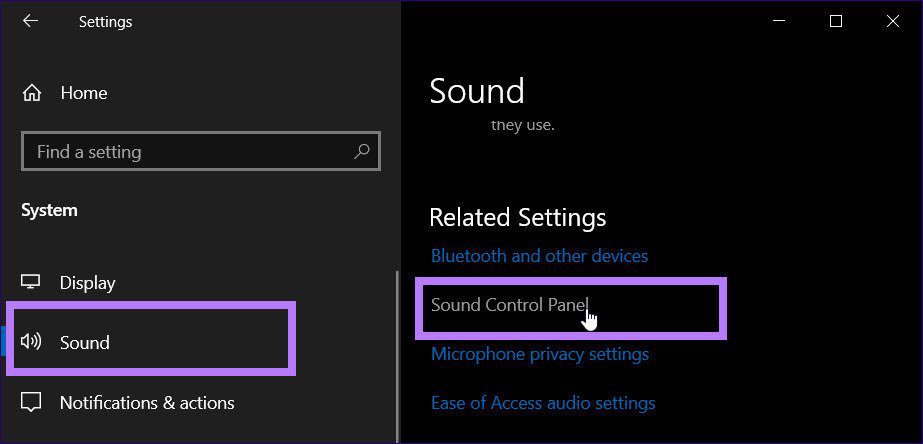
Paso 3: Seleccione el dispositivo al que desea dar control exclusivo. Haga clic derecho sobre él y seleccione Propiedades.
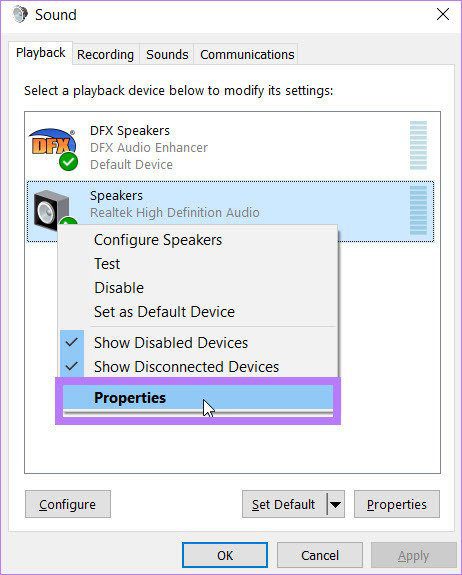
Paso 4: Vaya a la pestaña Avanzado y en la sección Modo exclusivo, marque la casilla Permitir que las aplicaciones tomen el control exclusivo de este dispositivo.
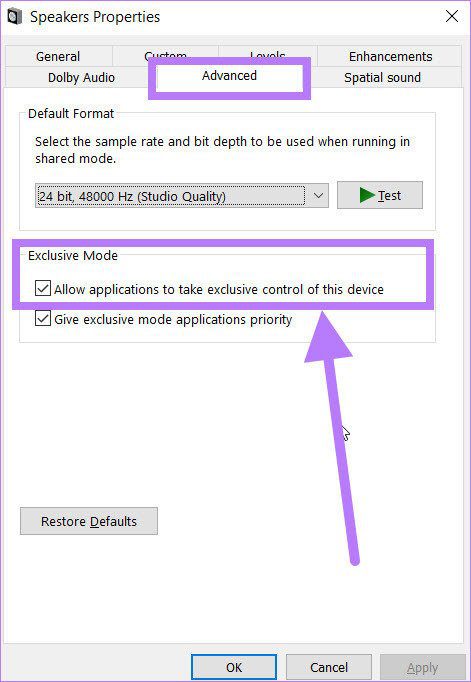
Paso 5: Finalmente, haga clic en Aceptar para guardar la configuración y ver si eso resuelve el problema o no.
9. Habilitar el control deslizante de volumen heredado
Puede cambiar la configuración del registro y posiblemente solucionar el problema del mezclador de volumen que no funciona habilitando el control deslizante de control de volumen heredado.
Paso 1: Presione la tecla de Windows + atajo R para abrir el cuadro Ejecutar, escriba regeditar y presione Entrar.
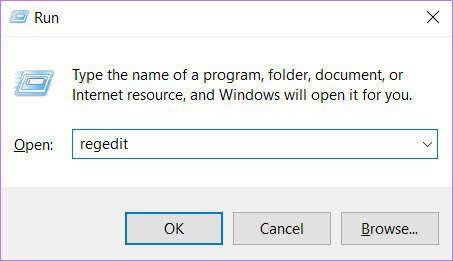
2do paso: Navegue a la ruta mencionada a continuación:
HKEY_LOCAL_MACHINESOFTWAREMicrosoftWindows NTCurrentVersion
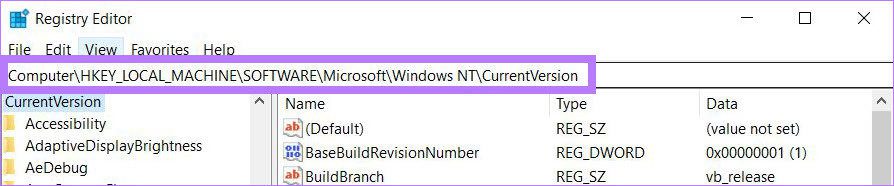
Paso 3: Aquí debe crear una nueva subclave y nombrarla MTCUVC.
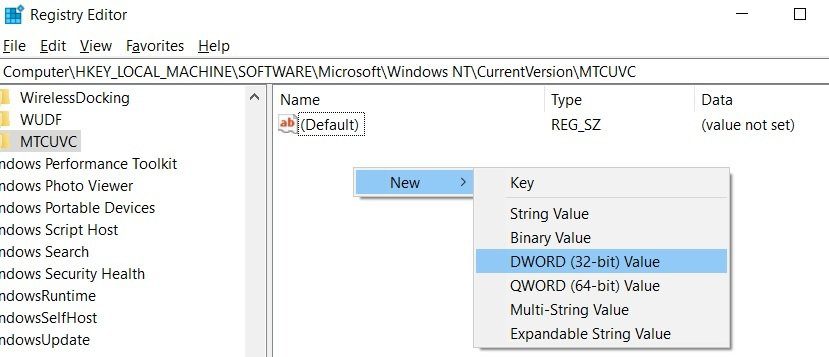
Ahora, con MTCUVC seleccionado, cree un valor DWORD (32 bits) y asígnele el nombre EnableMtcUvc.
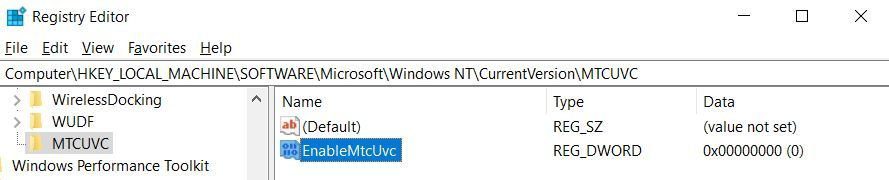
10. Comprobar el sonido de otra cuenta de usuario
Si ninguna de las soluciones funcionó para usted, puede intentar crear una nueva cuenta de usuario y verificar si el mezclador de volumen funciona correctamente o no. Para crear una nueva cuenta de usuario y agregar un usuario, siga los pasos a continuación:
Paso 1: Presione el atajo Win + I para abrir la configuración del sistema.
2do paso: Seleccione la opción Cuentas de las opciones proporcionadas.
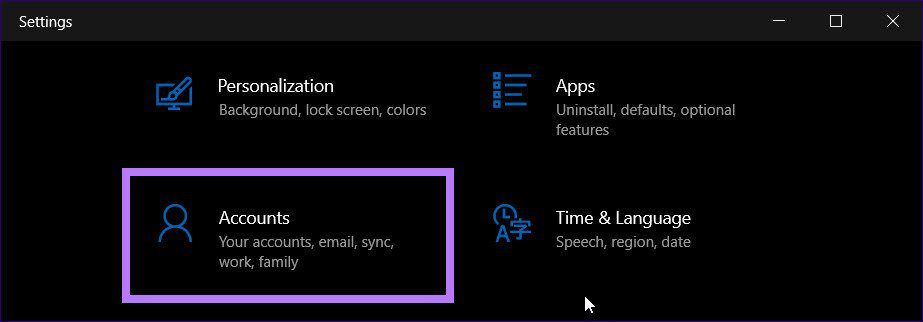
Paso 3: Ahora, en el menú de la izquierda, seleccione el botón Familia y otros usuarios. En el lado derecho, seleccione Agregar a otra persona a esta PC y siga las instrucciones en pantalla.
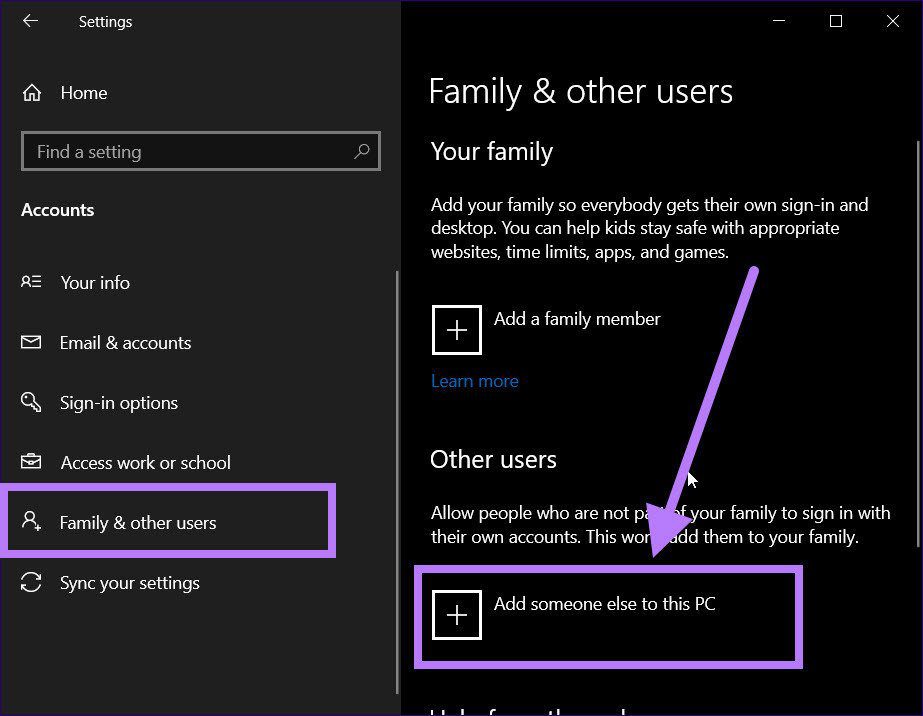
Paso 4: Para verificar si el mezclador de volumen funciona correctamente o no, cierre la sesión del usuario actual e inicie sesión en la cuenta de usuario recién creada.
11. Restablecer la configuración del nivel de sonido
Si cree que el software en su PC con Windows 10 ha interrumpido la configuración de sonido, siempre puede continuar y restablecer la configuración del nivel de sonido. Hay un botón de reinicio de sonido incorporado, que hace que todo vuelva a la normalidad.
Paso 1: Presione simultáneamente los botones Win + I y seleccione Sistema.
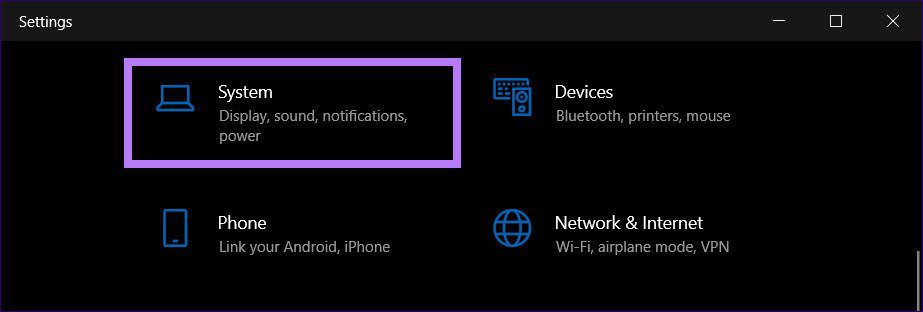
2do paso: En el panel izquierdo, seleccione Sonido. Ahora debe hacer clic en Preferencias de dispositivo y volumen de la aplicación en Opciones de sonido avanzadas.
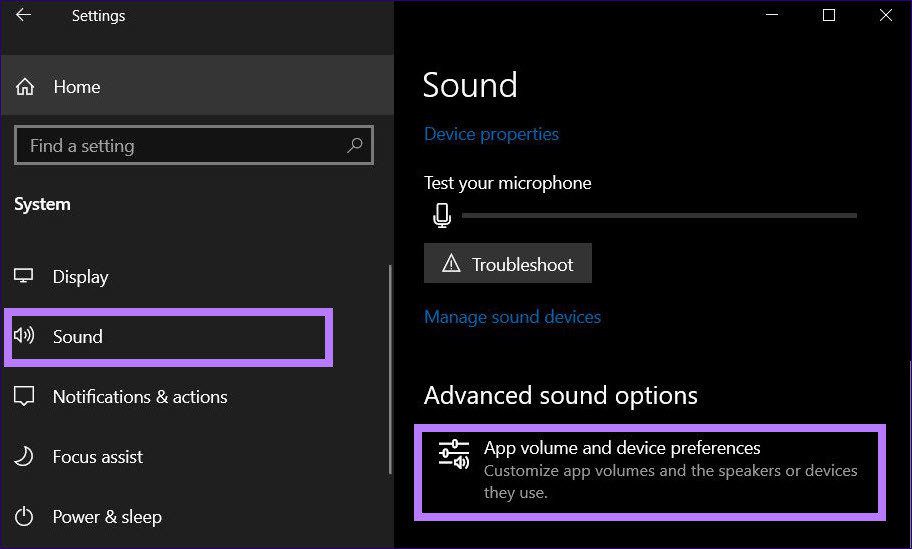
Paso 3: En Volumen de la aplicación y Preferencias del dispositivo, haga clic en el botón Restablecer. Ahora puede verificar si el mezclador de volumen funciona correctamente o no.
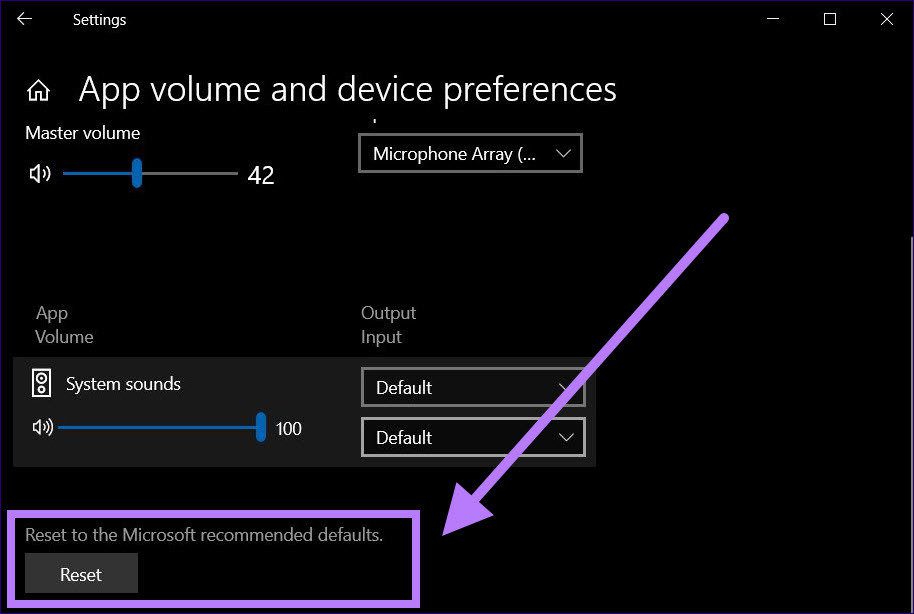
Sube el volumen
Los métodos mencionados anteriormente deberían ayudarlo a operar el mezclador de volumen en su computadora para controlar el audio de manera diferente para aplicaciones específicas. Después de seguir estas soluciones, debe actualizar Windows 10 y reiniciar su computadora para aplicar correctamente todos los cambios.
Si quieres conocer otros artículos parecidos a 11 mejores maneras de arreglar el mezclador de volumen que no se abre en Windows 10 puedes visitar la categoría Informática.

TE PUEDE INTERESAR