Cómo Resolver El Error "No Se Encuentra El Controlador Del Dispositivo Periférico Bluetooth".
Probablemente hayas descubierto este artículo porque estabas teniendo problemas para conectar tu dispositivo móvil a tu ordenador. Tal vez, también recibiste un mensaje de error que decía "No se encontró el controlador del dispositivo periférico Bluetooth".
Bueno, no hay necesidad de preocuparse, porque te tenemos cubierto. Muchos otros usuarios de Windows han experimentado el mismo problema. Por lo tanto, hay muchas soluciones disponibles para ti.
En este post, te enseñaremos a solucionar el error "No se ha encontrado el controlador del dispositivo periférico Bluetooth" en Windows 10.
- ¿Qué es y Como Solución "Dispositivo periférico Bluetooth no encontrado"?
- Solución 1: Usar el Administrador de Dispositivos para una actualización automática
- Solución 2: Descargar e instalar los controladores manualmente
- Solución 3: Opción alternativa para actualizar el controlador manualmente
- Después de realizar estos pasos, comprueba si el error ha desaparecido.
¿Qué es y Como Solución "Dispositivo periférico Bluetooth no encontrado"?
El controlador Bluetooth por defecto juega un papel fundamental a la hora de facilitar las conexiones y los procesos de intercambio de datos.
Si intentaste enviar archivos a través de Bluetooth y el mensaje de error apareció, entonces es probable que haya algo mal con su controlador de Bluetooth. Puede estar corrupto, dañado u obsoleto. Afortunadamente, hay varias formas de solucionar el error.
Lee También Como Descargar El Asistente De actualización De Windows 10
Como Descargar El Asistente De actualización De Windows 10Solución 1: Usar el Administrador de Dispositivos para una actualización automática
Si quieres saber cómo solucionar el error "No se encuentra el controlador del dispositivo periférico Bluetooth" en Windows 10, debes aprender varias formas de actualizar tus controladores.
En la primera solución, te mostraremos cómo hacerlo a través del Administrador de dispositivos. Este método te enseñará a automatizar el proceso, utilizando la utilidad. Estos son los pasos:
- En tu teclado, pulsa la tecla Windows+R para lanzar el cuadro de diálogo Ejecutar.
- Una vez que aparezca el cuadro de diálogo Ejecutar, escribe "devmgmt.msc" (sin comillas), y pulsa Intro.
- Cuando aparezca el Administrador de dispositivos, verás una lista de controladores de dispositivos.
- Haz clic en Otros dispositivos para ampliar su contenido.
Nota: Si hay un signo de exclamación amarillo junto al controlador de dispositivo, significa que está dañado, corrupto, obsoleto o que falta. Ahora, debes actualizar todos los controladores de dispositivos periféricos Bluetooth, incluso si alguno de ellos no tiene un signo de exclamación amarillo.
Además, si no puedes ver la lista de controladores de Dispositivos Periféricos Bluetooth en Otros Dispositivos, puedes ir a la barra de menú, y luego hacer clic en Ver. Selecciona Mostrar dispositivos ocultos en las opciones.
Lee También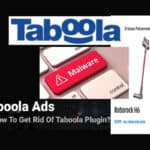 Los Anuncios de Taboola, Elimina Su Molesta Oleada Publicitaria
Los Anuncios de Taboola, Elimina Su Molesta Oleada Publicitaria- Haz clic con el botón derecho en uno de los controladores y selecciona Actualizar controlador.
- De las opciones disponibles, selecciona la opción "Buscar automáticamente controladores actualizados".
Ahora, el Administrador de dispositivos buscará automáticamente el controlador correspondiente. También descargará e instalará el controlador por ti. Una vez actualizado el controlador, te sugerimos que intentes conectar tu dispositivo móvil a tu PC de nuevo para ver si el error ha desaparecido.
Solución 2: Descargar e instalar los controladores manualmente
Antes de actualizar tu dispositivo Bluetooth, debes descargar la última versión del controlador. Si no sabes cómo descargar el controlador del dispositivo periférico Bluetooth, no te preocupes porque lo tenemos cubierto.
Lo primero que tienes que hacer es determinar si tienes un sistema operativo de 64 o 32 bits. Para comprobar esa información, tienes que seguir los siguientes pasos:
- Presiona la tecla Windows+E en tu teclado. Al hacerlo, se abrirá el Explorador de archivos.
- Ve al menú del panel izquierdo y haz clic con el botón derecho en Este PC.
- Selecciona Propiedades entre las opciones.
- Ve a la ventana de Propiedades del Sistema.
- Bajo la categoría Sistema, verás qué tipo de sistema operativo tienes.
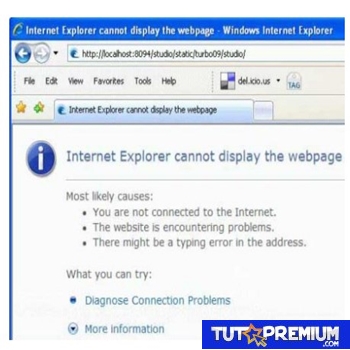 Internet Explorer "No puede mostrar la página web" / SOLUCIÓN
Internet Explorer "No puede mostrar la página web" / SOLUCIÓNDespués de determinar el tipo de sistema operativo, tienes que ir a Internet y buscar la última versión del controlador. Asegúrate de que es compatible con tu procesador y sistema operativo.
Después de descargar el controlador, haz doble clic en el archivo para ejecutar el proceso de instalación. Sigue las instrucciones que aparecen en la pantalla para completar la instalación.
El siguiente paso es actualizar el controlador defectuoso existente. Para ello, debes seguir los siguientes pasos:
- Abre el cuadro de diálogo Ejecutar pulsando la tecla Windows+R en tu teclado.
- Dentro del cuadro de diálogo Ejecutar, escriba "devmgmt.msc" (sin comillas) y haz clic en Aceptar.
- Ahora, expande el contenido de la categoría Otros dispositivos.
- Haz clic con el botón derecho del ratón en una de las entradas de dispositivos periféricos Bluetooth y selecciona Actualizar controlador.
- En lugar de elegir la opción "Buscar automáticamente controladores actualizados", selecciona "Buscar software de controladores en mi ordenador".
- Se abrirá una nueva ventana, selecciona la opción 'Dejarme elegir de una lista de controladores de dispositivos en mi ordenador'.
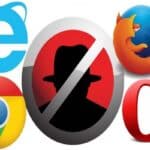 Cómo Eliminar Webhelper - Guía Paso A Paso
Cómo Eliminar Webhelper - Guía Paso A Paso- Verás una lista de controladores. Busca Radios Bluetooth y haz clic con el botón izquierdo del ratón.
- Haz clic en Siguiente para continuar.
- Ve a la lista de fabricantes y elige Microsoft Corporation.
- Ahora, ve al panel derecho y selecciona Windows Mobile-Based Device Support.
- Haz clic en Siguiente.
- Si ves advertencias, continúa haciendo clic en Siguiente hasta que veas el botón Finalizar.
Una vez completado el proceso, tienes que ir al Administrador de dispositivos para ver si el dispositivo se ha instalado correctamente. Todo lo que tienes que hacer es expandir la categoría de Radios Bluetooth, y luego comprobar si el Soporte de Dispositivos Basados en Windows Mobile está disponible.
Solución 3: Opción alternativa para actualizar el controlador manualmente
Si la solución anterior no le ha funcionado, puedes probar este método. Es probable que tengas que instalar un conjunto alternativo de controladores para resolver el problema. Estos son los pasos:
- Ve a la barra de tareas y haz clic con el botón derecho en el icono de Windows.
- Selecciona el Administrador de dispositivos de la lista de opciones.
- Vuelve a ampliar el contenido de la categoría Otros dispositivos.
- Haz clic con el botón derecho en la entrada Dispositivo periférico Bluetooth y, a continuación, selecciona Actualizar controlador en el menú contextual.
- Ahora, selecciona la opción "Buscar software de controlador en mi ordenador".
- Desplázate a la nueva ventana y haz clic en "Permitirme elegir de una lista de controladores de dispositivos en mi ordenador".
- En la nueva lista, elige Puertos (COM y LPT) y haz clic en Siguiente.
- Ve a la lista de fabricantes y selecciona Microsoft.
- Desplázate al panel de la derecha y haz clic en el enlace Serie estándar sobre Bluetooth.
- Haz clic en Siguiente para continuar.
- Continúe haciendo clic en Siguiente en las advertencias hasta que vea el botón Finalizar.
Después de realizar estos pasos, comprueba si el error ha desaparecido.
Consejo profesional: Como puedes ver, puede ser tedioso y complicado actualizar manualmente los controladores de tu dispositivo periférico Bluetooth. Además, si descargas e instalas el controlador incorrecto, puedes acabar teniendo problemas de inestabilidad del sistema.
Por suerte, existe una forma más cómoda y fiable de actualizar los controladores. Puedes utilizar Auslogics Driver Updater para automatizar todo el proceso.
Lee También ¿Cómo Insertar PDF En Un Documento De Word?
¿Cómo Insertar PDF En Un Documento De Word?Una vez que hayas instalado Auslogics Driver Updater, la herramienta reconocerá automáticamente tu sistema operativo y el tipo de procesador. Todo lo que tienes que hacer es pulsar un botón y este programa de software actualizará tus controladores a las últimas versiones recomendadas por el fabricante.
Lo mejor de Auslogics Driver Updater es que soluciona todos los problemas relacionados con los controladores de tu ordenador. Así, una vez completado el proceso, notarás una mejora significativa en el rendimiento general de tu PC.
Si quieres conocer otros artículos parecidos a Cómo Resolver El Error "No Se Encuentra El Controlador Del Dispositivo Periférico Bluetooth". puedes visitar la categoría Informática.


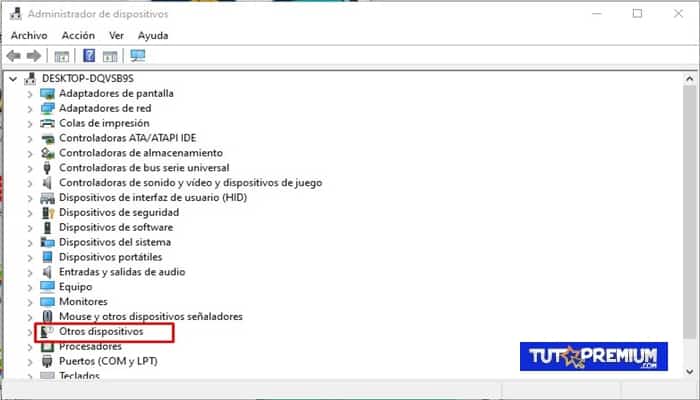
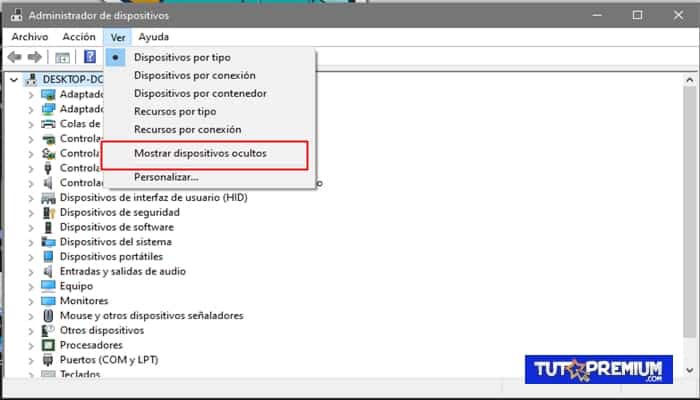
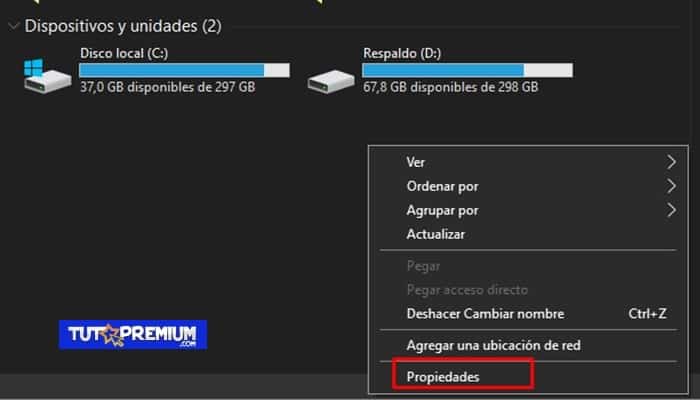
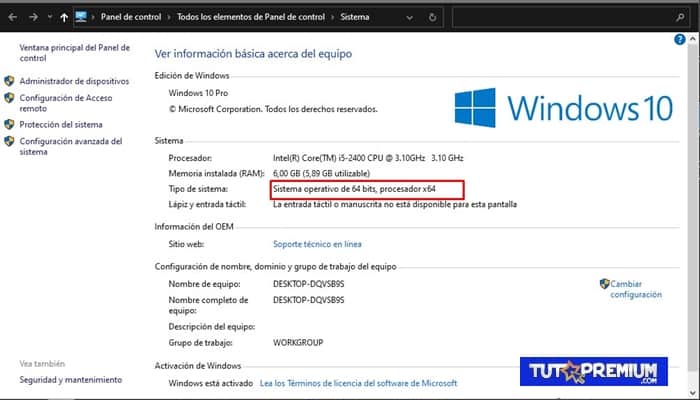

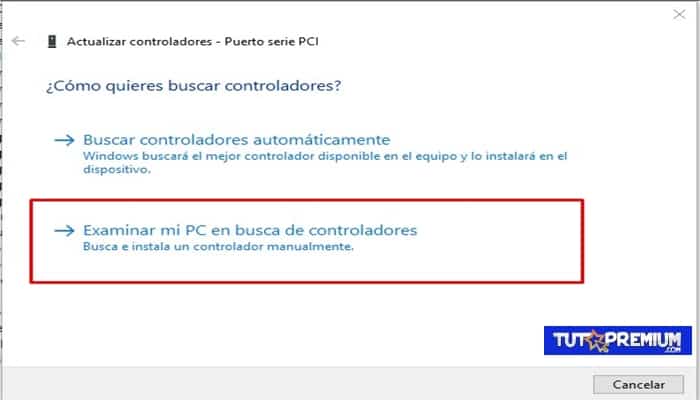
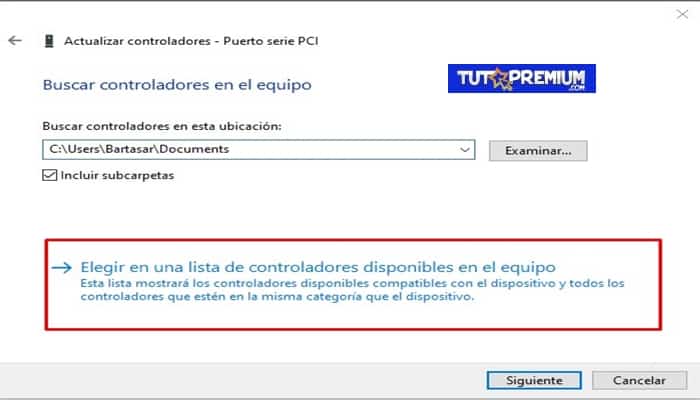
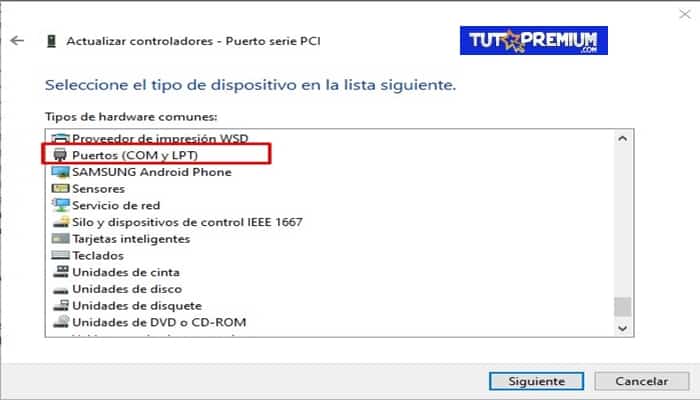
TE PUEDE INTERESAR