Optimiza La Resolución De Pantalla En Windows 10
Windows 10 se ha posicionado como la versión actualizada del sistema operativo Windows de mayor preferencia, ofreciendo al usuario amplias ventajas y eficiente practicidad, características optimas que no le excluyen de experimentar problemas de funcionamiento.
Con frecuencia los usuarios manifiestan que al actualizar Windows 10 experimentan problemas de resolución de pantalla, que obstruyen la visualización correcta de programas, juegos y contenido audiovisual, se requiere por ello conocer cómo optimizar la resolución de pantalla en Windows 10 y aquí te ofrecemos soluciones idóneas para hacerlo.
- Problemas de resolución de pantalla en Windows 10
- Causas: Por qué tengo problemas de resolución de pantalla en Windows 10
-
Cómo optimizar la resolución de pantalla en Windows 10
- Solución inicial: Cambia la resolución de pantalla en Windows 10
- Solución 2. Actualiza el sistema operativo Windows 10
- Solución 3. Actualiza los controladores de la tarjeta gráfica
- Solución 4. Desinstala el controlador de pantalla
- Solución 5. Cambia los valores del Editor del Registro
- Solución 6. Vuelve a una versión anterior de tus controladores gráficos
- Solución 7. Configura la resolución de pantalla en Windows 10 según las aplicaciones de los desarrolladores NVIDIA, AMD o Intel
- Solución 8. Revisa y establece el tamaño adecuado de DPI
- Solución 9. Actualizar los controladores del monitor
- Solución 10. Cambia una resolución predeterminada
Problemas de resolución de pantalla en Windows 10
Un componente de hardware imprescindible para desarrollar nuestra experiencia informática es por supuesto la pantalla o monitor, cualquier problema o error que afecte la emisión de su imagen marcará de manera negativa dicha experiencia.
Los problemas de resolución de pantalla se manifiestan en cualquier sistema operativo, en el caso particular de Windows 10, al parecer, según reportes de usuario se ha manifestado con frecuencia una limitación de esta resolución, que impide aumentarla en caso de ser requerida esta acción.
Un problema que se torna molesto sobre todo al considerar que no puedes ejecutar las aplicaciones universales en bajas resoluciones.
Gracias a la resolución puedes trabajar con adecuadas características de claridad del texto e imágenes en la pantalla. La proporción indica que a resoluciones más altas, los elementos en pantalla se verán nítidos, aunque más pequeños para que puedan incluirse más en la pantalla.
Lee También Cómo Hacer Dos Columnas Independientes En Word
Cómo Hacer Dos Columnas Independientes En WordSi la resolución es baja te encontrarás con menos elementos en pantalla, más grandes, pero la calidad de la definición es pésima, presentando bordes irregulares.
La configuración de la resolución de pantalla en Windows 10 puede exigir variaciones, de acuerdo al programa, aplicación, video juego o contenido audiovisual que estés ejecutando, cambios que de no poder realizarse dañarían tus momentos de tu trabajo o entretenimiento.
Una óptima o desagradable experiencia como usuario depende de tu conocimiento en cuanto a la resolución de pantalla que se requiere.
Los problemas o errores de resolución de pantalla en Windows 10 se evidencian generalmente luego de realizar actualizaciones al sistema o al ejecutar el equipo luego de instalar una tarjeta gráfica.
La solución inicial simple es un cambio en la configuración de la pantalla, sin embargo en ocasiones en el sistema operativo Windows 10 puede atravesarse un error de sistema que impide cambiar la resolución de tu pantalla.
Lee También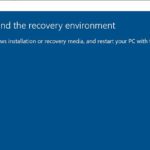 Solución. No Se Puede Encontrar el Entorno de Recuperación
Solución. No Se Puede Encontrar el Entorno de RecuperaciónLa resolución de pantalla en Windows 10 puede verse afectada por fallas del propio hardware o configuración del sistema.
Los niveles en que se manifiestan estos problemas de resolución de pantalla en Windows 10 son variados, desde parpadeos mínimos a frecuentes, mala visualización y disposición de los elementos hasta congelamientos de imágenes.
Los reportes más comunes de dificultades con la resolución de pantalla en Windows 10 están relacionados con la ejecución de:
- Baja resolución al utilizar determinados programas.
- Baja resolución de pantalla en Windows 10 al ejecutar video juegos.
- Cambios en la resolución de pantalla en Windows 10 al efectuar actualizaciones de sistema.
- Error de sistema que no permite modificar la configuración de la resolución de pantalla en Windows 10.
Sea cual fuere el tipo de reporte manifestado la solución parte en primer lugar por reconocer las posibles causas que están generando el problema de resolución de pantalla en Windows 10.
Causas: Por qué tengo problemas de resolución de pantalla en Windows 10
Como ya mencionamos las causas de fallas, errores o problemas de resolución de pantalla en Windows 10 están relacionados con el hardware o con la configuración del sistema.
Comúnmente puede derivarse por:
Lee También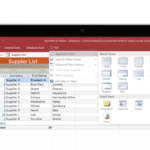 Solución. No Se Reconoce el Formato de Base de Datos
Solución. No Se Reconoce el Formato de Base de DatosProblemas de hardware: Daños en el monitor, sustitución por una nueva pantalla, corrupción en la tarjeta gráfica, cambio de tarjeta gráfica.
- Problemas de configuración: No se han realizado los cambios necesarios ni se ha optimizado la configuración, desactualización de controladores o uso de controladores inapropiados, problemas específicos de configuración de cada programa o aplicación a ejecutar, desactualización del sistema operativo Windows.
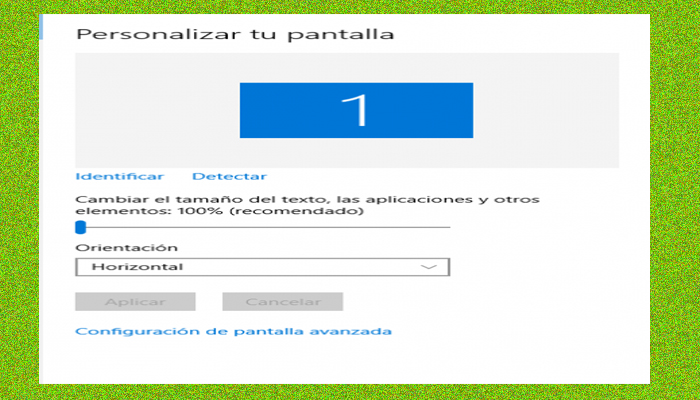
Si el problema se deriva del hardware la solución expedita es reemplazar el equipo que presenta la falla.
Una causa a tomar en cuenta de manera primordial está vinculada a problemas de compatibilidad entre hardware y software.
Por ejemplo, podemos evidenciar esta situación con los videojuegos o al ver contenido audiovisual, que tenga una resolución más alta que tu tarjeta gráfica o el soporte de tu pantalla, en ese caso el problema persistirá, a menos que elijas una resolución más baja antes de cada reproducción.
Los problemas de incompatibilidad entre la resolución de aplicaciones o juegos y la tarjeta gráfica se evidencian con una pantalla que parpadea, tiene líneas, con ausencia de colores o tonalidades más tenues o se torna negra de forma parcial o completa, de manera temporal o permanente.
Lee También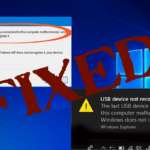 Error USB Device-Descriptor-Failure - Cómo Solucionarlo Paso a Paso
Error USB Device-Descriptor-Failure - Cómo Solucionarlo Paso a PasoCómo optimizar la resolución de pantalla en Windows 10
El propio sistema operativo Windows 10 te ofrece diversas configuraciones para solucionar los problemas de cambio de resolución de pantalla.
Es muy importante que tomes en cuenta que cada solución se adapte a las características de tu pantalla o monitor, pues en base a su tipo o tamaño varían las especificaciones de ajustes de resolución (A mayor tamaño mayor requerimiento de resolución).
Te invitamos entonces a conocer y asumir los métodos de solución disponibles para que resuelvas los problemas de resolución de pantalla en Windows 10.
Solución inicial: Cambia la resolución de pantalla en Windows 10
Este método te indica cómo editar y modificar la resolución predeterminada de tu pantalla, para así lograr el nivel óptimo que requieres.
La configuración de la resolución de pantalla se modifica de la siguiente manera:
Lee También Archivo Smss.exe En Windows 10: Que Es, Funcionamiento Y Más
Archivo Smss.exe En Windows 10: Que Es, Funcionamiento Y Más- Desde el menú de inicio ve a Configuración, ubica la sección sistema y allí selecciona Pantalla.
- En Pantalla podrás editar la resolución al nivel requerido.
Puedes consultar también las indicaciones del soporte Microsoft, para realizar el cambio de resolución de pantalla en Windows 10.
Esta acción básica debería resolver la situación problemática, sin embargo ante el error persistente que no te deja modificar la configuración de la resolución de pantalla en Windows 10, puedes aplicar estos otros métodos.
Solución 2. Actualiza el sistema operativo Windows 10
Una opción que puede ayudarte a solucionar problemas de resolución de pantalla en Windows 10 es ejecutar las actualizaciones disponibles, pues es posible que dichas actualizaciones incluyan controladores gráficos o de pantalla mejorados.
Generalmente las actualizaciones en Windows se ejecutan de manera automática, pero puedes hacerlo también en forma manual de la siguiente manera:
- En el menú de Inicio en la Barra de Búsqueda agrega el texto: Windows Update.
- Pulsa en el resultado y selecciona la opción Configuración de Windows Update.
- El sistema debe mostrarte las actualizaciones disponibles o iniciar la búsqueda automática.
- Si esto no sucede pulsa en la opción Buscar actualizaciones. Verifica si no se encuentra pausada la actualización, en caso de que así sea cancela la pausa.
Si al actualizar el sistema operativo con Windows Update el problema de resolución de pantalla en Windows 10 persiste, te recomendamos que pruebes la siguiente solución.
Solución 3. Actualiza los controladores de la tarjeta gráfica
Los controladores permiten el buen funcionamiento de tu sistema operativo, en el caso específico de las pantallas, es común que la falla de resolución sea porque falta o esta desactualizado un controlador de gráficos.
Lee También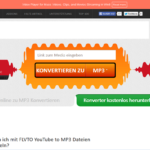 Las 13 Mejores Opciones Para FLVTO En Cualquier Dispositivo
Las 13 Mejores Opciones Para FLVTO En Cualquier DispositivoLos controladores son softwares que propician la función correcta de los dispositivos del sistema, como la compatibilidad del monitor, funciones como frecuencia, resolución, bits, entre otras.
Al encontrarte con controladores obsoletos o corrompidos con fallas, se te hará imposible modificar la resolución de pantalla en Windows 10, esto amerita la actualización de cada controlador relacionado con las funciones de la tarjeta gráfica.
Puedes actualizar los controladores de forma manual cumpliendo los siguientes pasos:
- Ingresa al Administrador de Dispositivos: En el menú de Inicio, en la Barra de Búsqueda agrega el texto: Administrador de dispositivos, pulsa el resultado en el desplegado.
- En el Administrador de Dispositivos ubica y pulsa en el ítem Adaptadores de pantalla.
- En el submenú pulsa, con el botón derecho del mouse, sobre el controlador de pantalla en uso.
- En el cuadro desplegado selecciona la opción Actualizar controlador.
- En la ventana emergente se presentan las opciones: Actualizar el controlador de forma manual y Usar la actualización automática.
- Puedes elegir una de ellas para que se inicie la búsqueda del software de controladores de pantalla más actualizado.
Con la opción automática puedes validar si cuentas con el controlador más actualizado y de lo contrario el sistema descargará e instalará automáticamente el más nuevo.
Otra manera de actualizar los controladores de tu tarjeta gráfica es visitando el sitio web oficial del fabricante y descargar el controlador actualizado para cada tarjeta, optimizados y compatibles con Windows 10.
Si en la página del fabricante no se registra un software controlador actualizado para Windows 10 puedes optar por descargar e instalar controladores compatibles con las versiones anteriores del sistema, Windows 8 y 7.
Lee También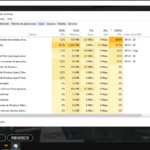 Dwm En Windows 10 y Su Alto Consumo De CPU. Solución
Dwm En Windows 10 y Su Alto Consumo De CPU. SoluciónEn caso de que hayas ubicado solo controladores compatibles con las versiones anteriores a Windows 10, debes asegurarte de instalarlos en modo Compatibilidad, así:
- Pulsa, con el botón derecho del mouse, en Configuración.
- Selecciona la opción Propiedades.
- Ve a la pestaña Compatibilidad.
- Comprueba el software en modo de Compatibilidad, selecciona la opción Windows 7 o Windows 8.
- Pulsa Aplicar y Aceptar.
- Ejecuta la instalación del controlador.
Por último si deseas evitar riesgos o complicaciones puedes optar por aplicar una herramienta automática de actualización de drivers, la cual te brindará una efectividad y seguridad del 100% al hacer la búsqueda, descarga e instalación del controlador necesario.
Puedes instalar y utilizar herramientas como:
O realizar una búsqueda de controladores directamente desde la nube con DriversCloud.com, sin la molestia de instalar software alguno en tu equipo.
Solución 4. Desinstala el controlador de pantalla
Si al realizar la actualización del controlador aun sigues teniendo problemas de resolución de pantalla en Windows 10 puedes probar desinstalar el controlador.
Desinstala el controlador de pantalla de la siguiente forma:
Lee También Soluciona El Error Invalid Floating Point State En Windows 10
Soluciona El Error Invalid Floating Point State En Windows 10- Accede al Administrador de dispositivos, (En la solución anterior te indicamos como hacer este paso).
- En el Administrador de Dispositivos ubica y pulsa en el ítem Adaptadores de pantalla.
- En el submenú pulsa, con el botón derecho del mouse, sobre el controlador de pantalla en uso.
- En el cuadro desplegado selecciona la opción Desinstalar el dispositivo.
- En el cuadro emergente verás el mensaje de advertencia ante la desinstalación del software, pulsa el botón Desinstalar.
- Reinicia el computador.
Ahora, al momento en que inicies nuevamente tu sesión se instalará un driver más reciente.
Solución 5. Cambia los valores del Editor del Registro
Ajustar los valores del Editor del Registro de sistema, puede ser la solución a la baja resolución de pantalla en Windows 10, efectúa estos cambios siguiendo estos pasos: (Recuerda que se trata de operaciones de alto nivel, cualquier error puede afectar de manera permanente a tu sistema, así que presta atención y opera en detalle).
- Abre el cuadro del Editor del Registro: En Inicio, agrega en la Barra de Búsqueda el texto: regedit selecciona el resultado bajo ese nombre.
- Al abrir el Editor del Registro busca el valor display1_downscaling_supported, para ello puedes pulsar, de manera conjunta las teclas Ctrl +F y agregando en la ventana Buscar, el nombre del valor.
- Pulsa dos veces sobre Display1_DownScalingSupportedy cambia sus datos de valor a 1.
- Pulsa Aceptar/OK para guardar los cambios.
- Pulsa de nuevo F3 para realizar otra búsqueda.
- Repite los pasos 3 y 4 con cada entrada del valor Display1_DownScalingSupported en la lista.
- Al finalizar con cada una reinicia tu equipo.
En caso de que con los pasos anteriores no puedas ubicar el valor Display1_DownScalingSupported en el Editor del Registro, haz lo siguiente:
- Busca en el Editor del Registro la clave de LogPixels: Presiona de manera conjunta las teclas Ctrl+F, o navega hasta: HKEY_CURRENT_USER>Panel de control>Desktop, pulsa y busca LogPixels, pulsa doble sobre él ítem.
- Establece el valor de LogPixels en 87, este valor dependerá del tamaño de la pantalla, puede ser más bajo.
Solución 6. Vuelve a una versión anterior de tus controladores gráficos
Aunque te parezca algo increíble en ocasiones la actualización e instalación de un nuevo controlador gráfico puede ser la causa que genera problemas con la resolución de pantalla en Windows 10.
Si notas que los problemas de resolución se hicieron evidentes luego de alguna actualización de drivers de tarjeta gráfica, te recomendamos que vuelvas a la versión anterior, para verificar si se solventa el fallo.
Para ello debes hacer esto:
Lee También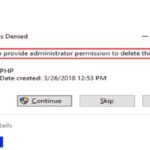 Necesitas Permiso Para Eliminar La Carpeta. ¿Cómo Puedo Resolver Esto?
Necesitas Permiso Para Eliminar La Carpeta. ¿Cómo Puedo Resolver Esto?- Desde el menú Inicio, en la barra Buscar, agrega el texto: devicemngr, para abrir el Administrador de dispositivos.
- En la entrada Adaptadores de pantalla, pulsa, con el botón derecho del mouse y en el desplegado pulsa en la opción Propiedades.
- Ubica la pestaña denominada Driver.
- Pulsa en Roll back driver, cumple cada instrucción en pantalla.
- Reinicia tu equipo.
Solución 7. Configura la resolución de pantalla en Windows 10 según las aplicaciones de los desarrolladores NVIDIA, AMD o Intel
En la actualidad los desarrolladores integran aplicaciones para la gestión de las funciones del monitor, tal es el caso de equipos fabricados por NVIDIA; AMD o Intel.
Si estás en el rango de usuarios de estos desarrolladores puedes acceder de manera directa a los paneles de administración de pantalla de los que disponen para así editar y resolver el problema de resolución de pantalla en Windows 10.
Por ejemplo, en el caso de que tengas una tarjeta gráfica AMD, puedes acceder directamente a su cuadro de configuración de AMD Radeon y en la opción Pantalla habilitar la propiedad GPU Scanling.
En el caso del desarrollador NVIDIA, puedes acceder a su Panel de Control, donde ubicarás dos opciones de solución:
- Cambiar o crear una nueva resolución para configurar una resolución personalizada de la pantalla.
- La otra opción Ajustar el tamaño del escritorio, te permitirá elegir entre las opciones de Pantalla completa, Relación de aspecto o Sin escala.
Solución 8. Revisa y establece el tamaño adecuado de DPI
Otro aspecto a verificar cuando te enfrentas a problemas de resolución de pantalla en Windows 10 es que realmente la resolución sea baja, pues existe la posibilidad de que la falla esté en la configuración del tamaño de DPI.
DPI (Dots per inches) Puntos por pulgada, es la medida del tamaño del contenido de los que ves en tu pantalla, y es un software configurable a distintos valores o tamaños, sin que repercuta en ello el tamaño físico de la pantalla.
 Cómo Descargar la Última ISO De Windows 10 Sin La Herramienta De Creación De Medios
Cómo Descargar la Última ISO De Windows 10 Sin La Herramienta De Creación De MediosSi el tamaño del DPI está mal ajustado, se puede crear la apariencia en pantalla de imágenes a baja resolución.
Verifica y modifica el tamaño de DPI en Windows 10 de la siguiente forma:
- Ve a Ajustes y selecciona la opción Sistema, a continuación selecciona Pantalla.
- En el cuadro de Pantalla selecciona Escala personalizada y allí elije entre las opciones disponibles: Más pequeño – 100% = 96 DPI (Píxeles/Puntos por pulgada). Medio – 125% = 120 DPI (Píxeles/Puntos por pulgada). Más grande – 150% = 144 DPI (Píxeles/Puntos por pulgada).
- Al finalizar guarda los cambios.
- Reinicia tu equipo de computación, al iniciar sesión nuevamente verifica si se superó la falla en la resolución de pantalla en Windows 10.
Solución 9. Actualizar los controladores del monitor
Si compruebas que no hay fallos ni daño en tu tarjeta gráfica o sus controladores, el problema puede derivarse entonces de tu monitor o pantalla, esto puedes verificarlo actualizando sus controladores.
Para ejecutar la actualización de los controladores del monitor sigue estos pasos:
- En el menú de Inicio, en la barra de Búsqueda agrega el texto: devicemngr, para abrir el Administrador de dispositivos.
- En el listado de dispositivos ubica la entrada Monitores, pulsa para expandirla.
- En el sub menú desplegado aparecerá el monitor en uso, pulsa sobre él, con el botón derecho del mouse, y en el desplegado selecciona Actualizar controlador.
- El sistema buscará nuevos controladores actualizados para el monitor en específico.
- Al ubicarlos, si los hay, el asistente de instalación ejecutará su proceso.
- Reinicia tu equipo.
Solución 10. Cambia una resolución predeterminada
Si es el caso, que te enfrentas a una configuración predeterminada de la pantalla que está marcada como Baja y no te permite modificarla en la página de Configuración, puedes hacer lo siguiente:
- Ve a Configuración, selecciona la opción Sistema y pulsa en Visualización.
- A continuación ve a Mostrar las propiedades del adaptador.
- En la pestaña Adaptador pulsa en la opción Enumerar todos los modos.
- Selecciona la resolución deseada, guarda los cambios y reinicia tu equipo.
Al volver a iniciar sesión verifica si se resolvió el problema de resolución de pantalla en Windows 10.
Lee También No Funciona El Audio De Las Pantallas Intel. Cómo Solucionar Esta Falla en Windows 10
No Funciona El Audio De Las Pantallas Intel. Cómo Solucionar Esta Falla en Windows 10Nota final: Por último, puedes verificar las especificaciones sobre resolución de pantalla que requiere cada programa juego o aplicación, si de manera reciente realizaste una instalación de algún software, puede que sus características de resolución hayan detonado el problema.
Si el problema de resolución de pantalla en Windows 10 se produce al ejecutar una aplicación en específico debes verificar su configuración de resolución de pantalla y que sea compatible con la configuración de tu equipo.
Es decir, revisa si tu monitor admite los requisitos de resolución de tus apps, juegos o programas, y si requiere una resolución más alta de la que cubre la capacidad de tu pantalla.
De seguro con todos estos consejos y métodos de solución podrás superar esta dificultad y establecer un nivel óptimo de resolución de pantalla en Windows 10. Manos a la obra para que de manera sencilla mejores significativamente tu experiencia de visualización.
Para conocer más sobre soluciones para optimizar la calidad o resolución de imágenes o de pantalla en Windows 10 te invitamos a leer:
- Escalado De la GPU, Conoce Que Es, Su Utilidad Y Funcionamiento
- Causas Del Código De Error 43 De La Tarjeta Gráfica En Windows 10
- Cómo Personalizar Y Mejorar La Pantalla De Windows 10.
Si quieres conocer otros artículos parecidos a Optimiza La Resolución De Pantalla En Windows 10 puedes visitar la categoría Informática.

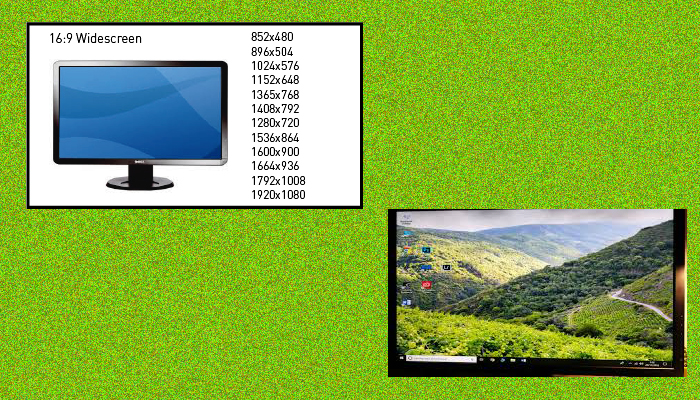
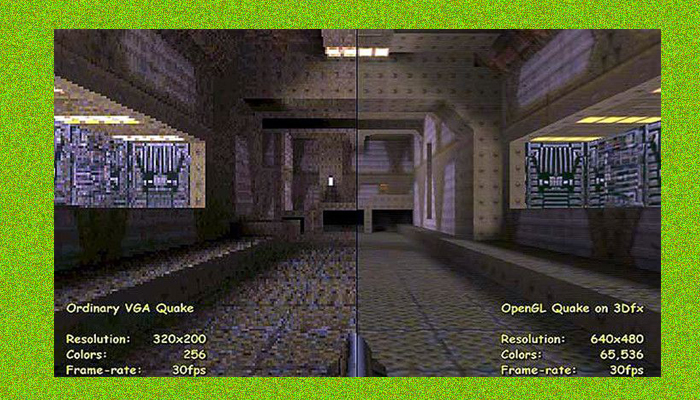

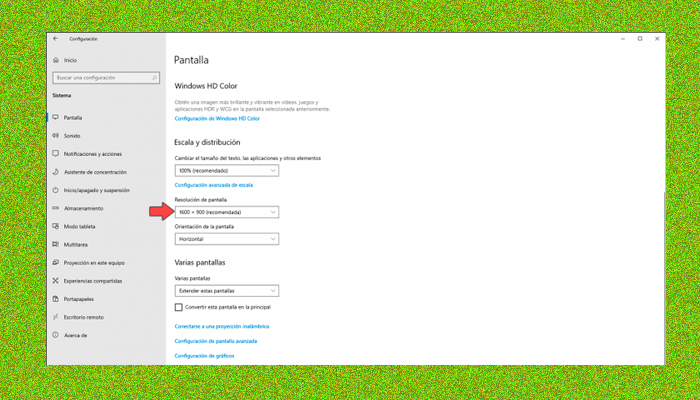
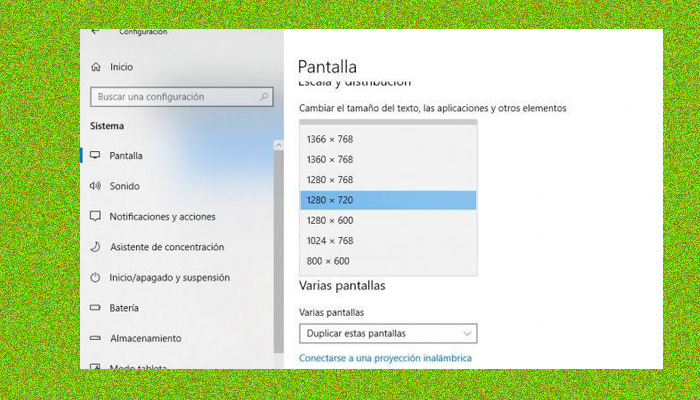
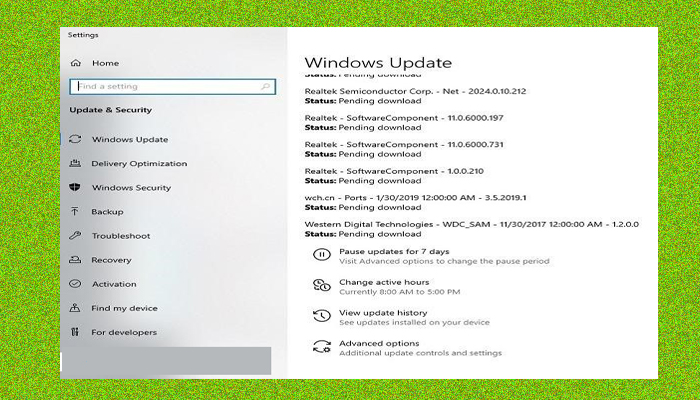
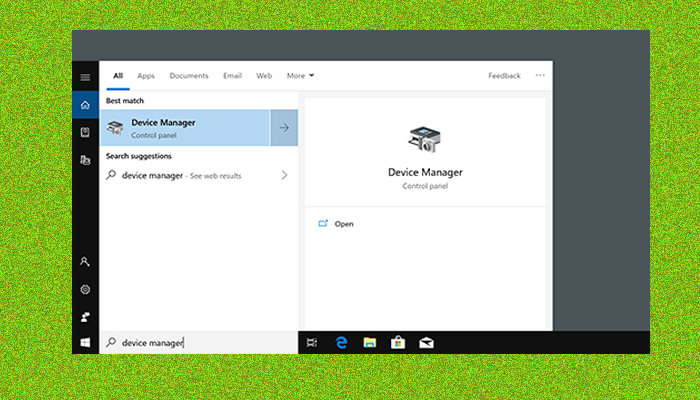
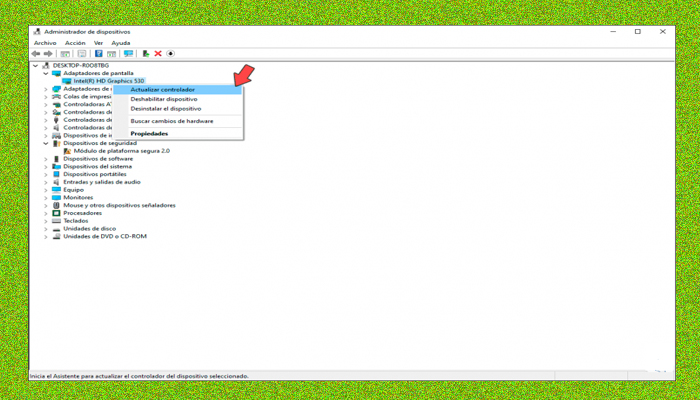
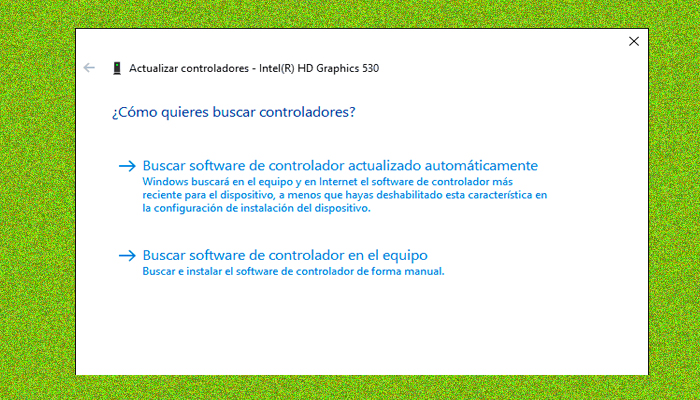
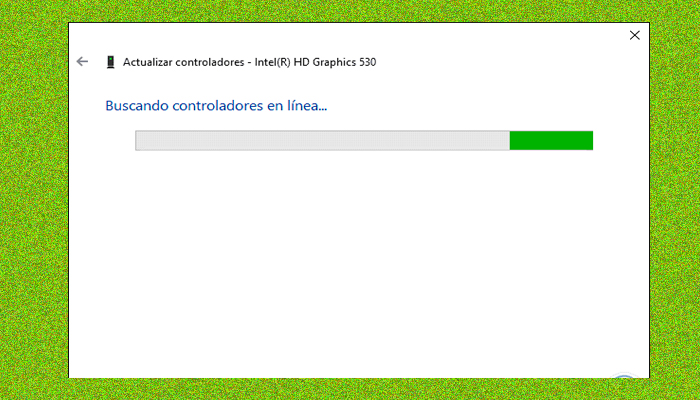
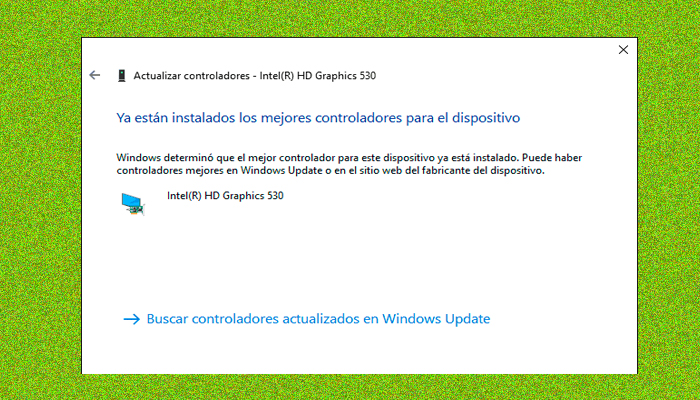
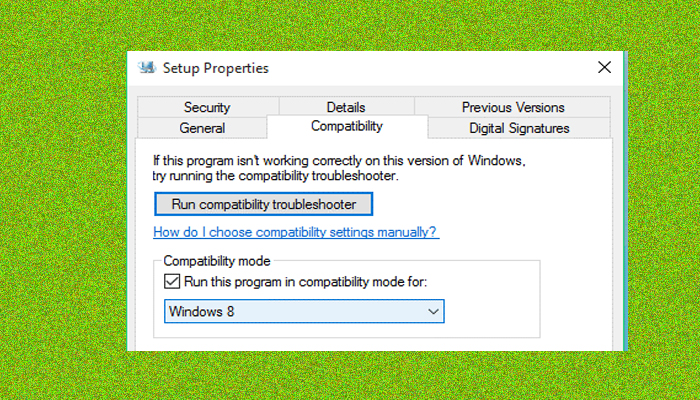
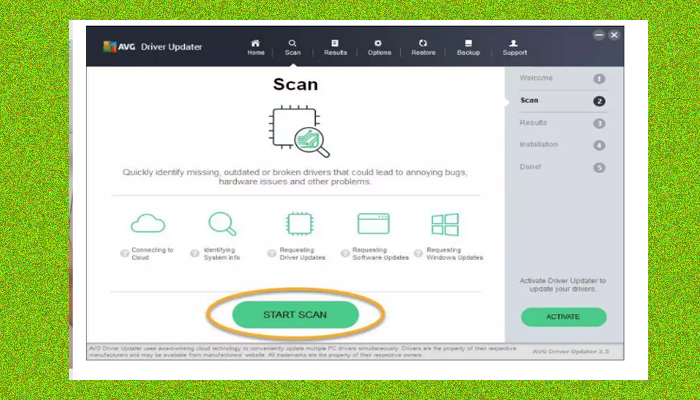
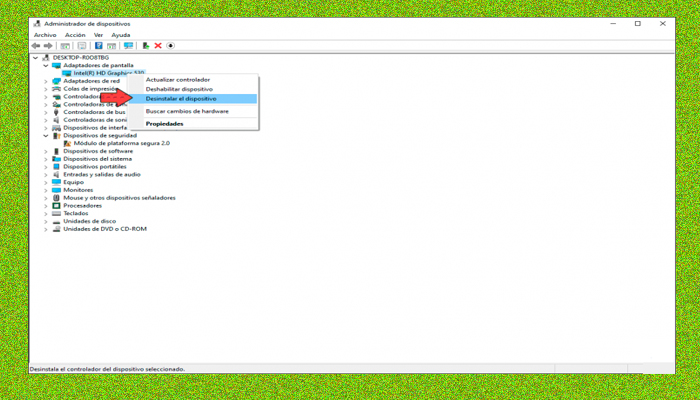

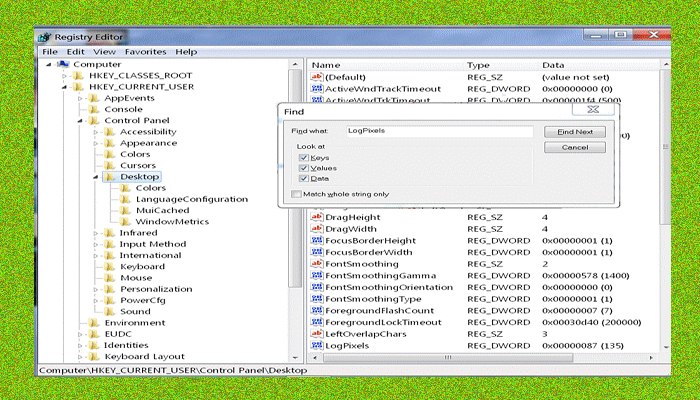
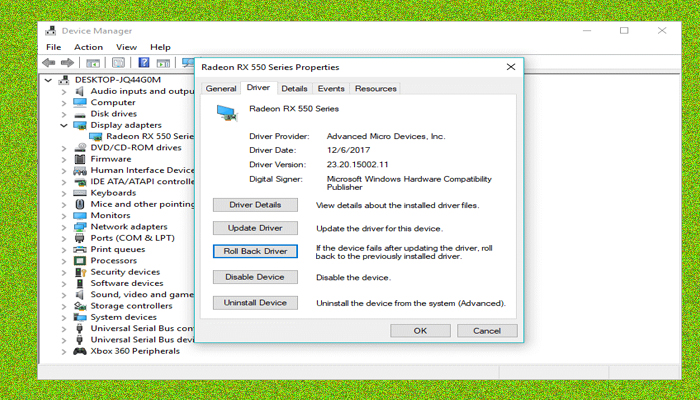
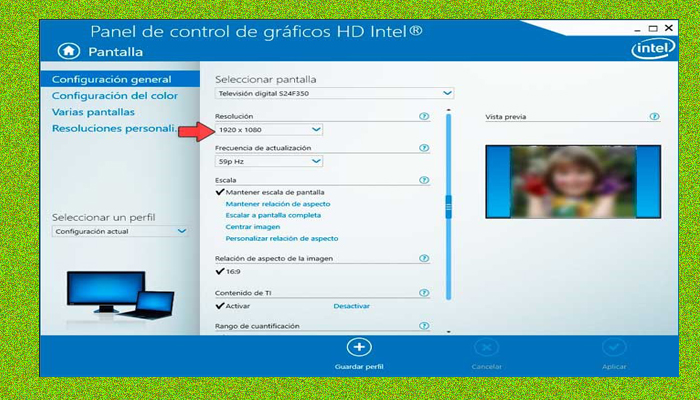
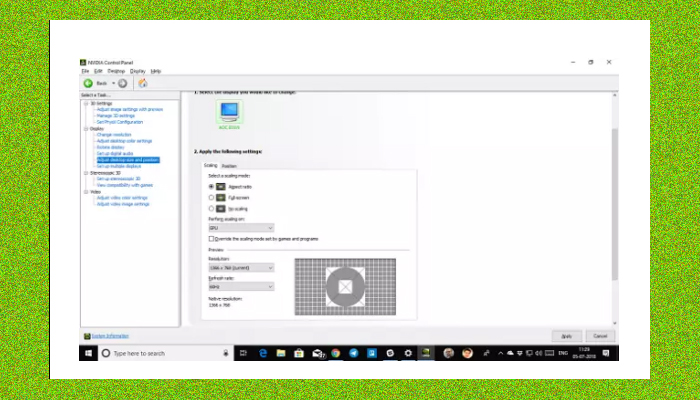
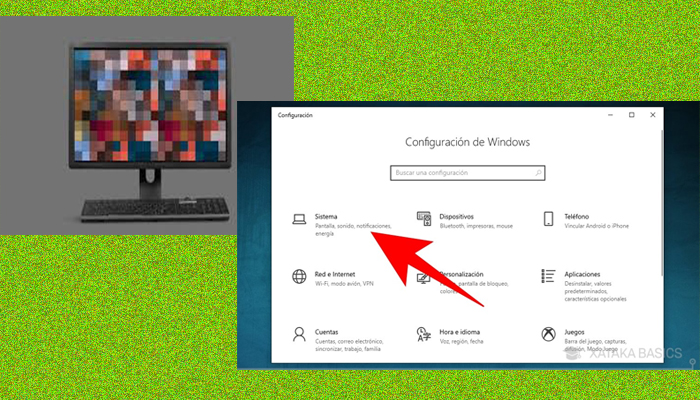
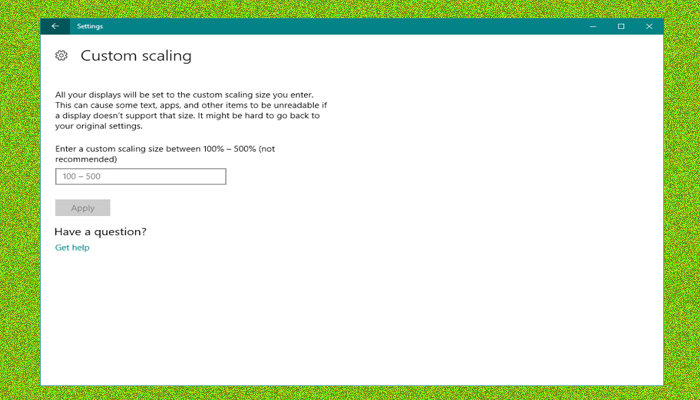
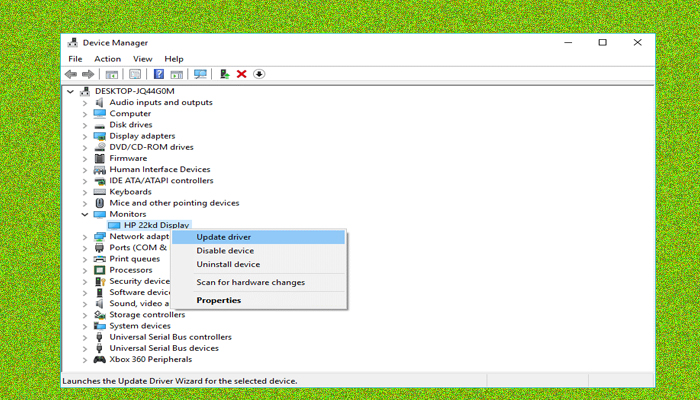
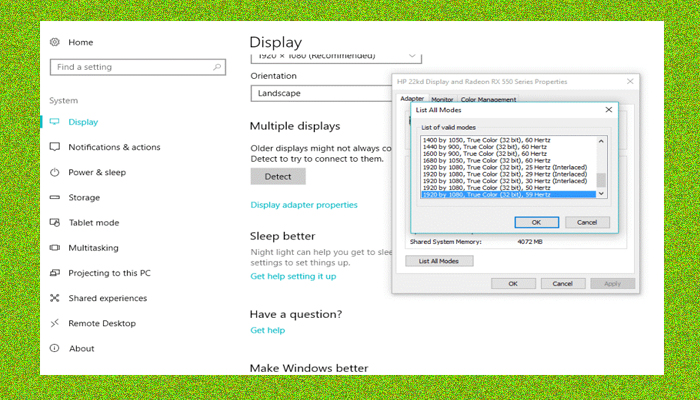
TE PUEDE INTERESAR