No Funciona El Audio De Las Pantallas Intel. Cómo Solucionar Esta Falla en Windows 10
Comúnmente, las diferentes versiones del sistema operativo Windows han presentado problemas de audio, Windows 10 no es la excepción, siendo afectada por un problema específico: no funciona el audio de las pantallas Intel.
Se trata de un problema frecuente que aparece sin aviso previo impidiendo que se escuchen audios de fondo de programas, aplicaciones y principalmente de video juegos, conoce en las próximas líneas cómo solucionar esta falla.
- Por qué no funciona el audio de las pantallas Intel en Windows 10
-
Soluciones al problema: no funciona el audio de las pantallas Intel (Intel display audio not working).
- Solución 1. Ejecuta el solucionador de problemas de Windows 10
- Solución 2. Verifica que estén instalados y habilitados los controladores Sonido Intel para pantallas
- Solución 3. Desinstala y reinstala los controladores de sonido Intel
- Solución 4. Actualiza y reinstala de forma manual los controladores de audio Intel
- Solución 5. Ejecuta un análisis con el Comprobador de Archivos del Sistema SFC
- Solución 6. Ejecuta un análisis con la herramienta integrada de Windows DISM
- Solución 7. Comprueba el servicio de Windows Audio
- Solución 8. Actualiza el sistema operativo con la herramienta Windows Update
- Consejo final:
- Verifica que el sonido HDMI esté habilitado como dispositivo de reproducción predeterminado.
Por qué no funciona el audio de las pantallas Intel en Windows 10
Una falla común afecta la emisión del sonido en las pantallas Intel, en equipos con sistema operativo Windows 10, es un problema que los usuarios han identificado a través de un mensaje que indica Intel display audio not working, (no funciona el audio de las pantallas Intel).
Este conflicto afecta directamente las funciones del controlador de audio de la pantalla de Intel que es el que permite que puedas escuchar música de fondo en tu equipo de computación.
La aparición del reporte de la falla: no funciona el audio de las pantallas Intel, se notifica de manera recurrente durante la ejecución de video juegos, donde no funciona el sonido o no se escucha.
En casos extremos la afectación a la emisión del sonido de fondo, acompaña un efecto de paralización del juego, que en determinado momento deja de responder.
Lee También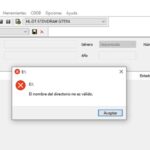 Cómo Reparar El Nombre del Directorio No Es Válido
Cómo Reparar El Nombre del Directorio No Es VálidoOtros usuarios han indicado que también es común que el problema: no funciona el audio de las pantallas Intel, se manifieste con juegos de multijugador en línea.
La causas de este problema que aparece sin aviso o síntomas previos, se relaciona a las funciones de controladores de audio incompatibles, corrupción en los controladores del sistema o conflictos de ruptura en el registro de Windows.
La verificación evidente de que se trata de un efecto negativo generado por los controladores se puede tener al revisar el Administrador de dispositivos de Windows y advertir la presencia de un icono de color en la opción Controladores de sonido de video y Dispositivos de juegos.
Este símbolo de advertencia puede presentarse específicamente en el controlador de Sonido Intel (R) Pantallas, hecho que para los usuarios poco conocedores y menos avezados en tecnología, despierta alertas sobre cómo proceder ante él y su nivel de gravedad.
Requerirás entonces una verificación de los controladores de audio que tienes en uso en tu equipo, actualizarlos o reemplazarlos con versiones más nuevas y por tanto, compatibles con Windows 10.
Solucionar el problema no funciona el audio de las pantallas Intel, es un proceso sencillo y no debería ameritar soluciones complicadas, sin embargo no descartes el hecho de que puede ser un indicador de una falla de alto nivel en tu sistema.
Lee También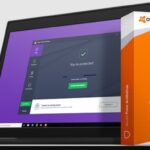 Cómo Instalar Avast Free Antivirus Offline En Tu Computadora
Cómo Instalar Avast Free Antivirus Offline En Tu ComputadoraRazón por la cual amerita que tomes acciones rápidas y efectivas para su solución; por ello te presentaremos un listado de acciones que puedes aplicar para solucionar la falla no funciona el audio de las pantallas Intel.
Su aplicación te liberará de la molesta interrupción y “ausencia” de música de fondo durante la experiencia gamer y en la ejecución de programas o aplicaciones que cuente con este recurso.
Soluciones al problema: no funciona el audio de las pantallas Intel (Intel display audio not working).
Te mostramos cómo solucionar este problema con la intención de que recuperes la total funcionalidad de la pantalla Intel en Windows 10. Sigue la información paso a paso, para ejecutar los métodos de manera correcta y pertinente.
Solución 1. Ejecuta el solucionador de problemas de Windows 10
Para comenzar intenta probar con algo muy básico y es aplicar el solucionador de problemas integrado de Windows 10, el cual puede contribuir a corregir el problema: no funciona el audio de las pantallas Intel.
Para ejecutar el solucionador de problemas de Windows 10 (Troubleshoot), haz lo siguiente:
- En el menú de Inicio selecciona Configuración.
- En Actualizaciones y seguridad selecciona la opción Solucionador de problemas.
- Selecciona el tipo de solución a realizar y pulsa en Ejecutar el Solucionador de Problemas.
- Se iniciará la ejecución del Troubleshoot, sigue las instrucciones en pantalla.
Nota: En caso de que recibas notificación sobre no necesitar cambios o actualizaciones, pero el problema persiste, puedes optar por aplicar una recuperación de Windows.
Lee También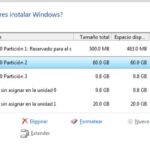 Cómo Cambiar La Partición De Arranque en Windows 10
Cómo Cambiar La Partición De Arranque en Windows 10Si el solucionador de problemas de Windows no logró que superaras la falla: no funciona el audio de las pantallas Intel, te recomendamos pruebes con alguna de las soluciones siguientes.
Solución 2. Verifica que estén instalados y habilitados los controladores Sonido Intel para pantallas
La emisión del sonido de fondo, en juegos u otra aplicación, como ya dijimos antes se deriva de la función del controlador de audio de Intel.
En ese sentido, para solucionar cualquier problema por el cual no funciona el audio de las pantallas Intel, debes verificar que estos controladores estén debidamente instalados y habilitados.
Realiza esta verificación de la siguiente manera:
- Abre el Administrador de dispositivos de Windows: Pulsa de manera conjunta las teclas Windows+X y selecciona Administrador de dispositivos. (Esto también aplica para Windows 8.1 y 8).
- Para versiones anteriores: Windows 7, Pulsa, de manera conjunta las teclas Windows+R, en el cuadro Ejecutar escribe: devmgmt.msc. En la versión XP selecciona Inicio, luego Panel de control y allí selecciona Administrador de dispositivos.
- En el listado del Administrador de dispositivos debes expandir el ítem Adaptadores de pantalla y buscar Gráficos HD Intel®. (El nombre varía según el modelo Intel® NUC).
- Ahora en el mismo listado expande Controladores de sonido, video y juegos y busca Sonido Intel® para pantallas.
En caso de que falte alguno de estos controladores, debes aplicar las soluciones que explicaremos a continuación para desinstalar y reinstalar los controladores de audio Intel.
Atención: Requerirás una instalación limpia de los controladores de gráficos Intel® en Windows10. Igualmente tienes que reinstalar la versión más reciente de la Intel Graphics Driver, que incluye en su descarga el controlador Sonido Intel para pantallas – HDMI.
Lee También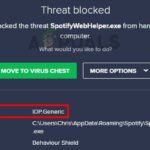 Qué Es Idp Generic Y Cómo Eliminarlo. Guia
Qué Es Idp Generic Y Cómo Eliminarlo. GuiaSolución 3. Desinstala y reinstala los controladores de sonido Intel
Controladores de audio, obsoletos, incompatibles o dañados, son causantes del problema no funciona el audio de las pantallas Intel, por ello debes proveer a su desinstalación y posterior reinstalación.
Realiza este procedimiento de la siguiente forma:
- Presiona, de manera conjunta, las teclas Windows + X y selecciona Administrador de dispositivos.
- Expande en el listado la sección Controladores de sonido, video y juegos.
- Ubica tu dispositivo de audio, Sonido Intel® para pantallas O Sonido Intel de alta, y pulsa sobre él, con el botón derecho del mouse.
- En el desplegado selecciona la opción Desinstalar.
- Luego de desinstalarlo, debes proceder a reinstalar el controlador compatible, para ello:
- Pulsa en el icono Buscar cambios de hardware en el menú del cuadro del Administrador de dispositivos.
- Con esto Windows instalará un controlador de audio predeterminado.
- Reinicia tu equipo para que se guarden los cambios.
Solución 4. Actualiza y reinstala de forma manual los controladores de audio Intel
Como ya dijimos un controlador obsoleto puede causar el problema no funciona el audio de las pantallas Intel, por tanto, posterior a su desinstalación debes proceder a actualizar y reinstalar la versión más reciente.
Para reinstalar el controlador de sonido, sigue estos pasos:
- Descarga el controlador del sitio web oficial de Intel, recuerda que los controladores de sonido Intel se incluyen en el paquete del controlador de gráficos.
- Ubica los controladores actualizados DCH de Gráficos Intel® de Windows. Selecciona el más reciente.
- Descarga el archivo ejecutable (.exe) y extráelo en una carpeta en tu PC.
- Pulsa, de manera conjunta las teclas Windows + X y selecciona Administrador de dispositivos. (Si Control de cuentas de usuario solicita autorización, pula en el botón Sí).
- En el listado expande la sección Controladores de sonido, video y juegos.
- Pulsa, con el botón derecho del mouse, en el controlador Sonido Intel® para pantallas o Sonido Intel de alta definición.
- En el desplegado selecciona Actualizar el controlador.
- En la siguiente ventana selecciona la opción Buscar software de controlador en mi equipo.
- A continuación elije la opción Permítanme elegir de una lista de controladores disponibles en el equipo.
- Selecciona un controlador de sonido y pulsa el botón Próximo. Se procederá a la instalación automática del controlador.
- En la opción Buscar software de controlador en mi equipo también puedes pulsar el botón Have Disk.
- En la ventana emergente Instalar desde disco pulsa el botón Examinar y busca el controlador en el disco duro, selecciónalo y pulsa el botón Aceptar. Con esto el controlador se instalará automáticamente.
Método alternativo de actualización de controladores: Puedes utilizar herramientas automatizadas, softwares profesionales de terceros para actualizar los controladores de Intel: Prueba las características y funciones de TweakBits Driver Updater, que cuenta con aprobación de Microsoft y Norton.
Solución 5. Ejecuta un análisis con el Comprobador de Archivos del Sistema SFC
El problema por el cual no funciona el audio de las pantallas Intel puede deberse a un pérdida de archivos de sistema tras una infección por malware o virus.
Lee También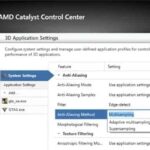 Catalyst Control Center. Solución De Problemas
Catalyst Control Center. Solución De ProblemasEl uso de softwares antivirus si bien pueden eliminar los efectos negativos de un ataque infeccioso a tu equipo, no pueden evitar que dichos archivos de sistema se corrompan, sobrescriban o se dañen de manera permanente.
En consideración a esto el análisis y recuperación de los archivos de sistema que ayudarían a solucionar la falla por la cual no funciona el audio de las pantallas Intel, debe realizarse con el Comprobador de archivos de sistema (SFC).
Con esta herramienta integrada de Windows 10 podrás comprobar la autenticidad e integridad, o no, de los archivos de sistema y corregir los que presenten corrupción.
En Windows 10 puedes iniciar la ejecución del análisis SFC siguiendo estos pasos:
- En Inicio, en el cuadro de búsqueda agrega el texto: cmd (Símbolo del sistema).
- Pulsa, con el botón derecho del mouse, en el resultado y selecciona seleccionar Ejecutar como administrador.
- En el cuadro del Símbolo del sistema, en la línea de comandos agrega el texto: sfc /scannow y pulsa Enter.
- Espera a que finalice el análisis SFC y reinicia tu equipo.
Esto debe reemplazar los archivos de sistema dañados y podrás eliminar así el problema de no funciona el audio de las pantallas Intel.
Solución 6. Ejecuta un análisis con la herramienta integrada de Windows DISM
Otra solución a aplicar para solucionar el hecho de que no funciona el audio de las pantallas Intel es ejecutar DISM (Deployment Image Servicing and Management), desde el Símbolo del sistema.
Lee También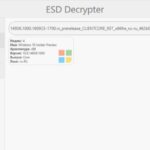 Cómo Crear Un USB Desde Un Archivo ESD Para El Arranque De Windows 10
Cómo Crear Un USB Desde Un Archivo ESD Para El Arranque De Windows 10 La ejecución de DISM en Windows 10 se realiza así:
- Presiona, de manera conjunta, las teclas Windows + X, para abrir el Símbolo del sistema (Como Administrador).
- En la línea de comandos agrega: exe /Online /Cleanup-image /Restorehealth.
- Si DISM no puede obtener archivos on line, usa un USB de inicio o Disco de instalación, el cual debes insertar al equipo.
- En el Símbolo del sistema agregar el comando: DISM.exe /Online /Cleanup-Image /RestoreHealth /Source:C:RepairSourceWindows /LimitAccess
- En tu DVD o USB reemplaza la ruta C:RepairSourceWindows. Pulsa Enter.
- Al finalizar el proceso, reinicia tu equipo de computación.
Solución 7. Comprueba el servicio de Windows Audio
El problema no funciona el audio de las pantallas Intel surge a veces porque se encuentra deshabilitado el servicio de audio de Windows 10, en ese caso debes realizar una comprobación de su estatus y habilitarlo de ser necesario.
Sigue el paso a paso para efectuar correctamente esta comprobación de y la necesaria habilitación del servicio de audio en Windows 10:
- Pulsa, de manera conjunta, las teclas Windows + R para abrir el cuadro Ejecutar.
- En Ejecutar agrega el texto: services.msc y pulsa Enter.
- Esto abrirá la ventana Servicios, allí busca la opción Audio de Windows, pulsa dos veces sobre ella para abrir sus Propiedades.
- En Propiedades configura la casilla tipo de inicio en Automático.
- Pulsa Inicio para iniciar el servicio, a continuación pulsa los botones Aplicar y aceptar para guardar las modificaciones.
- Reinicia tu PC.
Solución 8. Actualiza el sistema operativo con la herramienta Windows Update
Como hemos explicado en anteriores textos de solución de problemas de Windows, el ejecutar las actualizaciones de sistema soluciona importantes problemas.
Por lo tanto instalar actualizaciones del sistema es útil ante el conflicto de funcionamiento derivado de no funciona el audio de las pantallas Intel, pues también incluye actualizaciones de los controladores compatibles para audio Intel.
Las actualizaciones de Windows se ejecutan mediante la herramienta Windows Update de la siguiente forma:
Lee También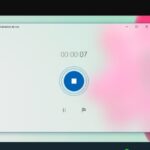 Dónde Se Guardan Las Grabaciones De Voz En Tu PC Con Windows 10
Dónde Se Guardan Las Grabaciones De Voz En Tu PC Con Windows 10- Pulsa, de manera simultánea, las teclas Windows + I.
- Esto abrirá la aplicación Configuración.
- Allí ve a la sección Actualización y seguridad.
- Pulsa en el botón Buscar actualizaciones. El proceso se ejecutará automáticamente.
Consejo final:
No está demás que compruebes la siguiente solución:
Verifica que el sonido HDMI esté habilitado como dispositivo de reproducción predeterminado.
Esta acción la ejecutas de la siguiente forma:
- En la barra de tareas de Windows 10 pulsa, con el botón derecho del mouse, sobre el icono del Altavoz.
- En el desplegado selecciona la opción Dispositivos de reproducción (Para versiones 7, 8, 8.1 y 10, en las versión 10 1803 y posteriores, debes seleccionar la opción Sonidos, y selecciona la pestaña Reproducción).
Verifica que en la lista que se presenta el dispositivo de reproducción predeterminado sea el sonido HDMI. Si no es así, pulsa sobre él, con el botón derecho del mouse, y selecciona Establecer como dispositivo predeterminado.
- Pulsa en el botón Aceptar para que se configure el cambio.
- Reinicia tu equipo.
Con este y todas las propuestas de solución que te hemos presentado, estamos seguros que podrás solventar las consecuencias del problema no funcional el audio de las pantallas de Intel.
Si te enfrentas a otros problemas relacionados con fallas de audio Intel puedes consultar con el soporte técnico de Microsoft en su web oficial
Asegúrate de realizar este tipo de corrección con detalle y precisión para no derivar en problemas de sistema operativo de mayores consecuencias.
Conoce más sobre problemas derivados de incompatibilidad de controladores de sistema leyendo:
Lee También Falta Un Controlador De Medios Necesario Para Tu Equipo, Soluciona Este Error En Windows 10
Falta Un Controlador De Medios Necesario Para Tu Equipo, Soluciona Este Error En Windows 10- "Ningún Dispositivo De Audio Instalado" Windows 10, 8, 7 / SOLUCIÓN
- Soluciona El Error Invalid Floating Point State En Windows 10
- Cómo Corregir Error Controlador De Audio Genérico En Windows 10
Si quieres conocer otros artículos parecidos a No Funciona El Audio De Las Pantallas Intel. Cómo Solucionar Esta Falla en Windows 10 puedes visitar la categoría Informática.

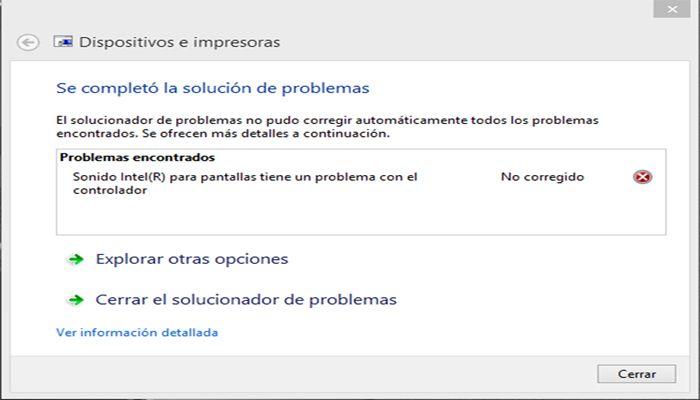
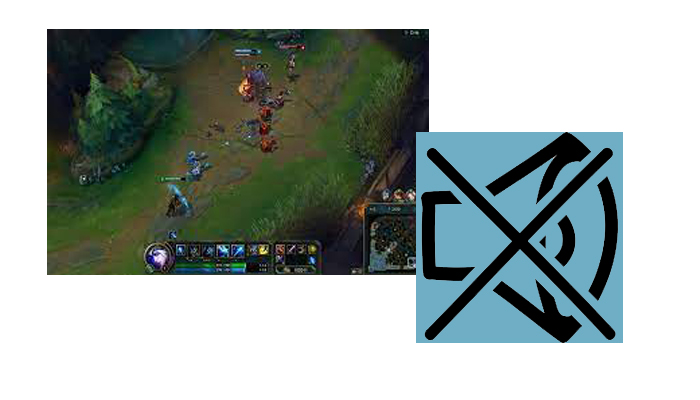
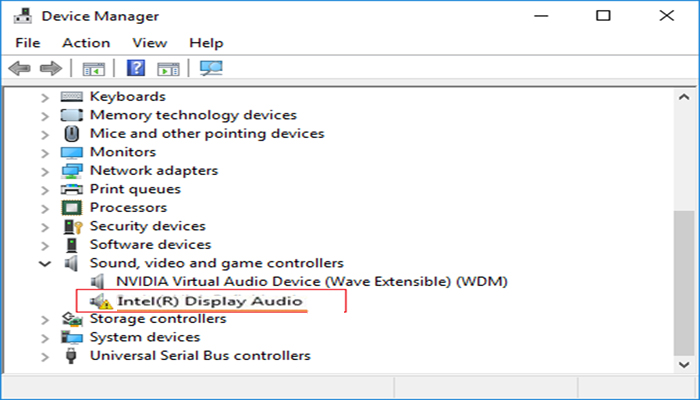
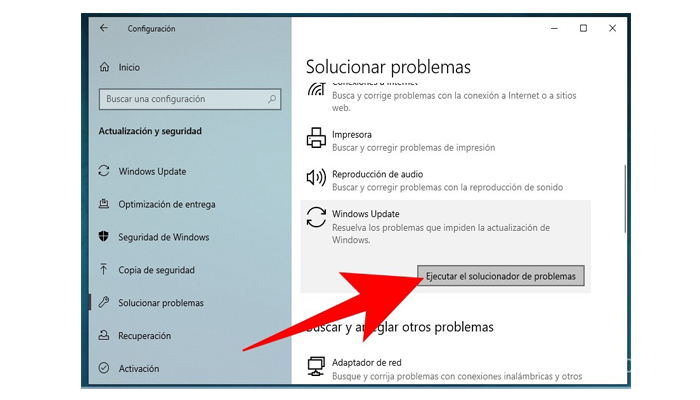
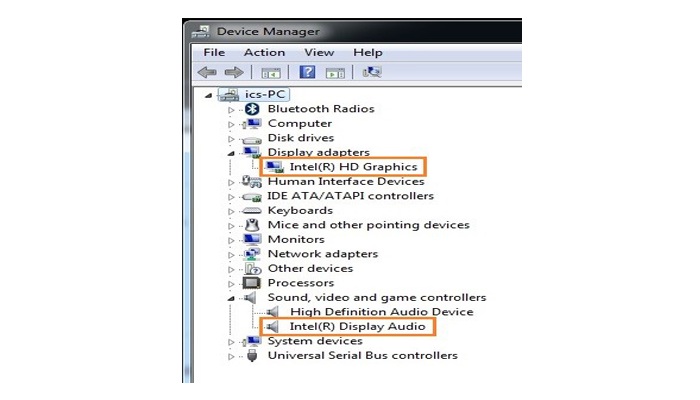
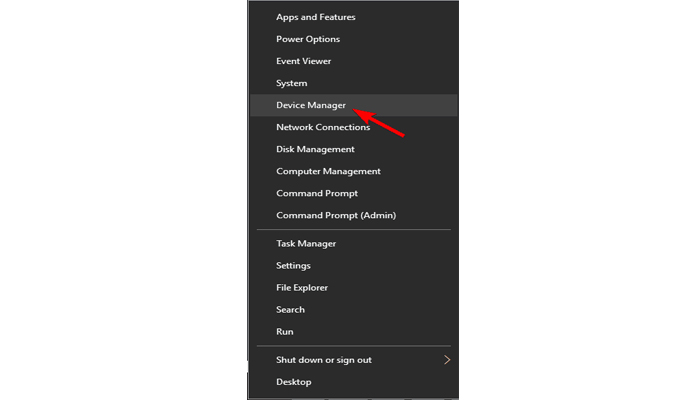
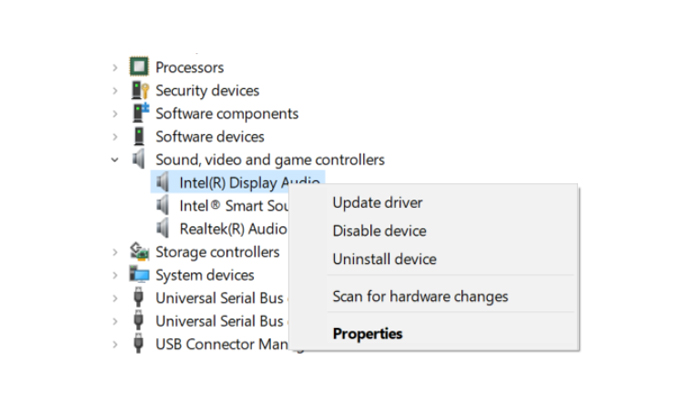
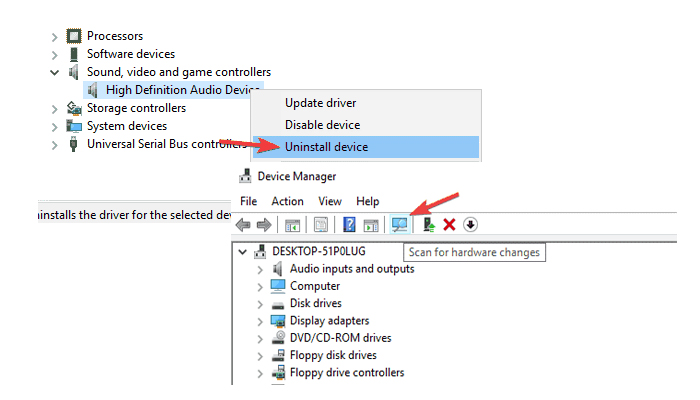
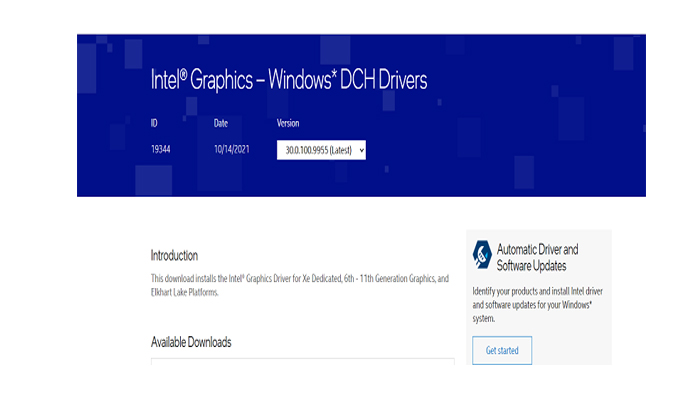
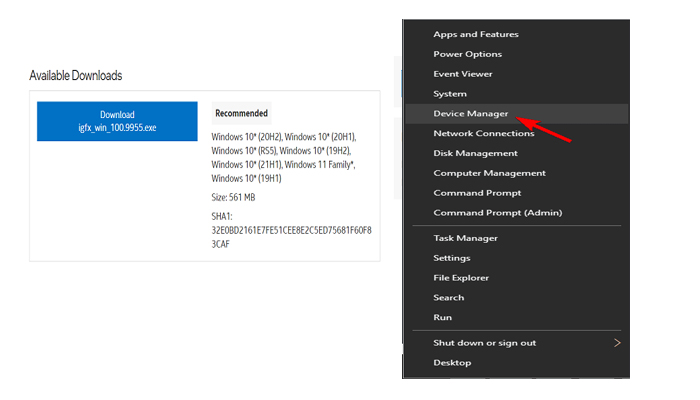
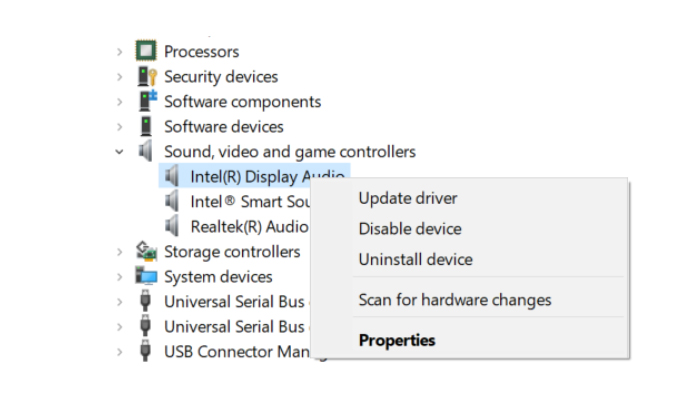
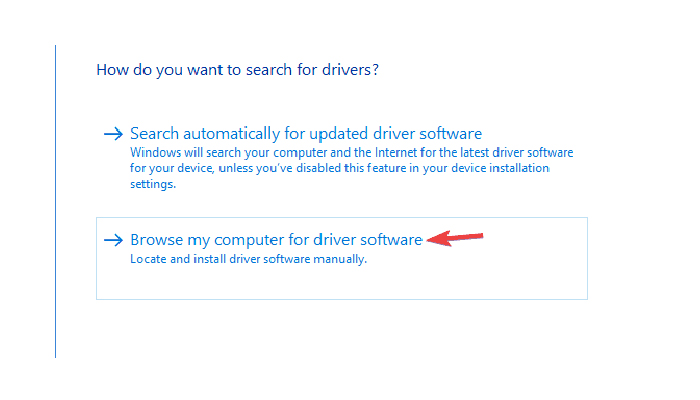
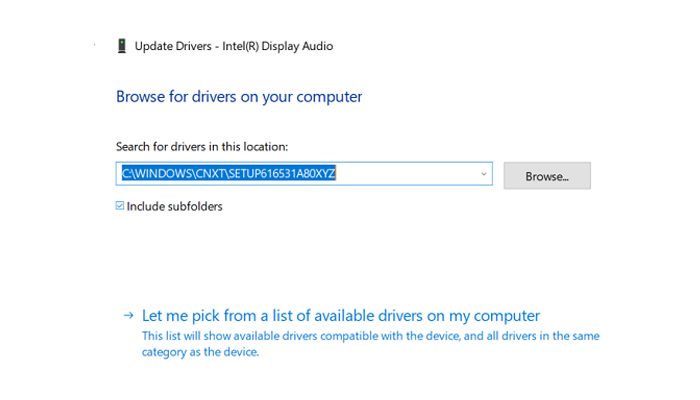
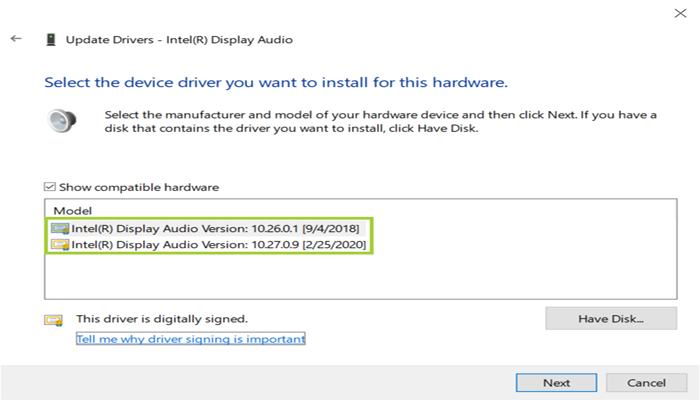
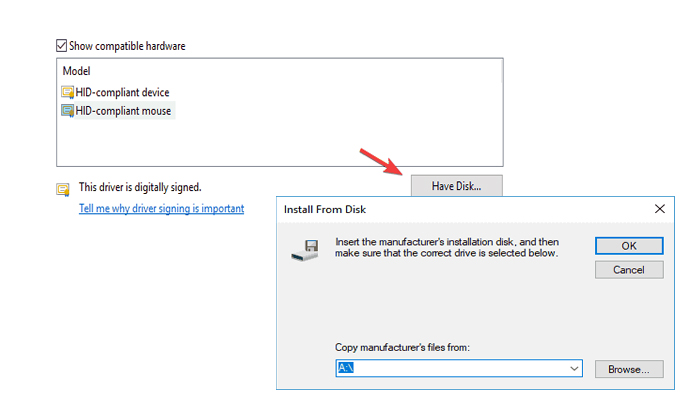
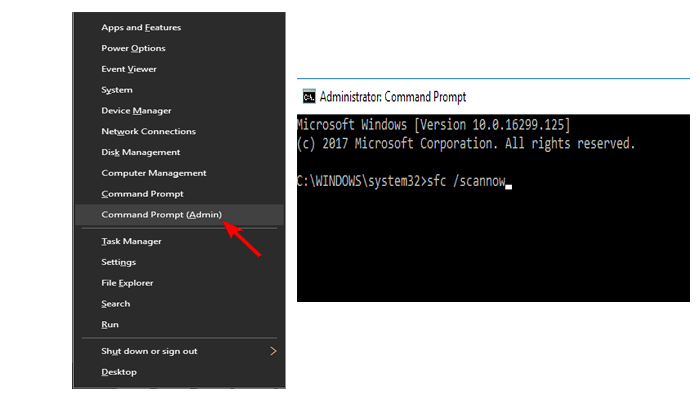
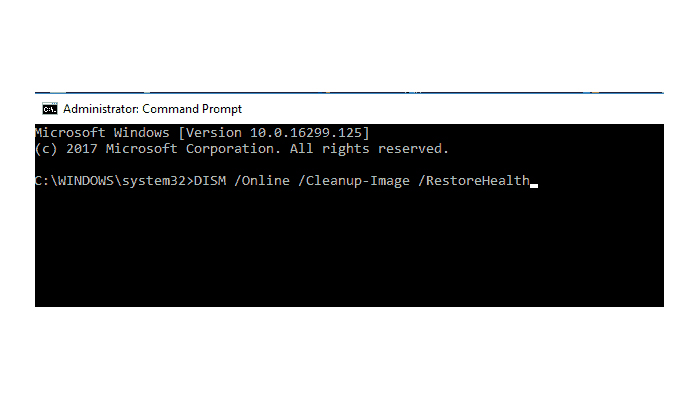
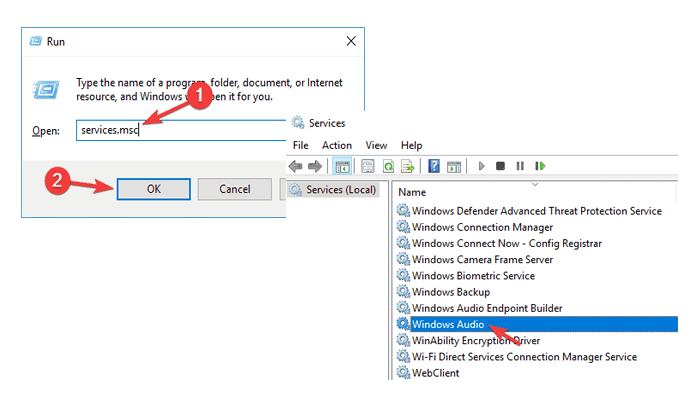
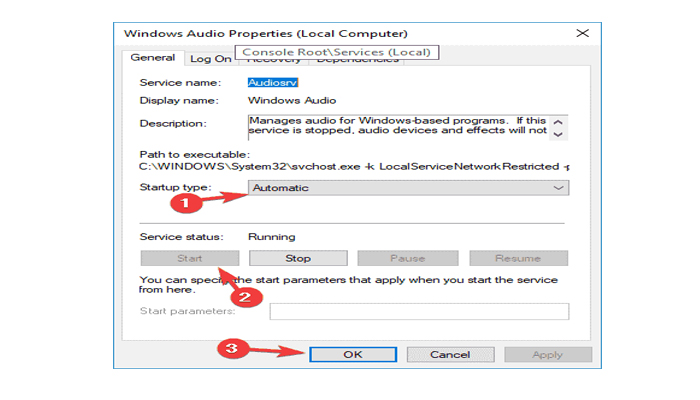
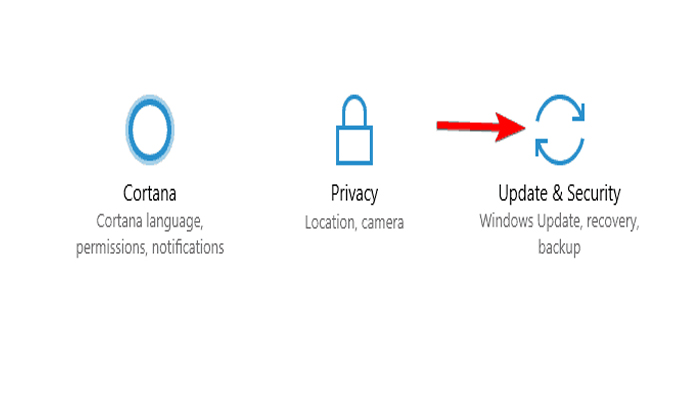
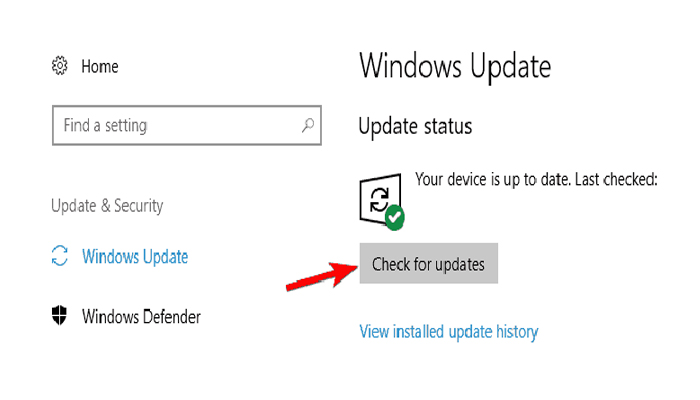
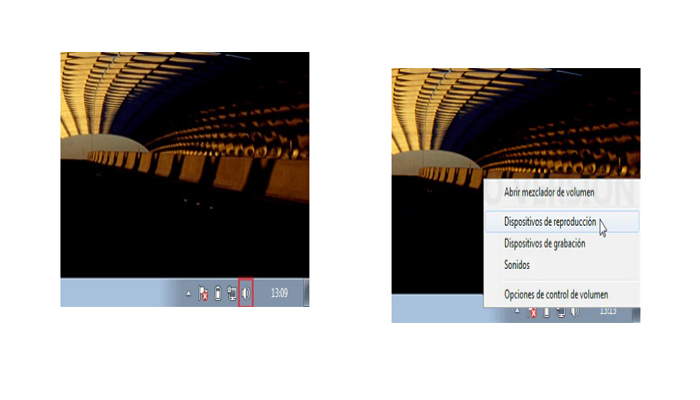
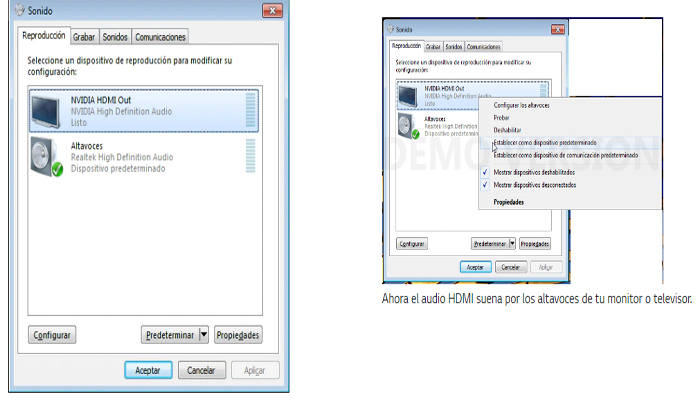
TE PUEDE INTERESAR