Cómo Cambiar La Partición De Arranque en Windows 10
La partición de arranque del sistema hace referencia al volumen de disco que contiene los archivos que son necesarios para iniciar Windows como el Ntldr, Boot.ini y Ntdetect.com, y muchos usuarios no saben como hacer el cambio de esta partición.
Si ese es tu caso en este artículo te proporcionaremos la solución ante un problema, en el que el equipo no se inicia después de marcar la partición principal como activa, y la forma en cómo puedes cambiar la partición de arranque en Windows 10.
La Partición de Arranque
La partición de arranque consiste en ser una partición de inicio del ordenador, que se encuentran alojados los archivos de arranque del sistema operativo que están instalado en el disco duro, por ello debes hacer dos distinciones, ya que en los sistemas posteriores a Windows 7 la estructura cambia determinando lo siguiente:
- En el caso de la partición de arranque por defecto en tu computadora si tienes un sistema anterior a Windows 7 será la que tienes instalado Windows, cuya letra será siempre la “C”.
- Si en su caso tienes Windows 7, Windows 8 o Windows 10, y la partición activa no será la unidad “C:”, ya que el MBR este ubicado en la nueva partición llamada “Reservado” y cuyo tamaño debe ser de 400 MB.
Es por ese motivo que arranque el computador, lo primero que se iniciará es la BIOS, la cual se encarga de chequear todos los dispositivos en búsqueda de algún error que no te permite arrancar, o en búsqueda de los cambios realizados desde el último apagado.
Después tienes que buscar la partición activa para que ella se encargue de realizar las operaciones de inicio del sistema operativo que tiene en el interior. Cuando el sistema se inicia, tienes que realizar una imagen de la unidad o unidades instaladas para montar y asignar una letra a cada una de las particiones que son encontradas.
Lee También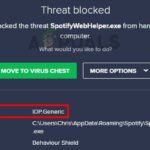 Qué Es Idp Generic Y Cómo Eliminarlo. Guia
Qué Es Idp Generic Y Cómo Eliminarlo. GuiaPosterior a eso primero tienes que ir a las particiones primarias, luego debes ir s las particiones lógicas y por último a las unidades de almacenamiento extraíble.
En el caso que tengas más de un sistema operativo instalado en tu equipo con distintos discos duros, para poder modificar la partición activa, podrás hacerlo al estar alterando la prioridad del arranque de un sistema operativo determinado.
De este modo si tienes dos Windows, el sistema operativo arrancará primero con el que tenga la partición activa, en el caso de un grub, también podrá crearse un menú con estas particiones y preparar el computador para que elijas el sistema operativo para arrancar.
También puedes leer Cómo Crear Una Unidad USB De Arranque De Windows 11 / Rufus
Cómo Cambiar La Partición De Arranque en Windows 10
Para cambiar la partición de arranque en Windows 10 se puede hacer siguiendo estos métodos:
Lee También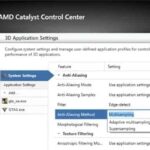 Catalyst Control Center. Solución De Problemas
Catalyst Control Center. Solución De ProblemasPrimer Método
En este caso debes seguir estos pasos:
- PRIMER PASO
Tienes que conectar el USB de inicio de Windows al PC o insertar el DVD de Windows en la unidad óptica e iniciar desde el dispositivo de inicio, ya que debes cambiar el orden de arranque en BIOS/UEFI para poder arrancar desde un dispositivo de arranque.
- SEGUNDO PASO
En el arranque desde el dispositivo de inicio, luego de varios segundos se verá en la pantalla la selección del idioma.
- TERCER PASO
Luego de ello tienes que presionar simultáneamente Mayúsculas + teclas F10 para poder abrir el símbolo del sistema.
- CUARTO PASO
Después en la ventana del Símbolo del sistema, tienes que ejecutar los siguientes comandos:
Diskpart
Listar disco
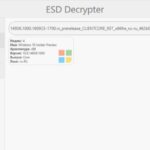 Cómo Crear Un USB Desde Un Archivo ESD Para El Arranque De Windows 10
Cómo Crear Un USB Desde Un Archivo ESD Para El Arranque De Windows 10 Seleccione el disco X, en el caso que tengas varios discos, asegúrate de seleccionar el correcto.
- QUINTO PASO
En el comando anterior, debes sustituir la X por el número de unidad.
• Seleccione el disco X
• Mostrar partición
• Seleccionar la partición X
- SEXTO PASO
Después debes reemplazar la X con el número de partición de su unidad Windows. Luego le das a Activo y a Salir
- SÉPTIMO PASO
Tienes que reiniciar tu computadora, luego debe arrancar normalmente sin ningún tipo de error ahora.
Segundo Método
Marcando la partición de arranque con el Administrador de discos
Para marcar la partición como arranque es mediante la herramienta del interfaz gráfica de Administrador de discos duros, tienes que seguir estos pasos:
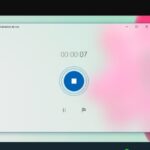 Dónde Se Guardan Las Grabaciones De Voz En Tu PC Con Windows 10
Dónde Se Guardan Las Grabaciones De Voz En Tu PC Con Windows 10- PRIMER PASO
- Puedes acceder a ella, pulsando la combinación de teclas “Windows + X”, o pulsando con botón derecho sobre el menú de inicio, al hacerlo lo que sucederá será la aparición de otro menú de fondo gris en el que tienes que localizar la opción “Administración de discos”.
SEGUNDO PASO
Después de esto verás una lista de volúmenes montados en la zona superior y la lista de discos duros con las particiones que son representadas en la zona inferior, que es la zona donde tienes que trabajar.
- TERCER PASO
Posteriormente, tienes que localizar dónde se encuentra su sistema o sistemas operativos instalados. En el caso de tener dos discos duros, y en cada uno de ellos un sistema operativo instalado, la partición activa tienen que ser la que pone en “Reservado para el sistema”, y se encargará de arrancar el sistema de Windows que se ha instalado en última instancia.
- CUARTO PASO
En este caso al tener la posibilidad de arrancar ambos sistemas, para elegir el otro disco duro con otro sistema operativo instalado, tienes que hacer clic derecho sobre ella, y elegir la opción de “Marcar partición como activa”, ya que de forma previa no estaba marcada como tal.
- QUINTO PASO
Después de esto te mostrará un aviso de que, si la partición que quieres elegir como activar no cuente con el sistema operativo, el disco duro no arrancará. En este caso sí que cuenta con otro sistema, así que puedes seguir adelante.
- SEXTO PASO
En este sentido tienes que tomar en cuenta que no podrás marcar como activas las siguientes particiones:
- Las que no tienen un sistema operativo instalado.
- Las unidades de almacenamiento portátil.
- Los discos duros dinámicos.
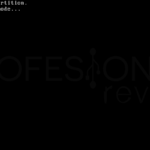 Cómo Solucionar Grub Rescue En Windows 10
Cómo Solucionar Grub Rescue En Windows 10- SÉPTIMO PASO
Luego de este momento, el otro sistema operativo estará listo para ser usado en el arranque.
Tercer Método
Marcando la partición de arranque mediante Diskpart
Esta opción se realiza mediante la línea de comandos y tienes la posibilidad de utilizarla desde un DVD de instalación de Windows en el caso que tu partición activa no funcione y necesites cambiarla por otra, siguiendo estos pasos:
- PRIMER PASO
Tienes que utilizar CMD para trabajar con Diskpart, así que debes abrir el menú de inicio y escribir “CMD”.
- SEGUNDO PASO
Luego debes elegir la opción de “Ejecutar como administrador”, pues será necesario los permisos de este usuario para realizar las acciones.
- TERCER PASO
Después tienes que colocar unos comandos en el terminal, y luego de cada uno de ello debes pulsar Enter para ejecutarlos, y son los siguientes:
Lee También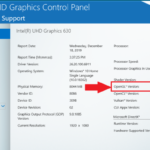 Error De OpenGl En Windows 10. Solución Definitiva
Error De OpenGl En Windows 10. Solución Definitivadiskpart
Comando para iniciar el programa. El Promt cambiará al nombre de éste.
list disk
Esto te servirá para identificar el disco donde estará el sistema operativo instalado, es por eso que tendrás dentro de ella la partición que quieres colocar como activa, y debes identificar cada disco por su espacio de almacenamiento.
- CUARTO PASO
Tienes que memorizar el número de disco que te interesa, que se encuentra en la primera columna.
select disk <numero>
Lee También Falta Un Controlador De Medios Necesario Para Tu Equipo, Soluciona Este Error En Windows 10
Falta Un Controlador De Medios Necesario Para Tu Equipo, Soluciona Este Error En Windows 10Después debes seleccionar el disco con el que quieres trabajar.
- QUINTO PASO
Posteriormente tienes que listar tus particiones para identificar la que quieres poner como arranque.
list partition
Selecciona la que te interesa.
select partition <numero>
- SEXTO PASO
Después de ello puedes colocarla como activa con el siguiente comando: active luego de ello debe estar programado el sistema
Lee También Solución Definitiva: Age Of Empires II No Funciona En Windows 10
Solución Definitiva: Age Of Empires II No Funciona En Windows 10También puedes leer ¿Qué Significa Windows No Se Puede Instalar En El Disco o Partición y Cómo Solucionarlo?
Como se pudo ver la partición de arranque del sistema de tu computadora se puede hacer de diversas maneras, por ello te invitamos a que cumplas estos métodos y lograr que tu sistema operativo contenga los archivos que sean necesarios para iniciar Windows.
Si quieres conocer otros artículos parecidos a Cómo Cambiar La Partición De Arranque en Windows 10 puedes visitar la categoría Sistemas Operativos.


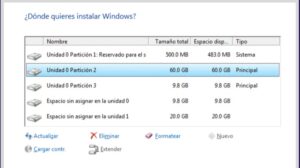
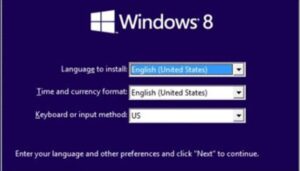

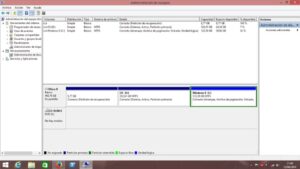
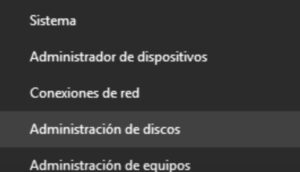
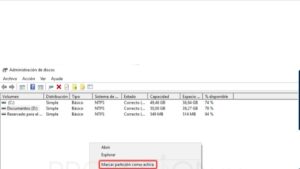
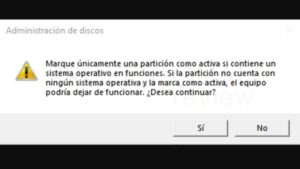

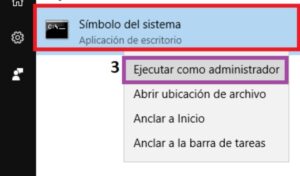
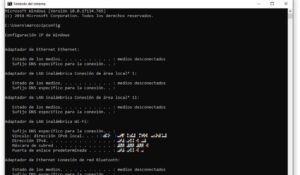
TE PUEDE INTERESAR