Cómo Arreglar El Mensaje "Necesita Permiso Para Realizar Esta Acción" En Windows 10
Windows protege tus archivos y carpetas del acceso no autorizado. Sin embargo, a veces, mientras que la protección de los datos, puede crear problemas no deseados para ti. En tal escenario, puedes tener errores como, Necesita permiso para realizar esta acción en Windows 10.
Estas advertencias no son sólo debido al acceso no autorizado, pero también puede ser causada por un registro roto, malware, software antivirus de terceros, o algún fallo en el sistema. Probar diferentes soluciones para deshacerte del error "Necesita permiso para realizar esta acción".
-
14 soluciones para corregir el error "Necesita permiso para realizar esta acción" en Windows 10
- 1. Desactive el antivirus
- 2. Intenta reinstalar el software
- 3. Ejecuta la exploración SFC y DISM
- 4. Toma la propiedad de la carpeta/archivo
- 5. Utiliza el símbolo del sistema para tomar la propiedad
- 6. Reiniciar el ordenador en modo seguro
- 7. Añade tu cuenta al grupo de administradores
- 8. Hacer la cuenta de usuario actual como administrador
- 9. Arreglar el registro de Windows 10
- 10. Buscar virus y amenazas con Windows Security
- 11. Realiza un arranque limpio
- 12. Comprueba el disco en busca de errores
- 13. Utiliza el software Unlocker
- 14. Limpiar la instalación de Windows 10
14 soluciones para corregir el error "Necesita permiso para realizar esta acción" en Windows 10
Como se mencionó anteriormente, hay muchas razones por las que uno puede tener problemas al abrir, eliminar o modificar un archivo o carpeta. También puedes experimentar un error de permiso mientras se instala un nuevo software en el equipo.
Lee: "Ningún Dispositivo De Audio Instalado" Windows 10, 8, 7 / SOLUCIÓN
Como no hay una sola razón para "Necesita permiso para realizar esta acción" en Windows 10, la lista de soluciones es larga. Echa un vistazo a todas las soluciones de trabajo para arreglar los problemas con los permisos en tu PC con Windows 10.
1. Desactive el antivirus
Algunos software antivirus de terceros pueden causar el error de permisos en tu computadora Windows y también pueden darte el mensaje de error de acceso denegado. Puedes desactivar el software antivirus de terceros en tu PC temporalmente para comprobar si resolvió el problema.
Lee También Cómo Corregir El error Vlc Es Incapaz De Abrir El Mrl
Cómo Corregir El error Vlc Es Incapaz De Abrir El MrlSi puedes realizar la acción requerida en el archivo/carpeta después de deshabilitar el software antivirus, puedes desinstalarlo completamente de tu sistema.
Sin embargo, si ya has pagado por él, tienes que hablar con el soporte y resolverlo. Te recomendamos que utilices un software antivirus de una fuente de confianza para tener una protección garantizada para tu ordenador.
2. Intenta reinstalar el software
Si tienes problemas al instalar algún software específico, el problema puede estar en el archivo descargado y no en tu sistema. Puedes descargar el archivo de nuevo desde una fuente de confianza e intentar reinstalarlo.
Sin embargo, supongamos que la aplicación ya está instalada en tu dispositivo y está dando "Necesita permiso para realizar esta acción" en el error de Windows 10. En ese caso, puedes desinstalarla primero y luego instalarla de nuevo.
Para desinstalar la aplicación que está dando problemas, lanza la app de Configuración pulsando la tecla Windows + I. Ahora, ve a las Apps y busca el software afectado.
Cuando aparezca el software, haz clic en él y luego en Desinstalar.
Lee También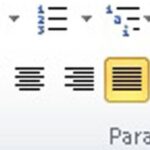 Cómo Realizar El Justificado En Microsoft Word
Cómo Realizar El Justificado En Microsoft WordUna vez desinstalado el software, descárgalo desde la fuente de confianza y comienza con el proceso de instalación. Si un fallo está causando que el software no funcione correctamente, volver a instalarlo solucionará el problema.
3. Ejecuta la exploración SFC y DISM
Los archivos de sistema dañados y corruptos pueden causar problemas con los permisos. Puedes utilizar la utilidad SFC (System File Checker) proporcionada por Windows 10 para escanear y arreglar dichos archivos de sistema dañados. Para utilizar esta utilidad, es necesario abrir el terminal del símbolo del sistema.
Escribe cmd en el menú Inicio y haz clic con el botón derecho en el símbolo del sistema del resultado de la búsqueda. Haz clic en Ejecutar como administrador en el menú contextual.
En el terminal del símbolo del sistema, escribe el comando sfc /scannow y pulsa Intro.
 Error Loadlibrary Failed With Error 1114- Solución Paso A Paso
Error Loadlibrary Failed With Error 1114- Solución Paso A PasoLa ejecución del comando puede tardar, no cierres el símbolo del sistema ni apagues tu dispositivo entre medias. Una vez ejecutado el comando, intente realizar la acción en los archivos, carpetas o aplicaciones y comprueba si sigues teniendo problemas con los permisos.
Si vuelves a tener problemas, puedes ejecutar el comando DISM después del análisis SFC para reparar Windows. Abre el símbolo del sistema como administrador de nuevo y ejecuta el siguiente comando.
DISM /online /cleanup-image /restorehealth
Comprueba si el error 'Necesita permiso para realizar esta acción' en Windows 10 se ha resuelto o no.
4. Toma la propiedad de la carpeta/archivo
Puedes tener problemas con los permisos si no eres propietario del archivo o carpeta que estás intentando abrir, eliminar o modificar. En estos casos, puedes tomar la propiedad del archivo/carpeta.
Esto puede funcionar si recibes un mensaje de advertencia de acceso denegado al abrir o eliminar cualquier archivo o carpeta. La propiedad de cualquier tipo de archivo o carpeta se puede tomar siguiendo los siguientes pasos.
Lee También Audio HDMI No Está En Los Dispositivos De Reproducción
Audio HDMI No Está En Los Dispositivos De Reproducción- Paso 1: Haz clic con el botón derecho en la carpeta/archivo y selecciona Propiedades.
- Paso 2: Ve a la pestaña Seguridad y haz clic en el botón Avanzado.
- Paso 3: En la ventana de Configuración Avanzada de Seguridad, haz clic en Cambiar.
- Paso 4: En la ventana de Seleccionar Usuario o Grupo en tu pantalla, haz clic en Avanzado.
- Paso 5: Ahora, haz clic en el botón Buscar ahora para que aparezcan todos los usuarios de abajo.
Haz clic en tu nombre de usuario. Opcionalmente, puedes seleccionar Todos también si no es un archivo crucial. Y luego haz click en, OK.
 Solución: Samsung S6 No Puede Conectarse A Windows 10
Solución: Samsung S6 No Puede Conectarse A Windows 10- Paso 6: Ahora verás el nombre de la cuenta que ha seleccionado en "Introduce el nombre del objeto a seleccionar". Haz clic en Comprobar nombres y luego en Aceptar.
- Paso 7: Ahora, haz clic en Agregar para añadir permisos a la cuenta que ha seleccionado.
- Paso 8: En la siguiente ventana, haz clic en Seleccionar una entidad de crédito.
Paso 9: Ahora, sigue el paso número 6 y el paso número 7 para añadir el nombre de la cuenta.
Selecciona Tipo como 'Permitir' y Se aplica a como 'Esta carpeta, subcarpetas y archivos' y luego dé control total a la cuenta marcando todas las casillas de verificación bajo 'Permiso básico'. No podrás marcar los permisos especiales, así que ignora esa opción.
Haz clic en Aceptar.
Lee También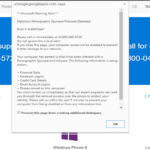 Cómo Eliminar El Virus Microsoft Warning Alert De Windows 10
Cómo Eliminar El Virus Microsoft Warning Alert De Windows 10Una vez hecho esto, comprueba si puedes realizar la acción requerida en la carpeta. Si sigue apareciendo el error 'Necesita permiso para realizar esta acción' en Windows 10, prueba a tomar la propiedad del archivo o la carpeta utilizando el terminal del símbolo del sistema.
5. Utiliza el símbolo del sistema para tomar la propiedad
Si no has tomado la propiedad manualmente o te sientes más cómodo con el símbolo del sistema, puedes utilizar los comandos para cambiar la propiedad del archivo/carpeta afectado.
Haz clic con el botón derecho en el archivo/carpeta afectado y ve a la pestaña General. Allí comprueba la ubicación y copia y pegue en el Bloc de notas para futuras referencias.
Ahora, escribe cmd en el menú Inicio y luego haz clic con el botón derecho en el Símbolo del sistema. Selecciona Ejecutar como administrador.
Lee También Cómo Recuperar La Contraseña De Windows 10
Cómo Recuperar La Contraseña De Windows 10Cuando se abra el terminal del símbolo del sistema, escribe el siguiente comando y pulsa Intro.
takeown /f "C:\NUsers\NUrvi\NRevisiones" /r /d y
Aquí, puedes agregar tu propia ruta de archivo junto con el nombre del archivo/carpeta en las comillas dobles. Una vez ejecutado el comando anterior, ejecuta el otro comando que se indica a continuación.
icacls "C:\NUsers\NUrvi\NRevisiones" /grant administradores:F /T
Agrega la ruta de la carpeta/archivo entre comillas dobles en este comando también. Una vez que termine de ejecutar ambos comandos, realiza la acción requerida, y comprueba si puedes hacerlo sin ningún error.
6. Reiniciar el ordenador en modo seguro
Puede reiniciar tu ordenador en modo seguro y realizar la acción requerida allí. Si alguna aplicación o controlador te impide realizar la acción como borrar, actualizar o abrir, el modo seguro lo solucionará.
Lee También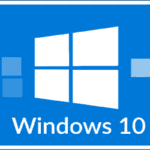 Cómo Borrar Carpetas Vacías En Windows 10
Cómo Borrar Carpetas Vacías En Windows 10En modo seguro, puede realizar la acción en el archivo o carpeta afectada sin 'Necesita permiso para realizar esta acción' en el error de Windows 10.
Hay muchas formas diferentes de reiniciar en modo seguro. Puedes consultar la guía sobre el modo seguro de Windows 10 para saber cómo hacerlo de todas las formas posibles.
7. Añade tu cuenta al grupo de administradores
Si estás trabajando en el archivo o carpeta utilizando la cuenta de usuario no administrador, puedes obtener los errores de acceso denegado.
En tal escenario, puedes agregar tu cuenta actual al grupo de administradores y obtener los privilegios para deshacerte del error 'Necesita permiso para realizar esta acción' en Windows 10.
- Paso 1: Presiona la tecla Windows + X desde tu teclado y abre la Administración de equipos. También puedes buscarlo en el menú de Inicio.
- Paso 2: En la pantalla de Administración de equipos, ve a Herramientas del sistema ➜ Usuarios y grupos locales ➜ Usuarios y, a continuación, haz doble clic en el nombre de la cuenta que está utilizando actualmente.
- Paso 3: Ve a la pestaña Miembro de y haz clic en Añadir.
 Puerto USB esta lento en Windows 10
Puerto USB esta lento en Windows 10- Paso 4: Ahora, añade el grupo de Administradores a la sección Introduce los nombres de los objetos a seleccionar. Puedes consultar la solución anterior para obtener ayuda o simplemente añadir Administradores después del nombre del equipo.
- Paso 5: Selecciona el grupo de Administradores y haz clic en Aplicar, seguido de Aceptar.
Ahora, comprueba si puedes modificar el archivo o la carpeta afectada.
8. Hacer la cuenta de usuario actual como administrador
Si no deseas añadir tu cuenta al grupo de administradores, puedes convertirla en una cuenta de administrador completamente. Tu cuenta tendrá todos los privilegios de administrador después de hacer esto.
- Paso 1: Presiona la tecla Windows + R para abrir Ejecutar, escribe control userpasswords2 allí, y haz clic en Aceptar para abrir Cuentas de Usuario.
Paso 2: En el cuadro de diálogo de Cuentas de Usuario, ve a la pestaña Usuarios y haz clic en tu nombre de usuario (nombre de la cuenta).
Lee También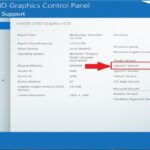 Qué Es Opengl Windows 10, Cuál Versión Tengo, Actualización Y Más
Qué Es Opengl Windows 10, Cuál Versión Tengo, Actualización Y MásPaso 3: Haz clic en Propiedades.
Paso 4: Ahora, ve a la pestaña Membresía de Grupo y selecciona la opción Administrador. Haz clic en Aplicar y luego en Aceptar para que tu cuenta actual sea la cuenta de administrador.
Después de realizar estos cambios, reinicia tu dispositivo y vuelve a iniciar sesión. Ahora puedes ser capaz de realizar el conjunto de acciones requeridas sin tener 'Necesita permiso para realizar esta Acción' en el error de Windows 10.
9. Arreglar el registro de Windows 10
El registro en Windows 10 almacena información crucial sobre la configuración y otras aplicaciones. Si el registro está dañado, es posible que no puedas hacer muchas cosas en tu computadora.
Lee También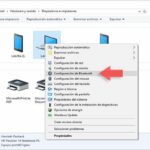 Cómo Solucionar Problemas De Bluetooth En Windows 10
Cómo Solucionar Problemas De Bluetooth En Windows 10Esto incluye problemas de permiso al borrar, abrir o modificar un archivo/carpeta o incluso instalar una aplicación. Es necesario arreglar el registro cuando está dañado o corrompido para que tu PC con Windows pueda funcionar sin problemas.
10. Buscar virus y amenazas con Windows Security
Necesitas escanear en busca de virus y amenazas que residan en tu ordenador y deshacerte de ellos para solucionar el error 'Necesita permiso para realizar esta acción' en Windows 10.
Si no tienes un antivirus de terceros o lo has deshabilitado, puedes escanear en busca de virus utilizando la función de seguridad de Windows. Es una característica incorporada que viene junto con todas las PC de Windows 10.
- Paso 1: Presiona la tecla de Windows + I usando el teclado e inicia la aplicación de Configuración.
- Paso 2: Ahora, ve a la opción de Actualización y Seguridad y haz clic en Seguridad de Windows
- Paso 3: En la configuración de seguridad de Windows, haz clic en la opción de protección contra virus y amenazas.
- Paso 4: Haz clic en el enlace Opciones de análisis cuando se abra la nueva ventana de Seguridad de Windows.
- Paso 5: Selecciona la opción Análisis completo para analizar a fondo tu dispositivo en busca de virus y malware y, a continuación, haz clic en Analizar ahora para iniciar el proceso de análisis.
Si tiene problemas específicos con la carpeta y dispones de menos tiempo, puedes optar por el Análisis rápido.
 Cómo Cancelar El Apagado Automático De Windows 10
Cómo Cancelar El Apagado Automático De Windows 10Windows escaneará y eliminará los virus y amenazas de tu PC. Después de que haya terminado de escanear, puedes comprobar si puede realizar la acción requerida o no.
11. Realiza un arranque limpio
Puedes experimentar 'Necesita permiso para realizar esta acción' en el error de Windows 10 si cualquier aplicación de terceros es un culpable. Pues bien, un arranque limpio puede ayudarte a encontrar al causante del problema.
- Paso 1: Escribe msconfig en el menú Inicio y abre Configuración del sistema desde el resultado de la búsqueda.
- Paso 2: Ve a la pestaña Servicios y marca la casilla junto a "Ocultar todos los servicios de Microsoft".
- Paso 3: Haz clic en el botón Desactivar todo para desactivar todos los servicios que no sean de Microsoft.
- Paso 4: Ahora, ve a la pestaña Inicio y haz clic en Abrir el Administrador de Tareas.
- Paso 5: Ve a la pestaña de Inicio y desactiva todos los servicios y aplicaciones que no desees en la ventana del Administrador de Tareas.
Cierra todas las ventanas, asegúrate de hacer clic en Aceptar en la Configuración del sistema para guardar los cambios. Reinicia el PC y comprueba si puedes realizar cambios en la carpeta, archivo o unidad que estaba dando problemas anteriormente.
A continuación, puedes habilitar los servicios y el software uno por uno para encontrar al culpable. El proceso puede llevar tiempo, pero tendrás la aplicación problemática después de hacer esto.
12. Comprueba el disco en busca de errores
Puedes comprobar si hay sectores defectuosos en la unidad utilizando el comando chkdsk en Windows 10. Si el problema se debe a alguna parte corrupta en tu unidad, es posible que no realice la acción deseada.
Abre el símbolo del sistema con privilegios de usuario administrador como se muestra arriba y ejecuta el siguiente comando.
chkdsk c: /f /r
Puedes reemplazar C con la letra de la unidad que se enfrentan a problemas con.
Es posible que tengas que reiniciar tu PC para que el disco pueda ser revisado en busca de errores y también arreglado por Windows. Por lo tanto, cierra todas las ventanas y guarda todas las tareas pendientes antes de ejecutar el comando.
13. Utiliza el software Unlocker
Si nada de lo anterior te ayuda a realizar los cambios en el archivo o carpeta, puedes intentar utilizar el software Unlocker.
Con la ayuda de este programa, puedes renombrar, cambiar o eliminar una carpeta/archivo fácilmente, lo cual es impedido o bloqueado por Windows.
El software es de uso gratuito y funciona también en caso de errores de acceso denegado.
Una vez descargado, extrae la carpeta e instala el programa Unlocker. Asegúrate de desmarcar la casilla que instala la barra de herramientas delta.
Después de instalar el Unlocker, ábrelo y navega hasta la ubicación que tiene el archivo o la carpeta afectada.
A continuación, haz clic en el menú desplegable para seleccionar la acción que deseas realizar. Haz clic en Aceptar para confirmar tu selección.
Este puede ser un programa útil si sólo deseas eliminar, renombrar o mover el archivo o carpeta.
14. Limpiar la instalación de Windows 10
Puedes instalar Windows 10 de nuevo para deshacerte del error 'Necesita permiso para realizar esta acción' en Windows 10.
Sin embargo, antes de iniciar el proceso de instalación, asegúrate de hacer una copia de seguridad de todos tus datos, ya que puedes borrar todos tus archivos personales de tu dispositivo. Puede hacer uso de los medios de instalación para limpiar la instalación de Windows 10.
Si no quieres seguir el largo proceso de instalación limpia, puedes simplemente restablecer o actualizar tu PC. Después de hacer esto, puedes acceder a los archivos, carpetas, aplicaciones y unidades sin ningún problema de permisos.
Si quieres conocer otros artículos parecidos a Cómo Arreglar El Mensaje "Necesita Permiso Para Realizar Esta Acción" En Windows 10 puedes visitar la categoría Informática.

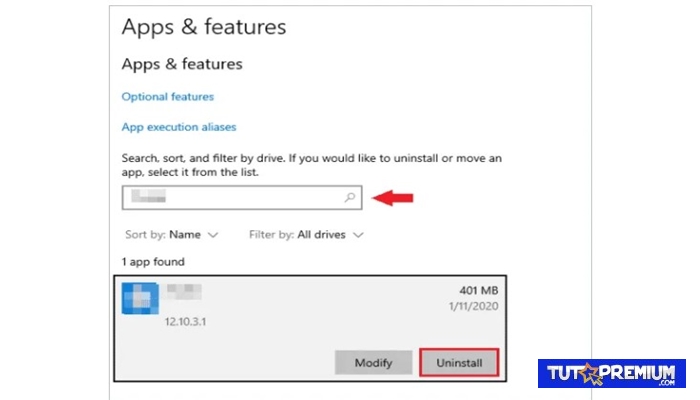
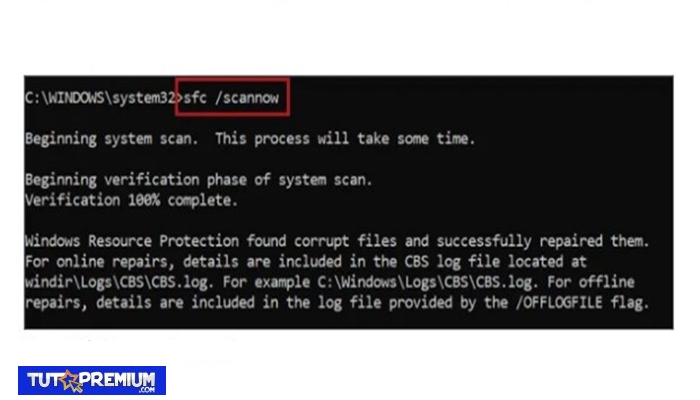
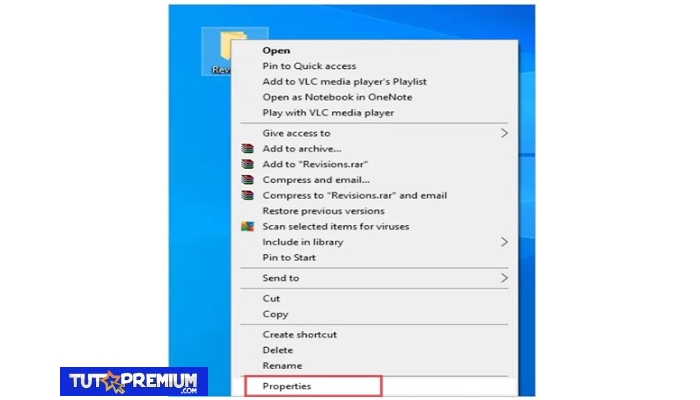
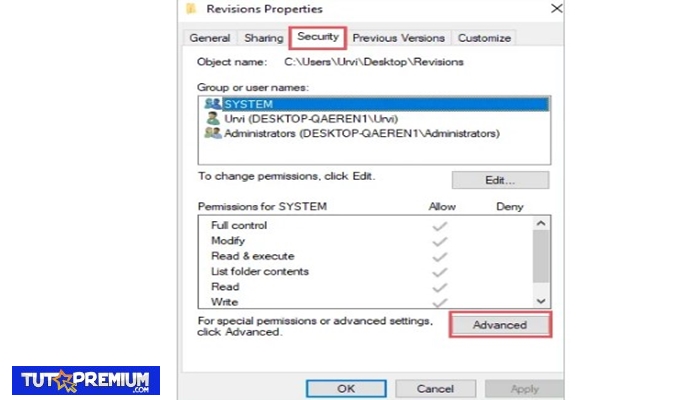
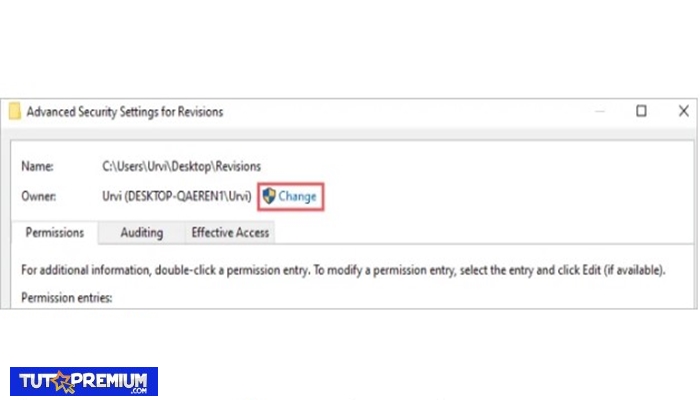
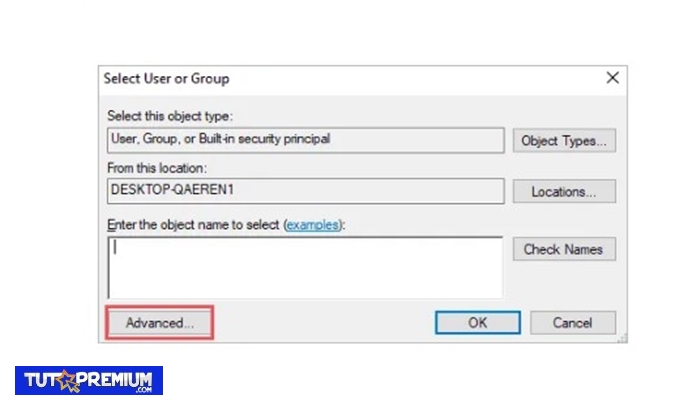
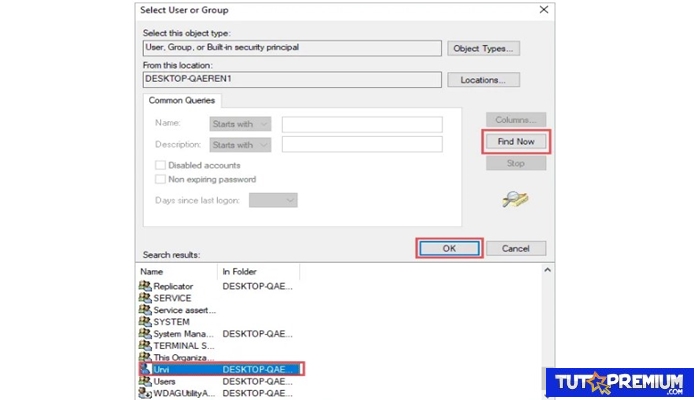
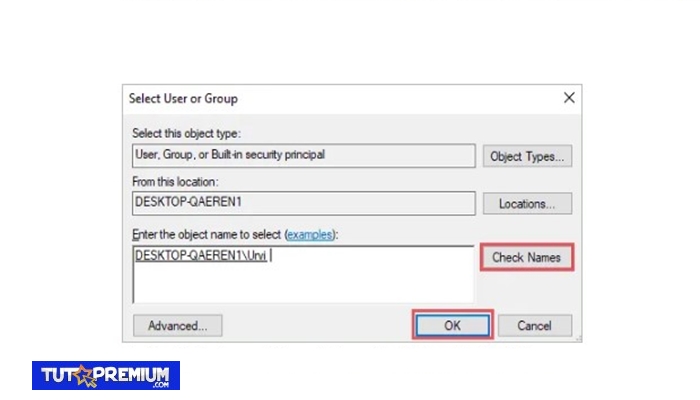
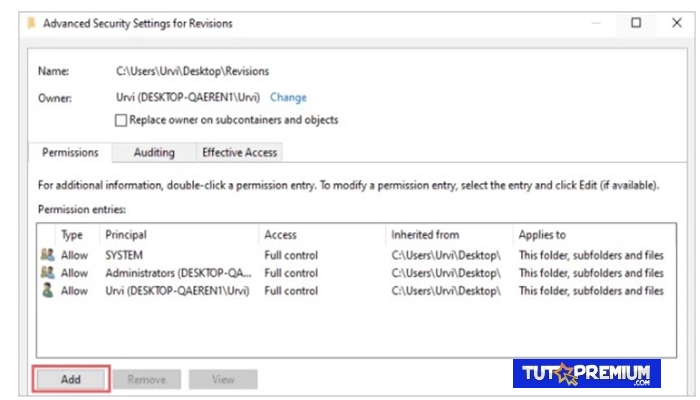
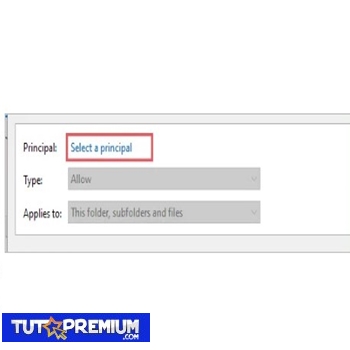
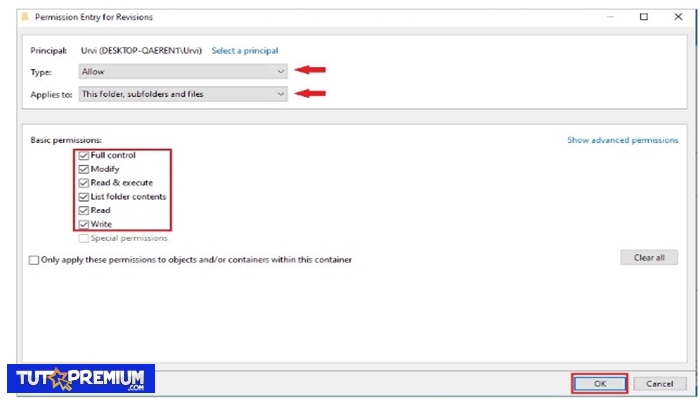
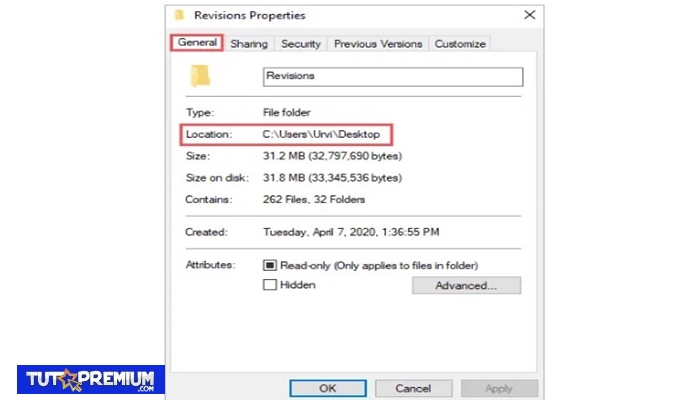
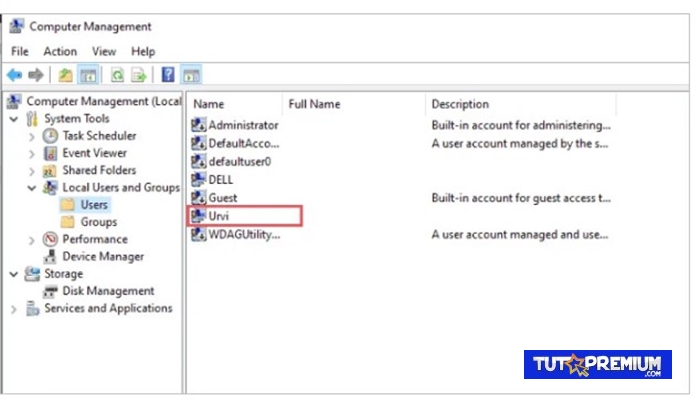
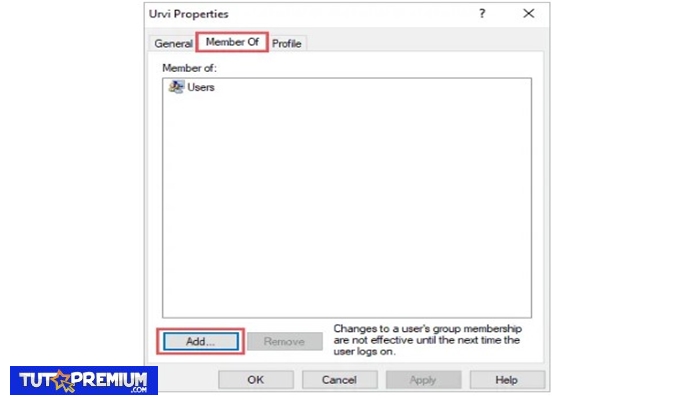
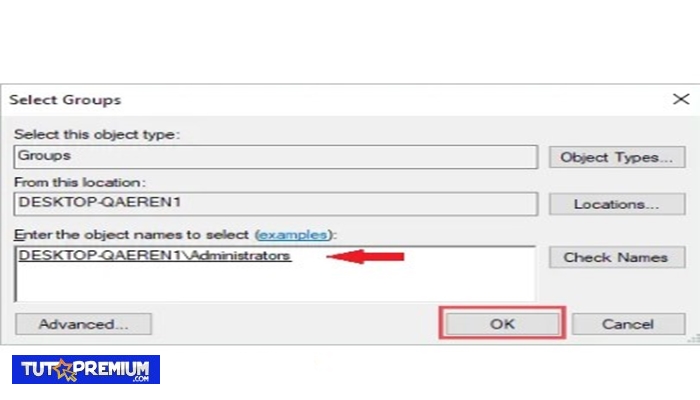
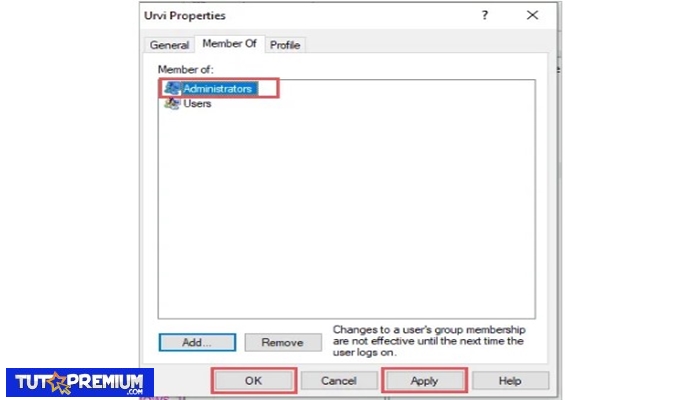
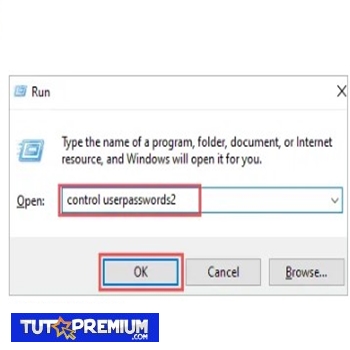
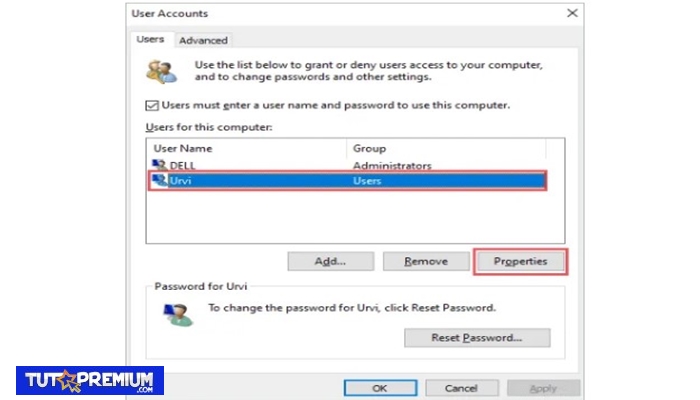
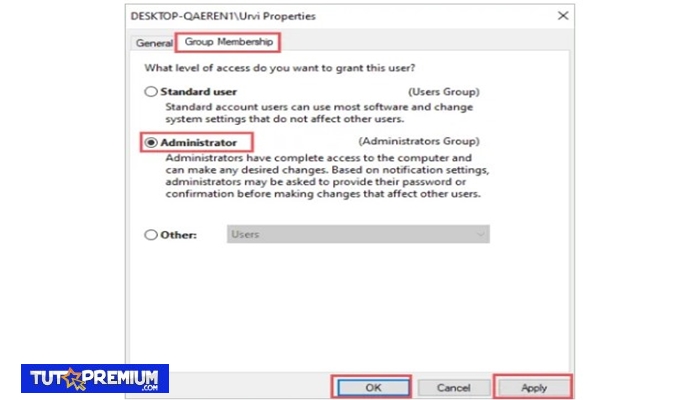
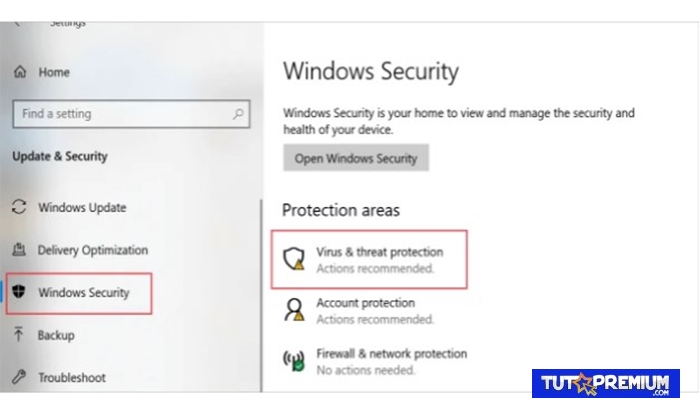
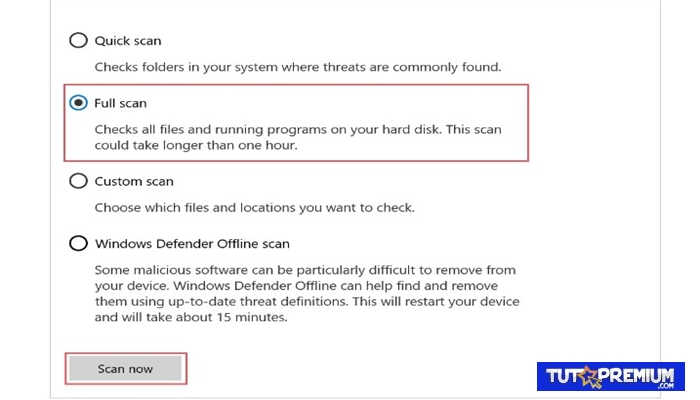
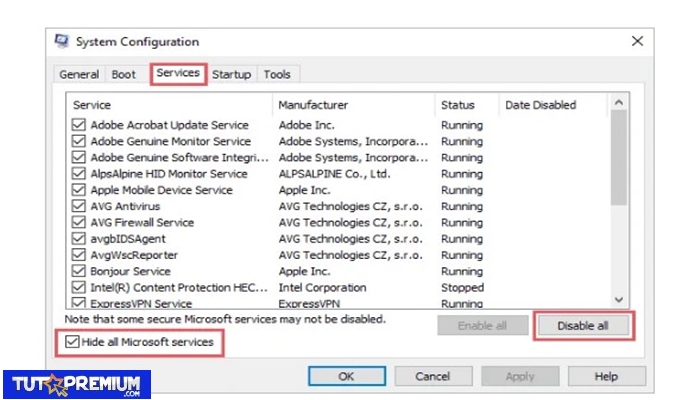
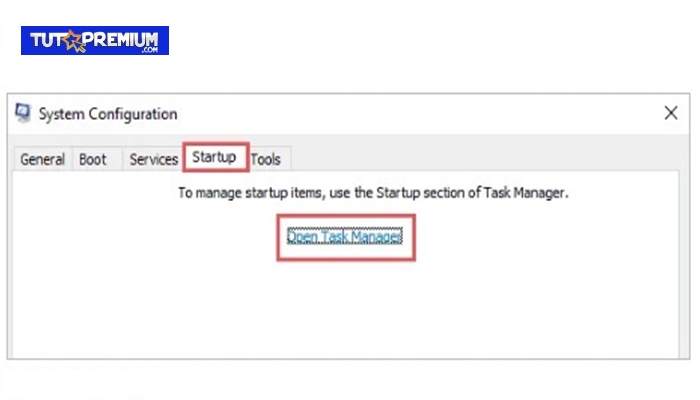
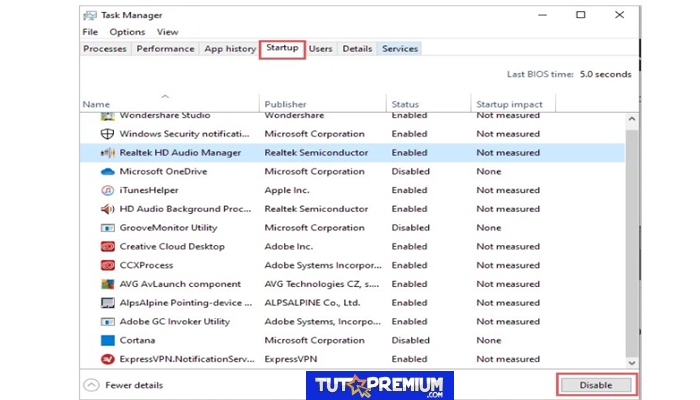
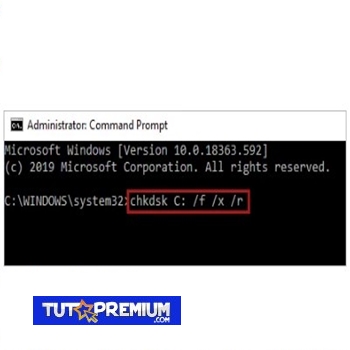

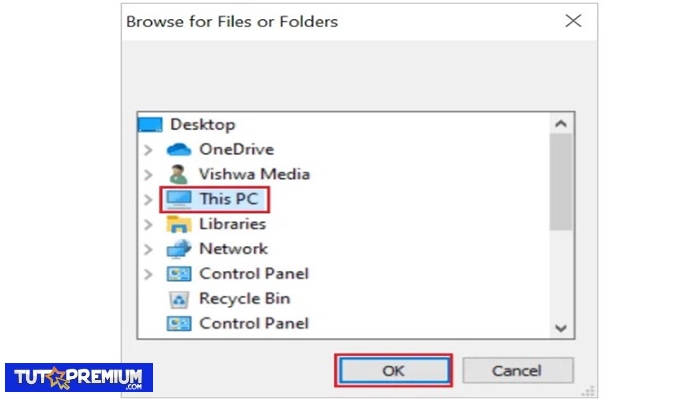
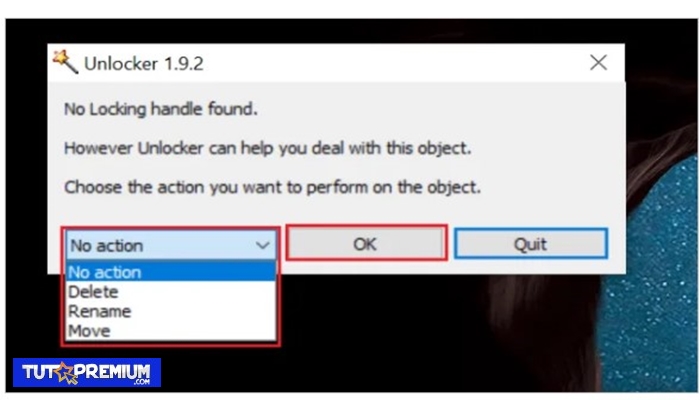
TE PUEDE INTERESAR