Cómo Añadir Tu Firma De Artista A Tus Obras En Procreate: 4 Maneras
¿Has pasado horas trabajando en una obra de arte sólo para descubrir que alguien la ha robado tan pronto como la has subido a Internet? Por desgracia, esto ocurre. Pero te cubrimos las espaldas. Cómo Añadir Tu Firma De Artista A Tus Obras En Procreate.
Cómo Añadir Tu Firma De Artista A Tus Obras En Procreate: 4 Maneras
Aquí tienes cuatro formas de añadir tu firma de artista a tu obra en Procreate. Así, los demás sabrán que la obra te pertenece.
1. Escribe tu firma
Esta técnica es la forma más sencilla e intuitiva de añadir tu firma a tu obra de arte terminada en Procreate. La firma en las obras de arte es tradicional y auténtica. La encontrarás en cualquier obra de arte tradicional o incluso en impresiones digitales.
Una vez que hayas terminado tu obra de arte en Procreate, abre una nueva capa y busca un pincel con el que sea fácil escribir. Los mejores pinceles de escritura se encuentran en Sketching, Inking o Calligraphy. Puedes descargar e instalar un pincel de Procreate o incluso crear el tuyo propio.
Lee También Cómo Imprimir Una Caratula De CD En Casa
Cómo Imprimir Una Caratula De CD En CasaElige un color y luego firma con tu nombre. Creemos que la mejor ubicación para tu firma es en la esquina inferior derecha o izquierda, pero depende de la composición de la obra que estés firmando.
Puedes escribir o firmar tu nombre en un tamaño mayor, para mayor facilidad, y luego utilizar la herramienta de selección de Procreate para cambiar el tamaño, mover o girar tu firma.
La mayor ventaja de esta técnica es que siempre es auténtica para ti. Además, da a cada obra un toque extra de personalización al tener tu nombre escrito de tu puño y letra.
Se puede personalizar cada vez que lo hagas; quizás quieras escribir los números de edición de las impresiones o escribir un mensaje personalizado para el nuevo propietario de la obra.
Lee También Dvdrip O Hdrip - Cual Es El Mejor Para Usar
Dvdrip O Hdrip - Cual Es El Mejor Para UsarLa desventaja de este método es que puede ser frustrante conseguir que tu letra tenga un aspecto consistente -o limpio- cada vez que escribas tu firma. Utilizar un Apple Pencil no es tan fluido como firmar con un bolígrafo de verdad: a veces se producen fallos o los bucles pueden no estar tan apretados como quieres.
2. Crea un pincel de firma de Procreate y estampa en él
La mayoría de los pinceles de Procreate se utilizan con un movimiento de barrido en lugar de un movimiento de estampado. Pero nada te impide utilizar los pinceles como sellos. Puedes crear un pincel a partir de tu firma o marca de artista, así que lo único que tienes que hacer es estamparlo en tu obra cuando la hayas terminado. Es fácil.
Para crear un pincel personalizado, crea una mesa de trabajo de 3000px x 3000px. Elimina la capa de fondo desmarcando la casilla junto a su nombre. Elige un pincel o una fuente y establece el color en blanco.
Dibuja o escribe tu nombre de artista en el estilo que hayas elegido. Edita todo lo que sea necesario cambiar y asegúrate de que estás contento con lo que has dibujado. A continuación, ve a Acciones > Compartir > PNG > Guardar imagen.
Lee También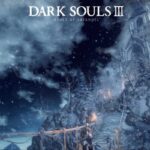 Mapas Del Juego Dark Souls 3: Descripciones Y Más
Mapas Del Juego Dark Souls 3: Descripciones Y MásVuelve al lienzo y haz clic en la herramienta Pincel. Para crear una categoría de pinceles caseros, haz clic en el icono azul con un signo más blanco; puede que tengas que desplazarte por la lista de categorías de pinceles para verlo. Con la categoría casera elegida, haz clic en el signo más blanco sobre el fondo gris para crear el pincel.
En Brush Studio, ve a Forma > Edición > Importar > Importar una foto. Como el dibujo del pincel se guardó sin el fondo, la imagen aparecerá totalmente blanca en tu galería de fotos, pero debería ser la imagen guardada más reciente y fácil de encontrar. Elige tu imagen y pulsa en Listo. A continuación, puedes seguir ajustando las preferencias del pincel.
En la ruta de trazos de Brush Studio, sube el espaciado al máximo y mantén las opciones Jitter y Fall Off en None.
En las propiedades del Apple Pencil, establece la Opacidad en Ninguno. Y en Propiedades, activa el interruptor para Usar vista previa del sello. En Comportamiento del pincel, establece el tamaño mínimo en Ninguno, pero el tamaño máximo puede ser bastante alto.
En general, todos los demás ajustes dependen de las preferencias personales. Haz clic en "Done" y podrás utilizar tu nuevo pincel para sellos.
Lee También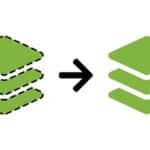 5 Métodos Para Deseleccionar En Photoshop
5 Métodos Para Deseleccionar En PhotoshopEsta técnica lleva algo de tiempo para crearla, pero una vez que hayas hecho el pincel, será rápido y fácil de usar en todo tu arte. Puedes cambiar el color, el tamaño y la opacidad de tu pincel, lo que lo hace conveniente para cualquier circunstancia.
3. Utiliza la función de información del lienzo de Procreate
Insertar tu firma a través de la función de información del lienzo de Procreate no es lo mismo que firmar tu obra. Esta técnica añade tu nombre de artista y tus detalles como metadatos a tu archivo y cualquiera que acceda al archivo .procreate podrás verlo.
Esta técnica te ayudará a protegerte contra las infracciones de los derechos de autor sin distraer la atención de tu obra, pero es posible que quieras combinar esta técnica con uno de nuestros otros métodos.
Con tu obra de arte terminada abierta, haz clic en Acciones > Lienzo > Información del lienzo. Escribe tu nombre o el nombre del artista junto a Hecho por y firma tu firma o marca de artista en la línea de puntos. Haz clic en Listo.
 Cómo Descargar La Fuente Del Logo De Instagram Y Utilizarla
Cómo Descargar La Fuente Del Logo De Instagram Y Utilizarla4. Importa tu logotipo
Tal vez, en lugar de una firma manuscrita, prefieras un logotipo. Esto es genial si tu logotipo incluye elementos de imagen o letras diseñadas, o si simplemente le gusta la consistencia y un ambiente profesional.
Lo más habitual es que los logotipos vectoriales se diseñen con Adobe Illustrator. Para importar tu logo para usarlo en Procreate, debes hacer el fondo transparente y guardar tu logo final en formato PNG para obtener la mejor calidad y transparencia.
Una vez que hayas creado y guardado un logotipo en formato PNG transparente, tienes que enviar el archivo por AirDrop a tu iPad para poder importarlo a Procreate.
En Procreate, abre tu obra de arte terminada y añade una nueva capa. Abre el menú Acciones y ve a Añadir > Insertar una foto. Busca tu logotipo en el álbum de fotos; recuerda que el fondo transparente aparecerá en blanco en este álbum, pero se abrirá como transparente en Procreate.
 Cómo Convertir Jpg A Ico En Paint Paso A Paso
Cómo Convertir Jpg A Ico En Paint Paso A PasoCon el logotipo transparente en tu nueva capa, puedes moverlo y cambiar su tamaño para que quede mejor. Una vez que estés satisfecho con la colocación, guarda tu obra de arte con nombre. Este método te da consistencia a tu obra de arte cada vez.
Conclusión
Ahora tienes muchas maneras de añadir tu firma de artista a tu obra: Pinceles de Procreate, importación de logotipos, adición de metadatos y el eterno acto de simplemente firmar.
Esperamos que encuentres un método que funcione para ti y para tu arte, de modo que los espectadores siempre puedan atribuir tu obra a ti, el artista y legítimo propietario.
Si quieres conocer otros artículos parecidos a Cómo Añadir Tu Firma De Artista A Tus Obras En Procreate: 4 Maneras puedes visitar la categoría Informática.


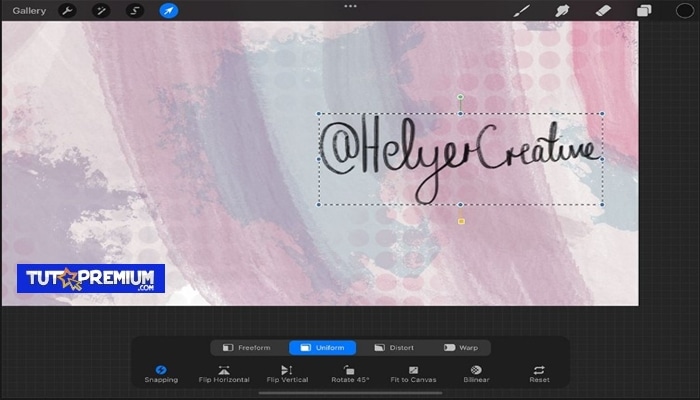
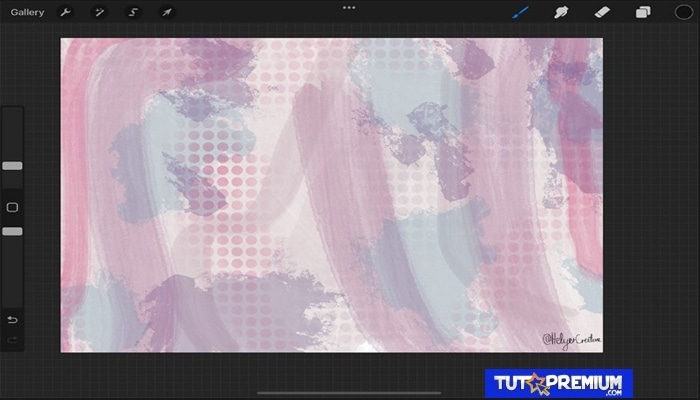
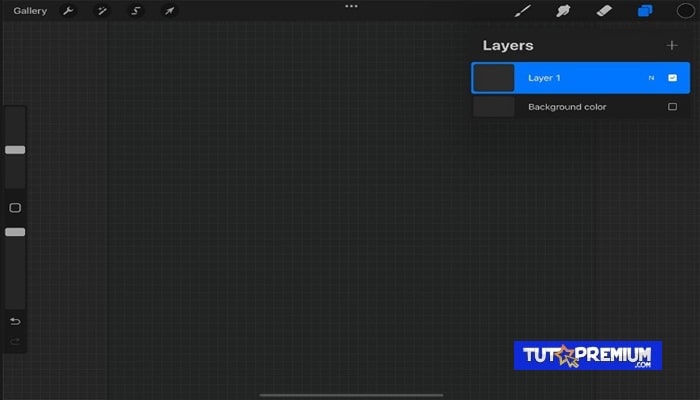
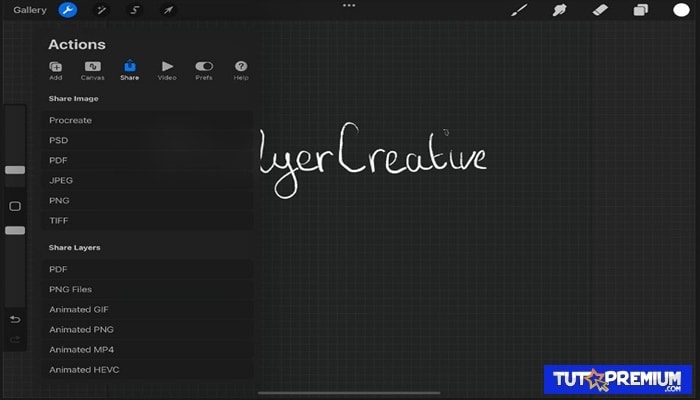
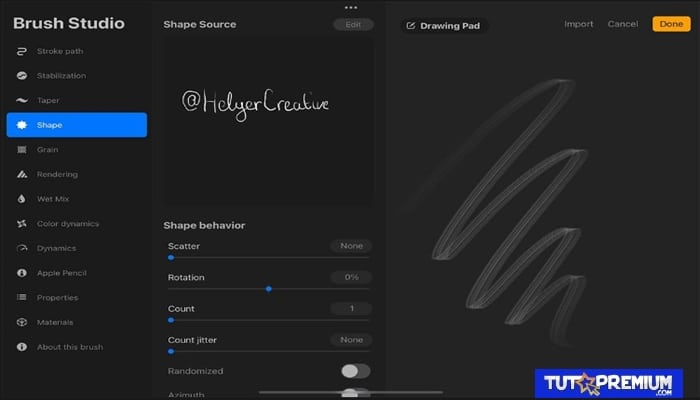
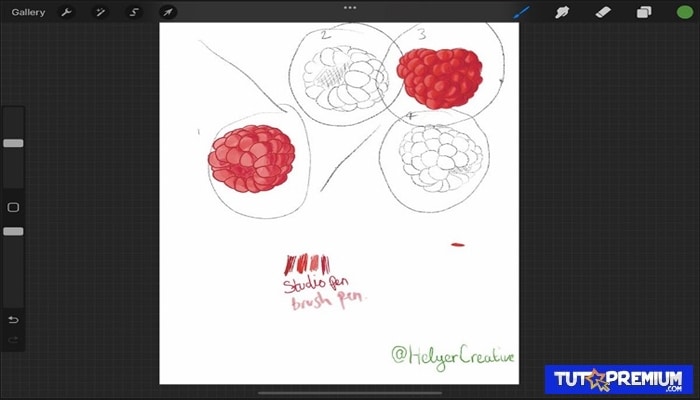
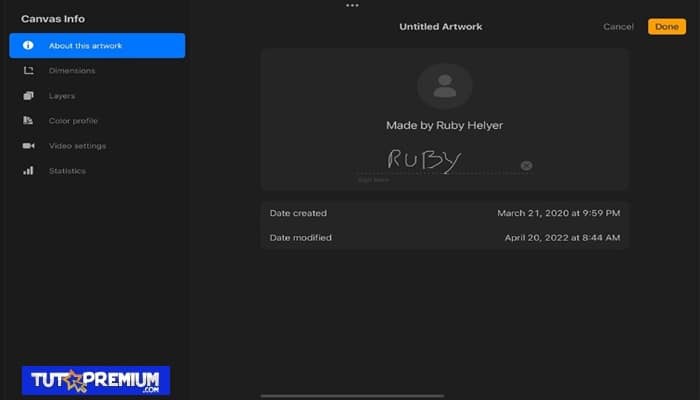
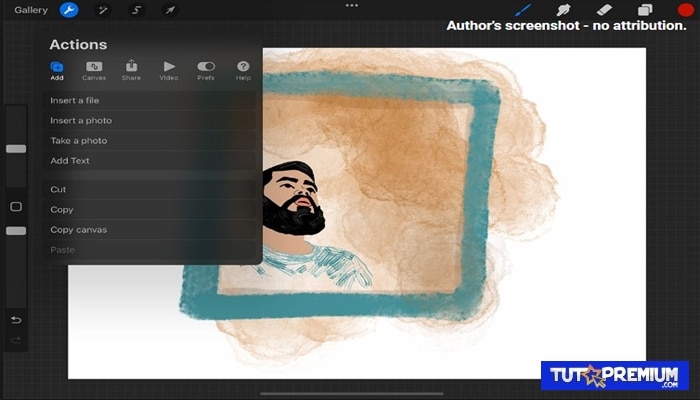
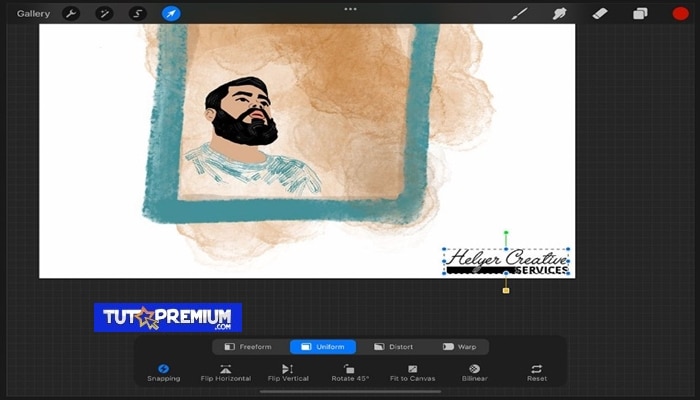
TE PUEDE INTERESAR