Cómo eliminar automáticamente correos electrónicos en Microsoft Outlook
Después de Gmail, Microsoft Outlook es el proveedor de correo electrónico más popular. A las empresas les encanta Microsoft Outlook debido a su estrecha integración con la suite Office 365. En cuanto a los consumidores, Microsoft ha realizado un trabajo encomiable con el almacenamiento, la disponibilidad multiplataforma y las características.

La aplicación de Outlook está disponible en iOS, Android, Windows, macOS y la web. La empresa compró la popular aplicación Acompli y Calendario del amanecer para acelerar el desarrollo de aplicaciones móviles. Con todo, hay suficientes razones para usar Outlook sobre sus rivales para uso personal. Pero con solo 15 GB de almacenamiento gratuito, es posible que se quede sin almacenamiento. Y con la creciente tendencia de correos electrónicos de marketing inútiles y correo no deseado, es más difícil que nunca filtrar los correos electrónicos no deseados relevantes.
Microsoft ofrece la función Bandeja de entrada dirigida, pero se limita a filtrar correos electrónicos relevantes para el usuario. Otra adición útil son las Reglas de Outlook. Esta es la versión de Outlook de IFTTT. Con las reglas, puede crear varias automatizaciones para mover ciertos correos electrónicos para archivar o eliminar la sección de correos electrónicos.
Lee También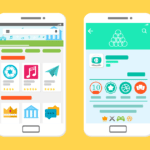 Las 11 mejores maneras de corregir el error de Dropbox que no se conecta o sincroniza en Windows 10
Las 11 mejores maneras de corregir el error de Dropbox que no se conecta o sincroniza en Windows 10Crear regla de eliminación automática de correo electrónico
En primer lugar, la función Reglas solo está disponible en la aplicación Outlook para Windows/Mac y en la web de Outlook. En este artículo, mencionaré los pasos para la versión web de Outlook.
Paso 1: Abra Outlook Web e inicie sesión con las credenciales de su cuenta de Microsoft.
2do paso: Seleccione un correo electrónico irrelevante y ábralo.
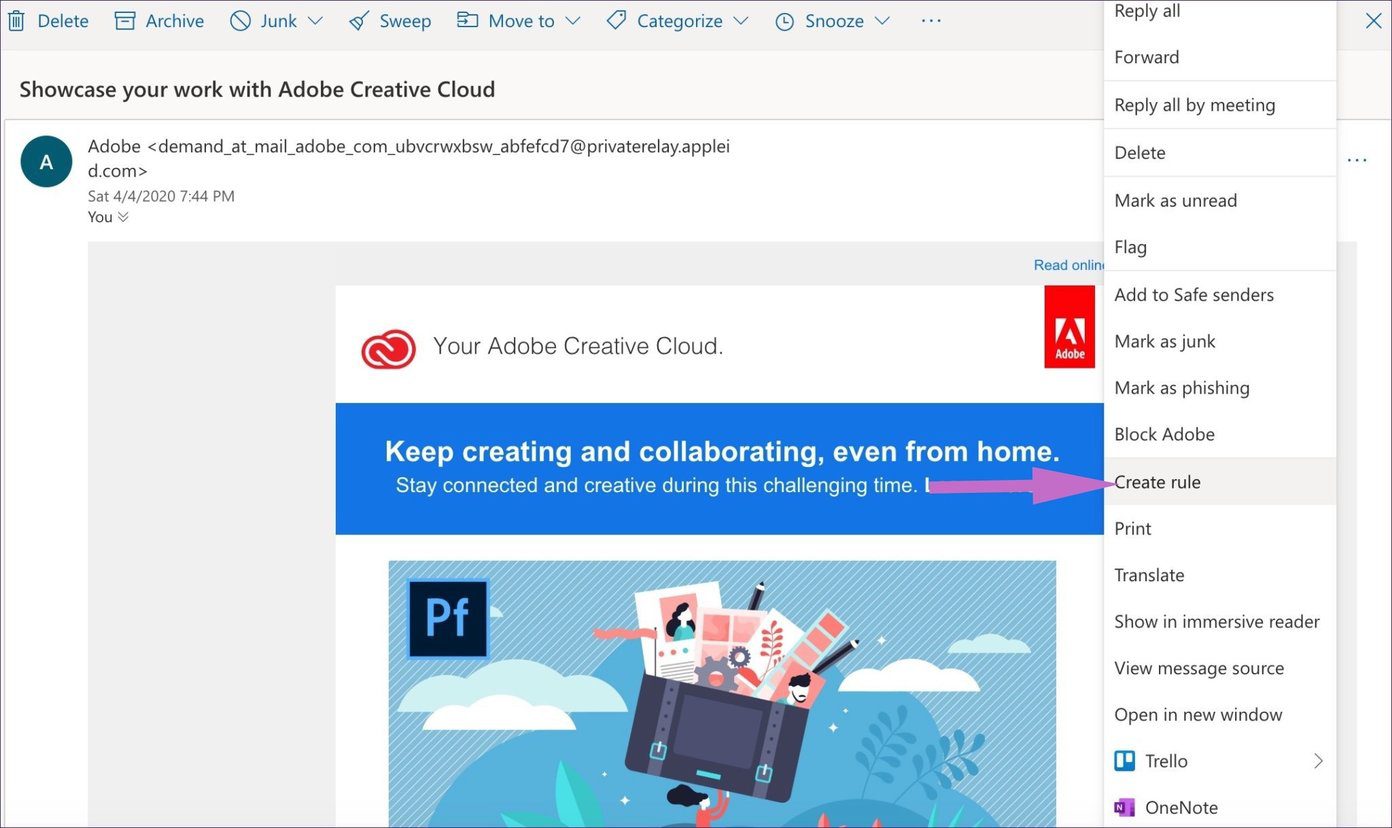
Paso 3: Toque el menú de tres puntos y seleccione Crear regla.
Paso 4: Cree una regla para mover mensajes del remitente a elementos eliminados.
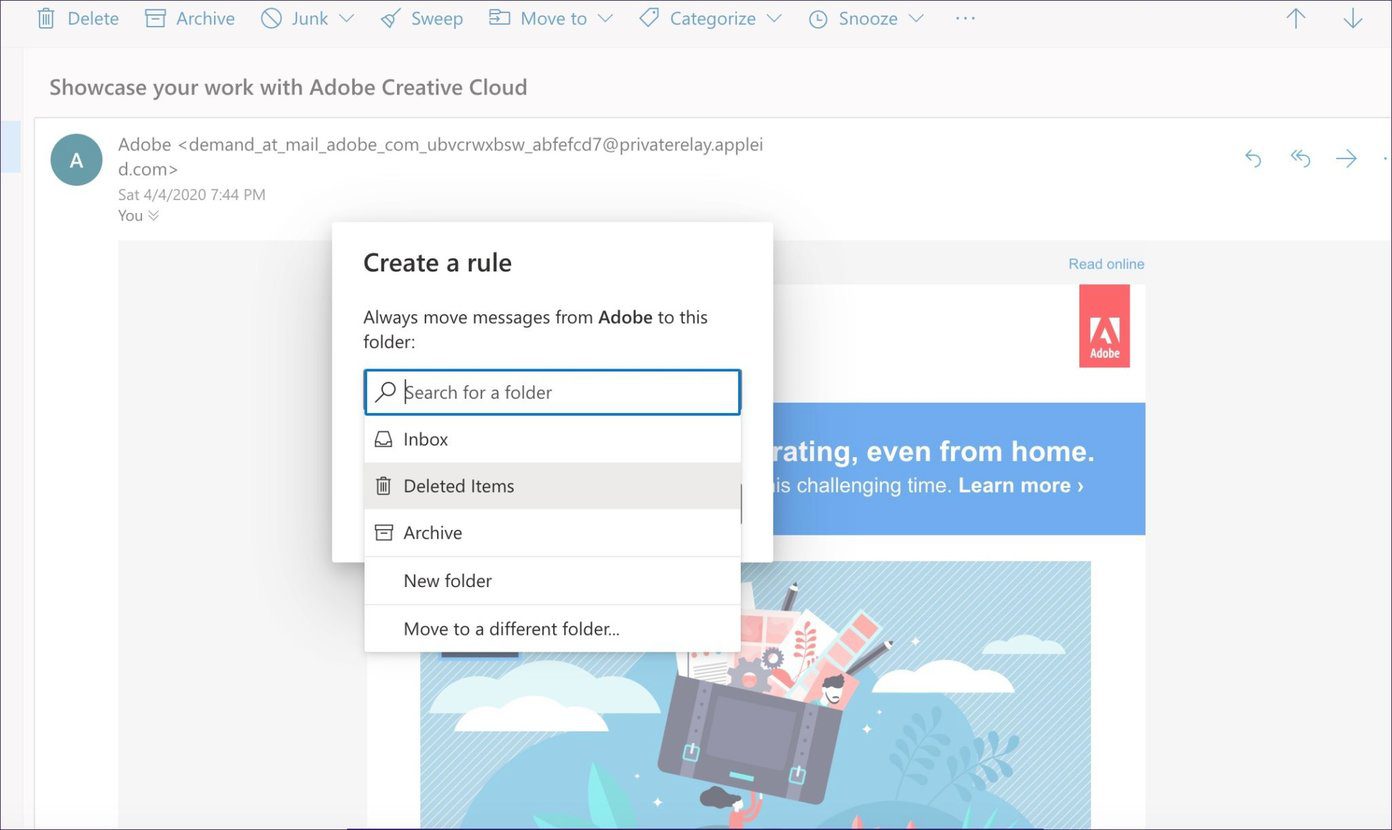
Después de eso, todos los correos electrónicos del remitente se moverán directamente a la bandeja de entrada eliminada. Todavía puede acceder a él desde el menú Elementos eliminados en carpetas.
Lee También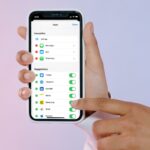 Cómo editar la hoja de compartir en el iPhone
Cómo editar la hoja de compartir en el iPhoneCrear reglas de eliminación automática de configuración de Outlook
El escenario anterior mueve todos los correos electrónicos del remitente a los elementos eliminados, pero ¿qué sucede si alguien quiere eliminar los correos electrónicos con cierto asunto o palabras clave del cuerpo del mensaje?
Por ejemplo, no quiero recibir ofertas de préstamos, actualizaciones de coronavirus o cualquier otro spam de marketing de mi banco. Sin embargo, me gustaría recibir el estado de cuenta mensual y el estado de cuenta de la tarjeta de crédito por correo. Entonces, ¿cómo pones esas reglas en su lugar? Siga los pasos a continuación.
Paso 1: Abra Outlook Web y vaya a Configuración.
2do paso: Vea todas las configuraciones de Outlook y aparecerá el menú de configuración dedicado.

Paso 3: Seleccione la opción Reglas y seleccione Agregar nueva regla.
Paso 4: Llamémoslo Reglas Bancarias y agreguemos una condición.
Lee También Los 6 mejores programas gratuitos de collage de fotos para Windows 10
Los 6 mejores programas gratuitos de collage de fotos para Windows 10Paso 5: Agregue palabras clave que ya no se aplican a usted, agregué términos de publicación como Listo, EMI, etc.
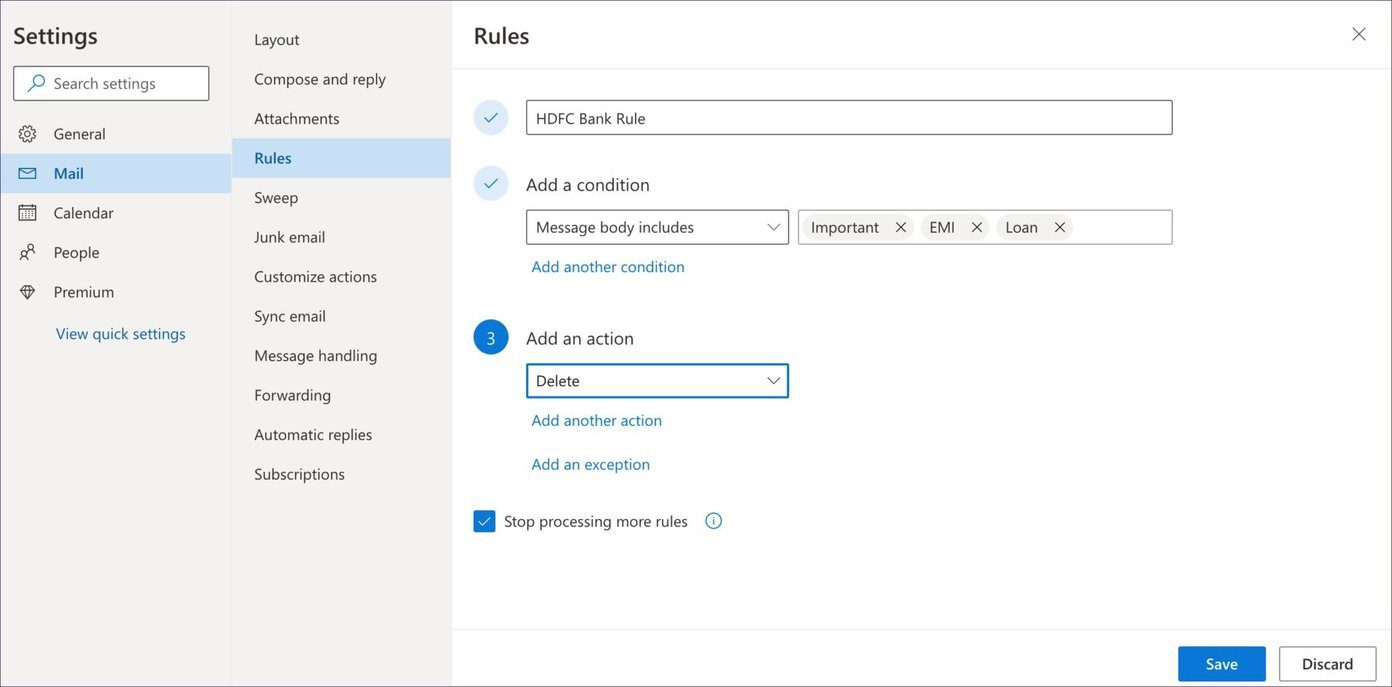
Paso 6: Cree una regla para mover todos los correos electrónicos a la carpeta de eliminación y haga clic en guardar.
Ahora, cada vez que reciba correos electrónicos que contengan préstamos, EMI o palabras clave importantes, se moverán automáticamente a la carpeta de eliminación.
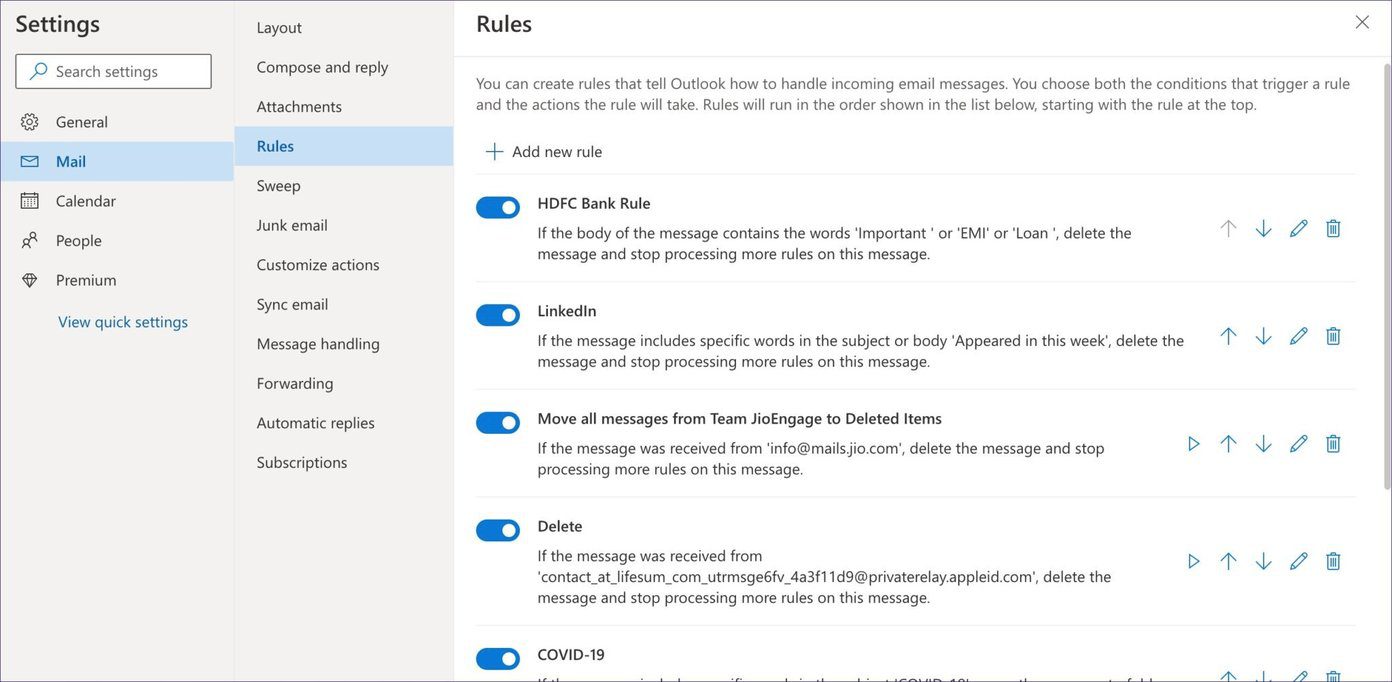
Vamos a crear otra regla útil. ¿Vamos allá? Todas las empresas envían correos electrónicos relacionados con el coronavirus a los usuarios. Si bien aplaudo sus esfuerzos, a veces es agotador leer noticias sobre el virus mortal todos los días. Con la ayuda de las reglas de Outlook, puede eliminar automáticamente estos mensajes antes de que le lleguen.
Paso 1: Abra Outlook Web y vaya a Configuración > Correo electrónico > Reglas.
2do paso: Llamemos a la nueva regla "Coronavirus" y agreguemos condiciones.
Lee También 9 formas de arreglar Facebook bloqueo de la aplicación de Android
9 formas de arreglar Facebook bloqueo de la aplicación de AndroidPaso 3: Agregue condiciones como si el cuerpo del mensaje incluye la palabra clave "Coronavirus", "COVID-19" y mueva estos correos electrónicos a la carpeta de eliminación.
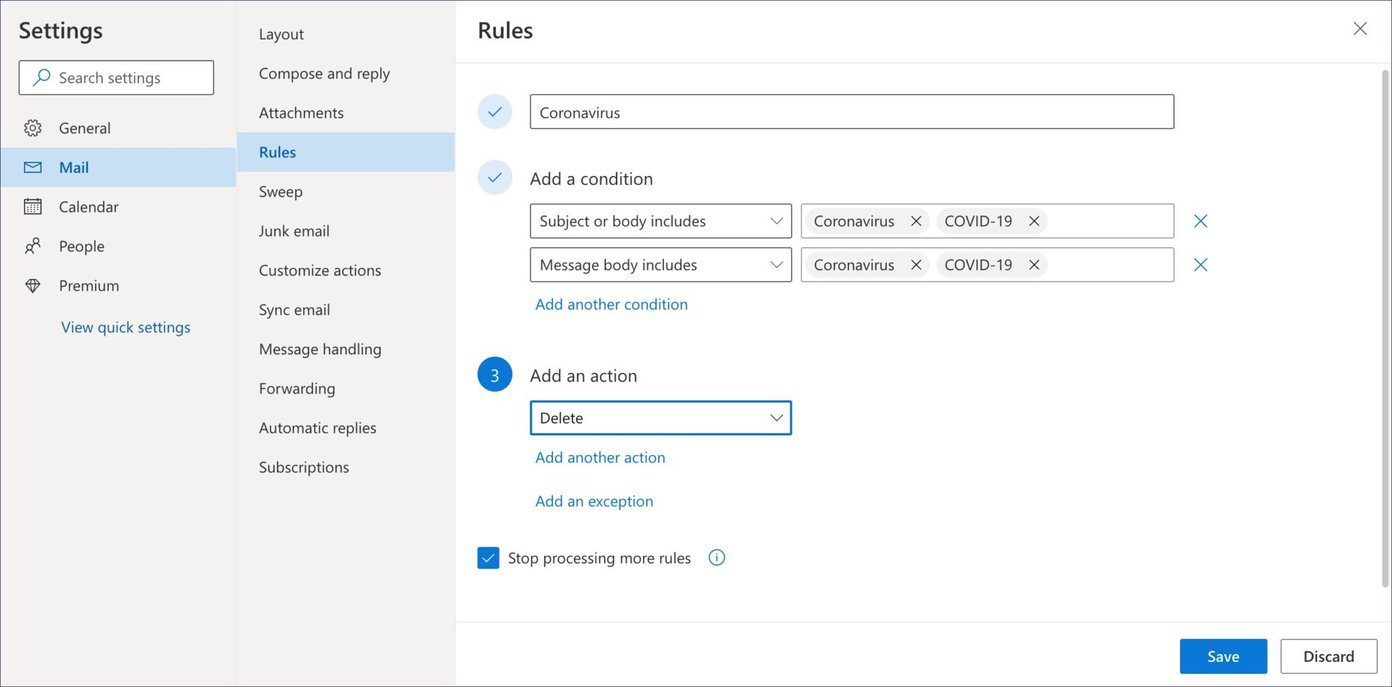
Reglas de Outlook es una característica poderosa y las posibilidades son infinitas. Así es como lo uso. Cada vez que estoy en un viaje de vacaciones, establezco la regla de mover todos los correos electrónicos entrantes a una carpeta "Mientras viaja" y nunca me interrumpen durante el tiempo en familia.
Darse de baja de remitentes de correo electrónico irrelevantes
La función de eliminación automática es útil cuando desea filtrar los correos electrónicos relevantes de los falsos. Pero, ¿qué sucede si desea dejar de recibir correos electrónicos del remitente por completo? Bueno, siempre puedes usar la opción de cancelación de suscripción de correo electrónico.
Pero encontrar ese pequeño botón para darse de baja en cada correo electrónico puede llevar mucho tiempo y ser molesto. Afortunadamente, con Outlook Web, puede ver todos los remitentes de correo electrónico con un botón para darse de baja en un solo lugar.
Paso 1: Abra Outlook Web y vaya a Configuración.
2do paso: Vaya a Correo > Suscripciones.
Lee También Cómo cambiar el nombre, el perfil y la imagen del equipo en Microsoft Teams
Cómo cambiar el nombre, el perfil y la imagen del equipo en Microsoft TeamsPaso 3: Aquí verá la lista de remitentes de correo electrónico con un gran botón para darse de baja.
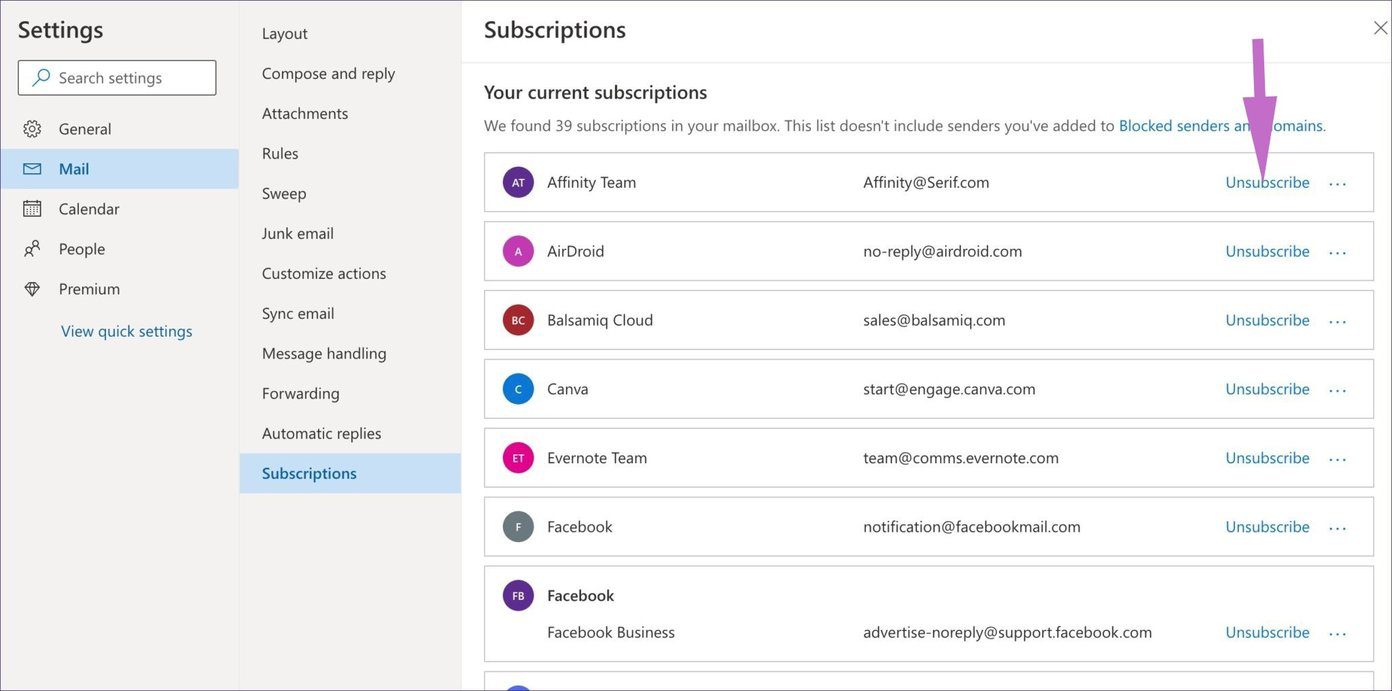
Paso 4: No es necesario darse de baja del menú y también puede tocar el menú de tres puntos para bloquear al remitente.
Uso esta función una vez al trimestre para eliminar correos electrónicos irrelevantes de la lista.
Usa Outlook como un profesional
Microsoft Outlook contiene una excelente función de reglas. Puede usarlo para eliminar automáticamente, archivar automáticamente los correos electrónicos entrantes, moverlos a diferentes carpetas durante un tiempo determinado e incluso cancelar la suscripción de remitentes innecesarios desde un solo menú. La solución mencionada anteriormente funcionó de maravilla para nosotros. ¿Encontró una solución diferente que no involucre aplicaciones de terceros?
Próximo : Outlook le permite crear una firma personalizada para una mejor personalización. Lea la publicación a continuación para aprender cómo configurarlo.
 Cómo crear un grupo de WhatsApp contigo mismo
Cómo crear un grupo de WhatsApp contigo mismoSi quieres conocer otros artículos parecidos a Cómo eliminar automáticamente correos electrónicos en Microsoft Outlook puedes visitar la categoría Informática.

TE PUEDE INTERESAR