Las 15 mejores formas de arreglar Google Play Store atascado esperando para descargar
Cuando desee instalar una aplicación en su teléfono Android, Google Play Store es su lugar de acceso. Y debería serlo, porque ese es el mercado para todas las aplicaciones. Desafortunadamente, a veces falla al instalarlos o actualizarlos en su teléfono. Lanza un error de espera de descarga y se atasca en él. En este artículo, le mostraremos cómo solucionar el problema de descarga de Google Play Store atascado esperando.

También puede recibir este error como descarga pendiente o incapaz de descargar desde Play Store. Todas las soluciones mencionadas en este artículo también funcionarán para estos problemas.
Veamos cómo solucionar problemas de Google Play Store, como la descarga en espera en teléfonos Android.
- 1. Reiniciar el teléfono
- 2. Verifique la conectividad a Internet
- 3. Verifique el almacenamiento disponible
- 4. Revisa la fecha y hora de tu teléfono
- 5. Verifique las preferencias de descarga de la aplicación
- 6. Deshabilitar actualizaciones automáticas
- 7. Verifique la configuración de su control parental
- 8. Borrar caché y datos de Play Store
- 9. Otorga los permisos necesarios
- 10. Actualice el WebView del sistema Android
- 11. Deshabilitar VPN
- 12. Restablecer las preferencias de la aplicación
- 13. Desinstalar actualizaciones de Play Store
- 14. Instala la Play Store manualmente
- 15. Desactiva Bluetooth
- último recurso
1. Reiniciar el teléfono
Debe intentar reiniciar su teléfono o tableta Android. A veces, este pequeño paso da resultados maravillosos sin tocar ningún otro parámetro.
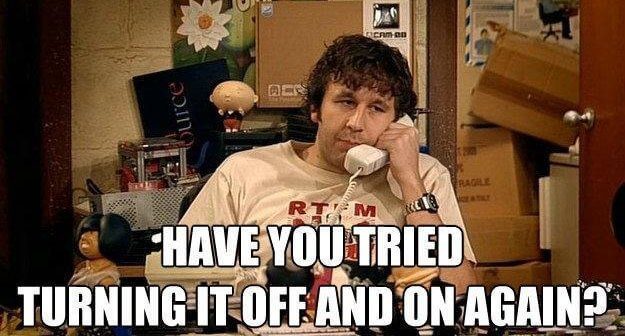
2. Verifique la conectividad a Internet
¿Funciona la conexión de datos en su teléfono? Abra cualquier sitio web en su navegador móvil para verificar si la conectividad a Internet está activa o no. Tal vez sus datos móviles o WiFi no funcionan y esa es la razón por la que está esperando el error de descarga en Play Store. Si tiene problemas para descargar aplicaciones o actualizaciones, consulte nuestra guía paso a paso para solucionar problemas de Google Play Store con datos móviles.
Lee También Las 4 mejores formas de proteger con contraseña los enlaces de OneDrive antes de compartirlos
Las 4 mejores formas de proteger con contraseña los enlaces de OneDrive antes de compartirlos3. Verifique el almacenamiento disponible
¿Tiene suficiente espacio en su dispositivo para descargar o actualizar la aplicación requerida? Para verificar esto, vaya a Configuración del teléfono > Almacenamiento. Obtendrá una descripción detallada del espacio de almacenamiento disponible. Si su teléfono tiene poco espacio de almacenamiento, comience por eliminar aplicaciones y datos innecesarios para liberar espacio en su teléfono.
Punto: Obtenga información sobre cómo aumentar el almacenamiento interno
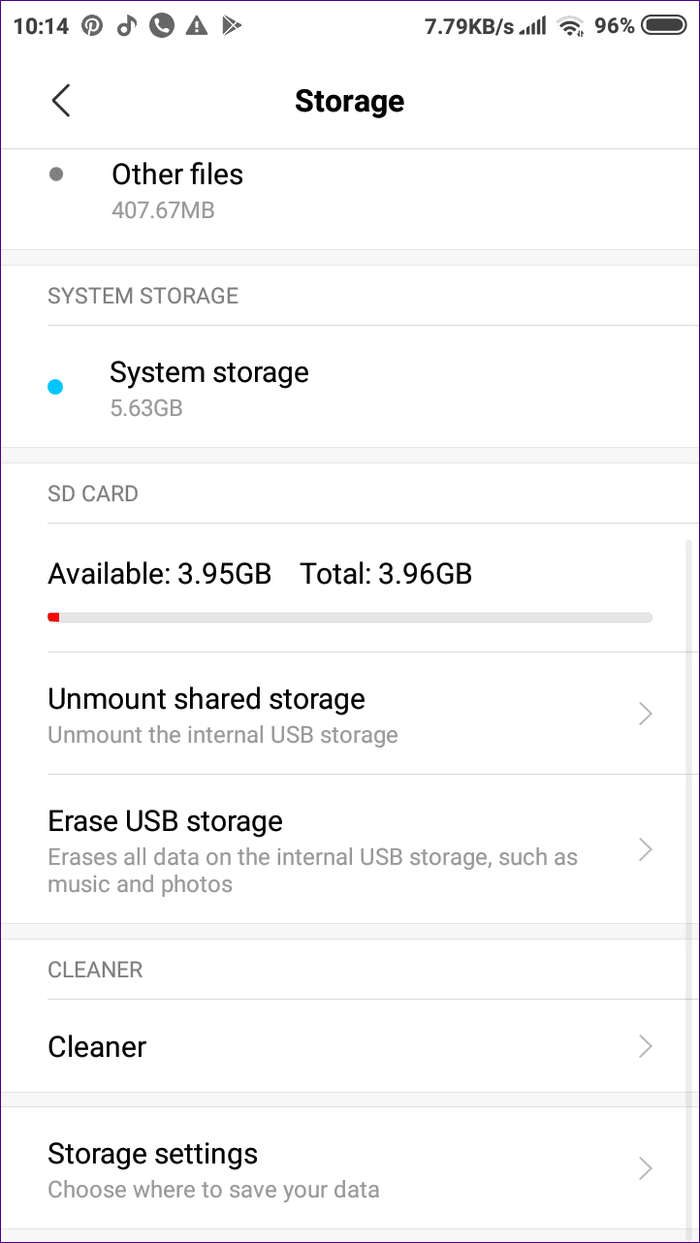
También debe echar un vistazo al almacenamiento disponible en su tarjeta SD si está utilizando una. Si el problema persiste, elimínelo del teléfono e intente descargar las aplicaciones.
4. Revisa la fecha y hora de tu teléfono
A veces, debido a una fecha y hora incorrectas en su teléfono, Google Play Store deja de descargar aplicaciones y esa es la razón por la que debe esperar el error de descarga. Para solucionar este problema, debe corregir la fecha y la hora en su teléfono.
Para hacer esto, siga estos pasos:
Paso 1: Abra la configuración del teléfono y vaya a Sistema.
Lee También Las 9 formas principales de reducir la temperatura de la CPU en la PC
Las 9 formas principales de reducir la temperatura de la CPU en la PC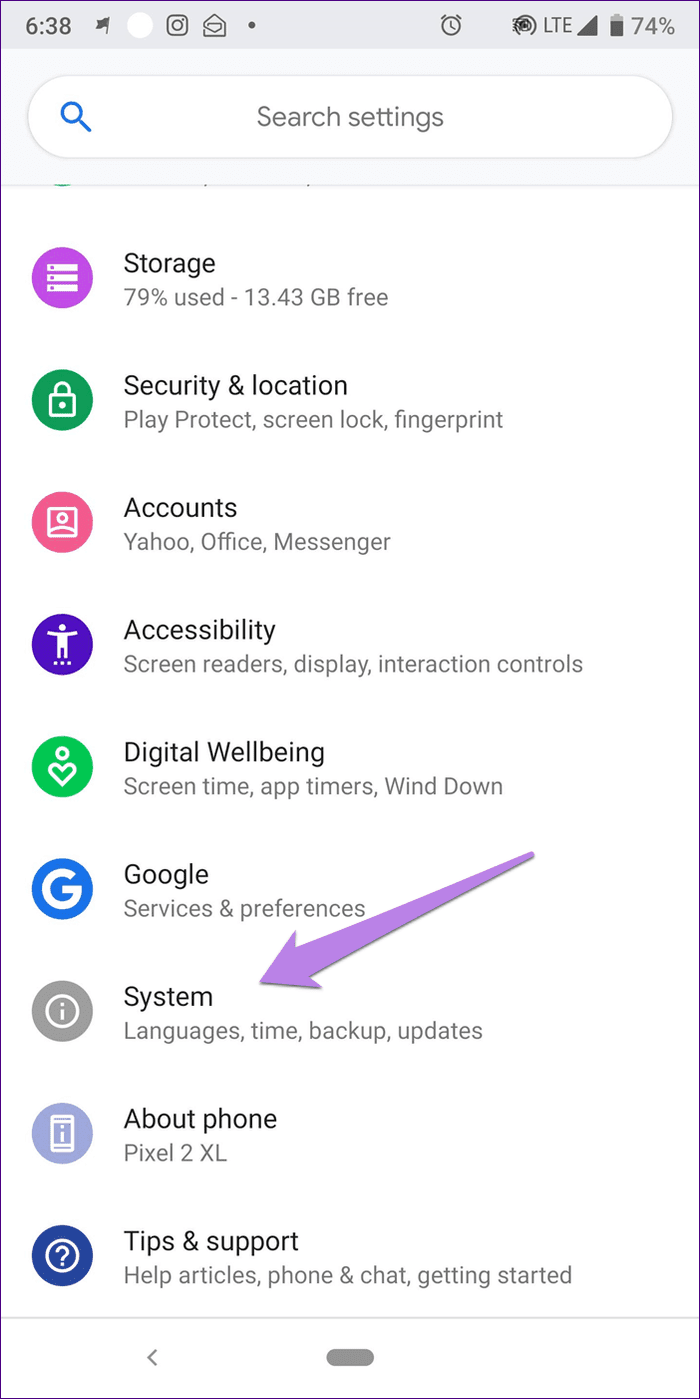
2do paso: Toca Fecha y hora. Luego active la palanca junto a Fecha y hora automáticas. Si ya está habilitado, desactívelo y luego vuelva a habilitarlo.
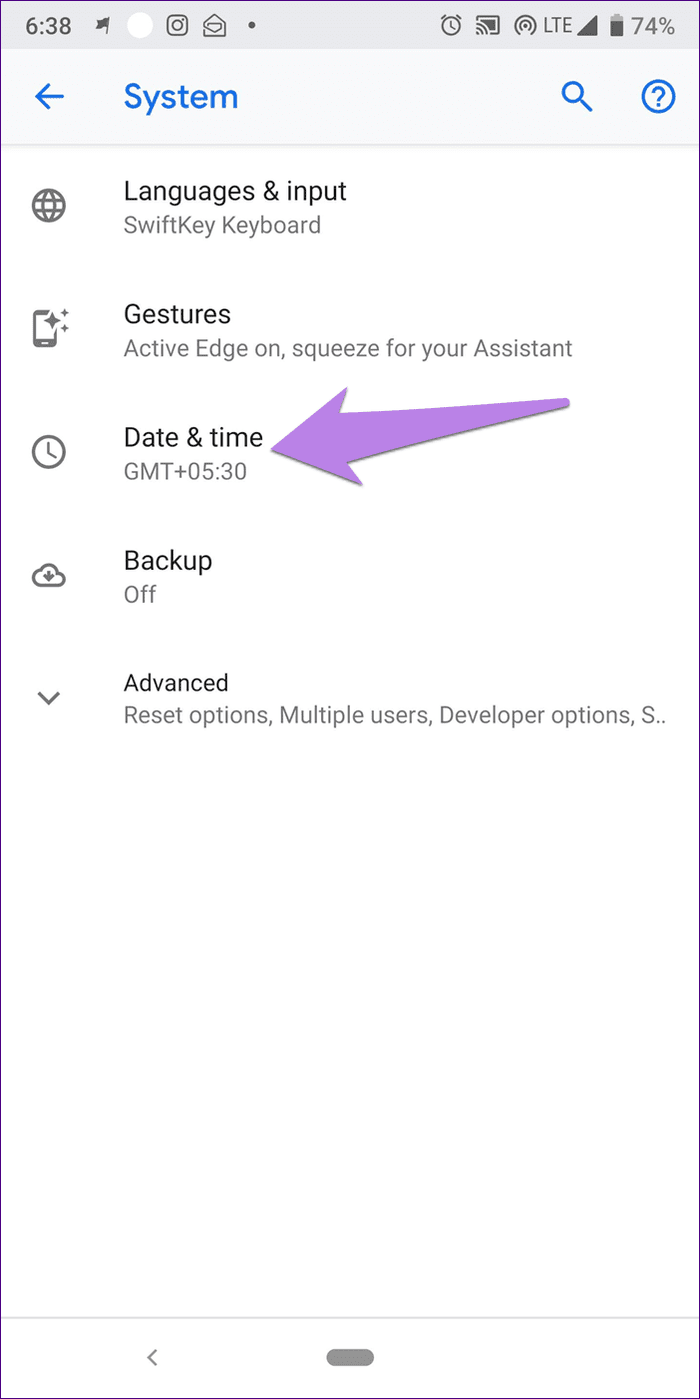
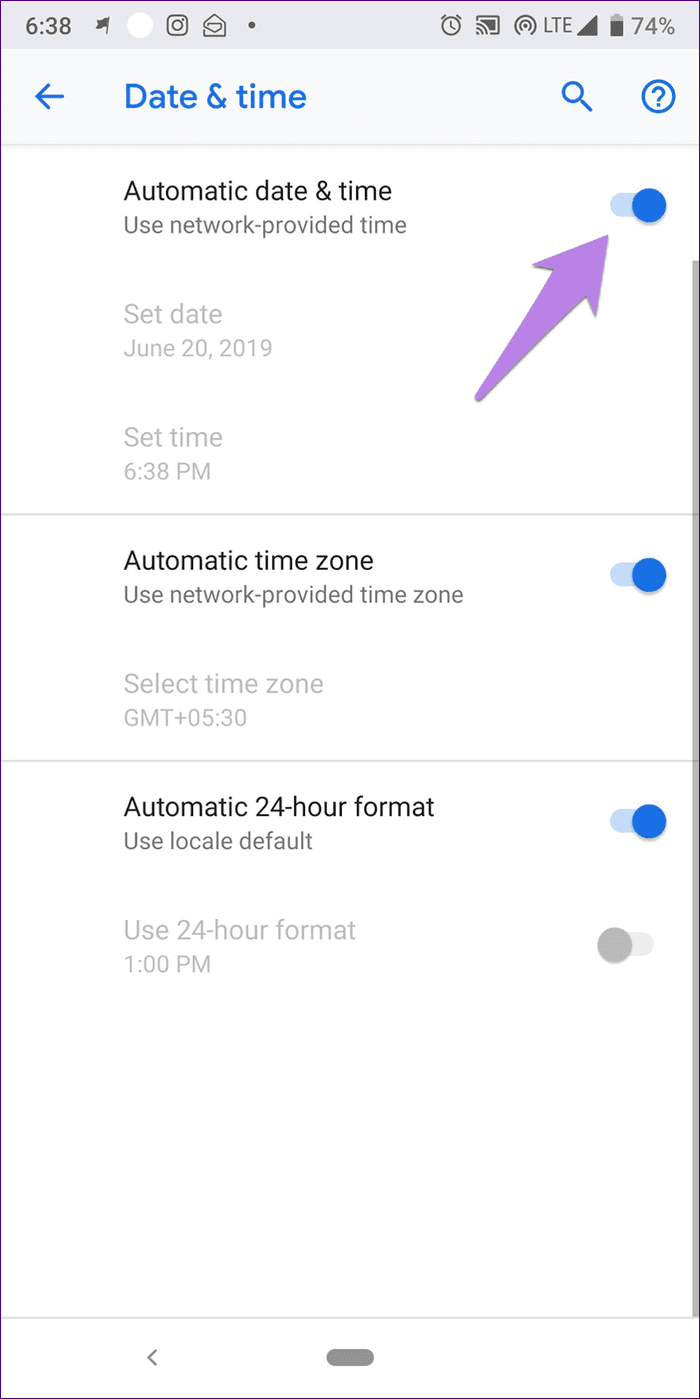
Paso 3: Reinicie su teléfono e intente descargar aplicaciones de Play Store.
5. Verifique las preferencias de descarga de la aplicación
Play Store viene con una configuración nativa que le permite seleccionar el tipo de red para descargar sus aplicaciones. Puede elegir solo Wi-Fi, cualquier red o preguntar siempre. Esta configuración también puede ser el motivo de problemas de descarga pendientes o pendientes.
Para solucionar esto, abra Play Store y toque el ícono de tres barras en la parte superior. Presiona Configuración.

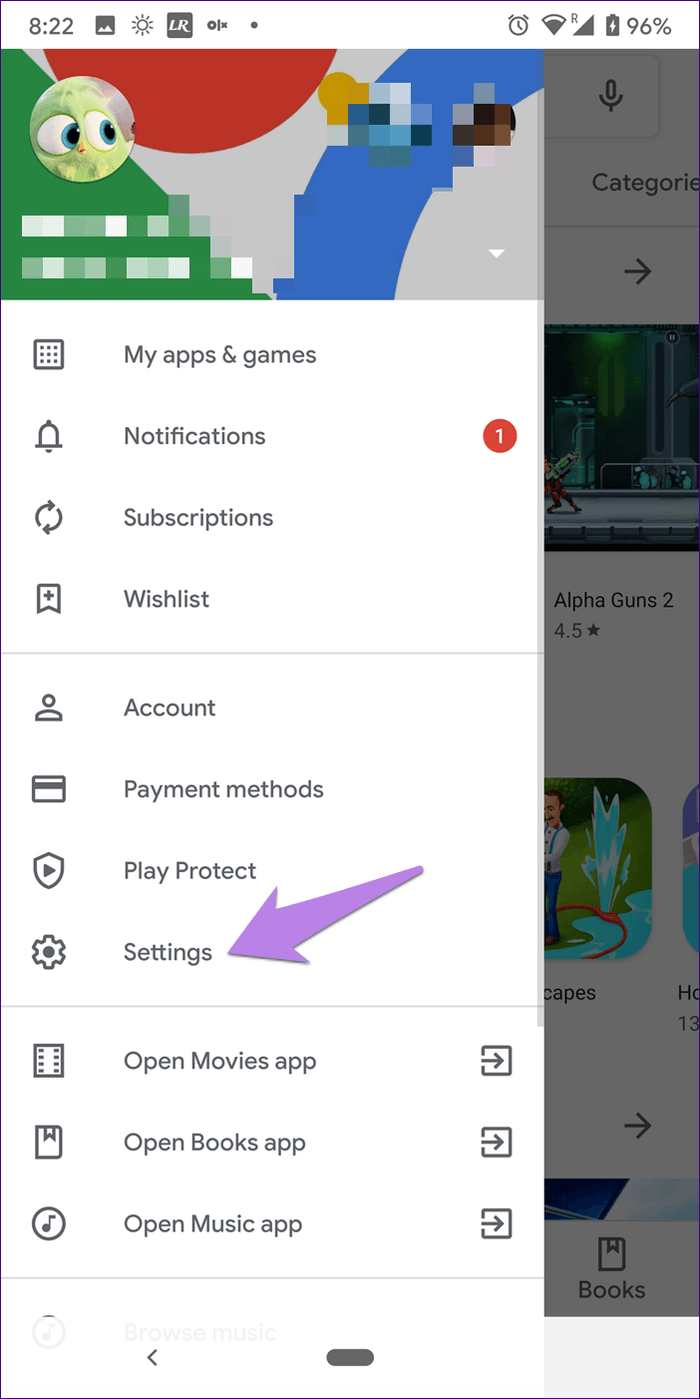
Presiona Preferencia de descarga de aplicaciones. Seleccione En cualquier red.
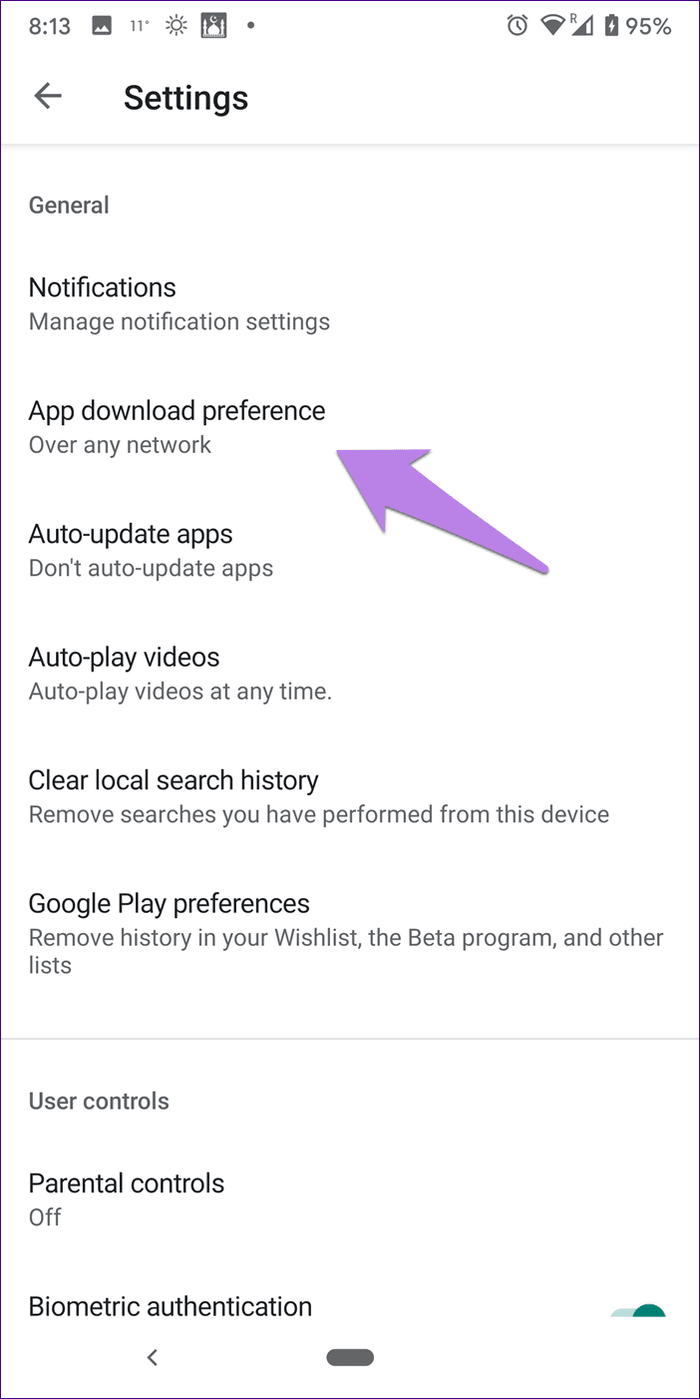
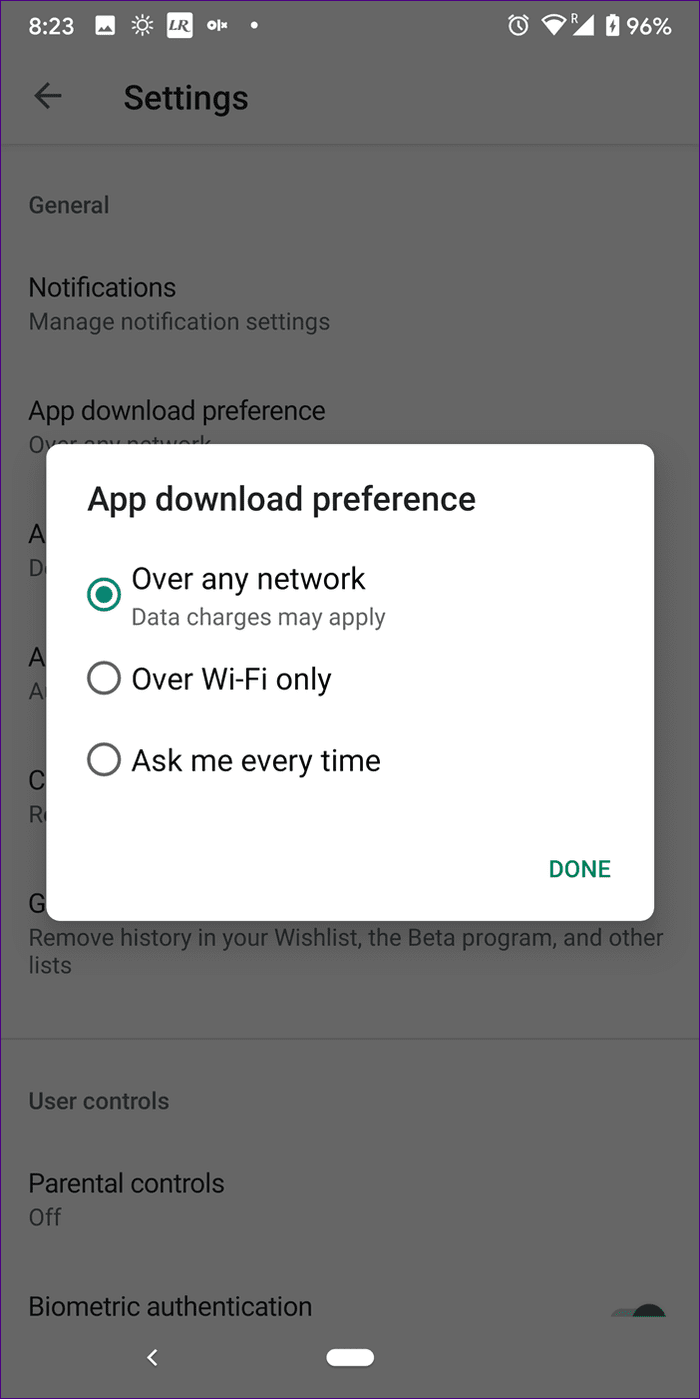
6. Deshabilitar actualizaciones automáticas
A veces, las descargas de nuevas aplicaciones se bloquean debido a actualizaciones automáticas lentas en Play Store. Para solucionar este problema, debe deshabilitar las actualizaciones automáticas.
Lee También Las 7 mejores series de abogados en Netflix que debes ver
Las 7 mejores series de abogados en Netflix que debes verPara hacer esto, abra Play Store e intente descargar o actualizar una aplicación. Luego toque el ícono de tres puntos en la esquina superior derecha y desmarque la casilla junto a Habilitar actualización automática. Deshabilitar esto resolvería el error de espera de descarga de Play Store.
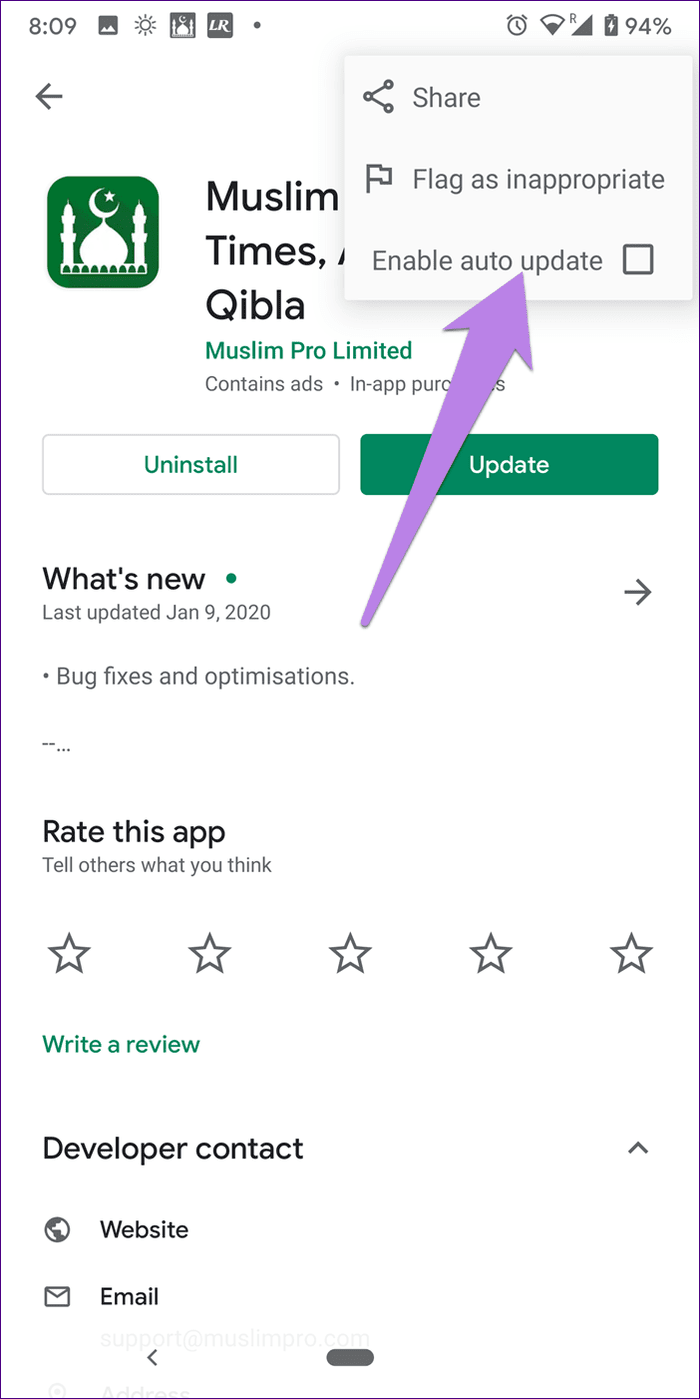
También puede desactivar la actualización automática yendo a la configuración de Play Store. Luego toque Actualizar aplicaciones automáticamente y seleccione No actualizar aplicaciones automáticamente.
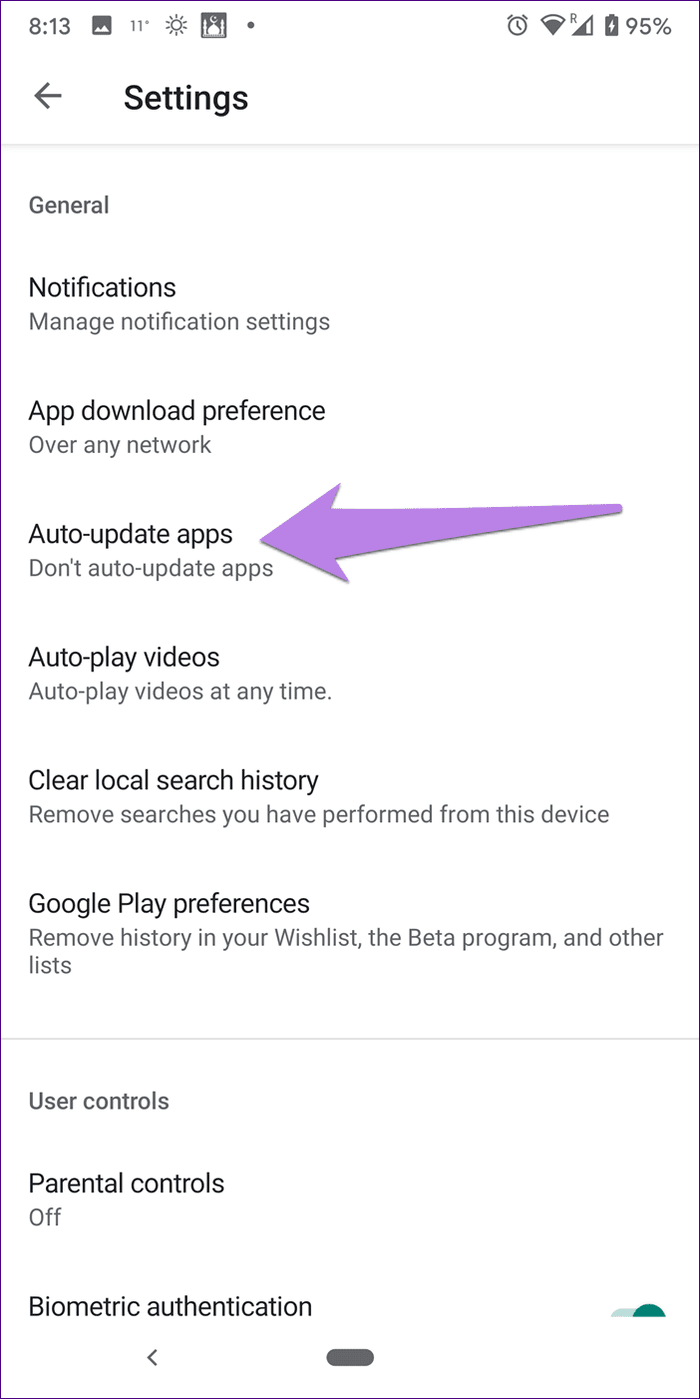
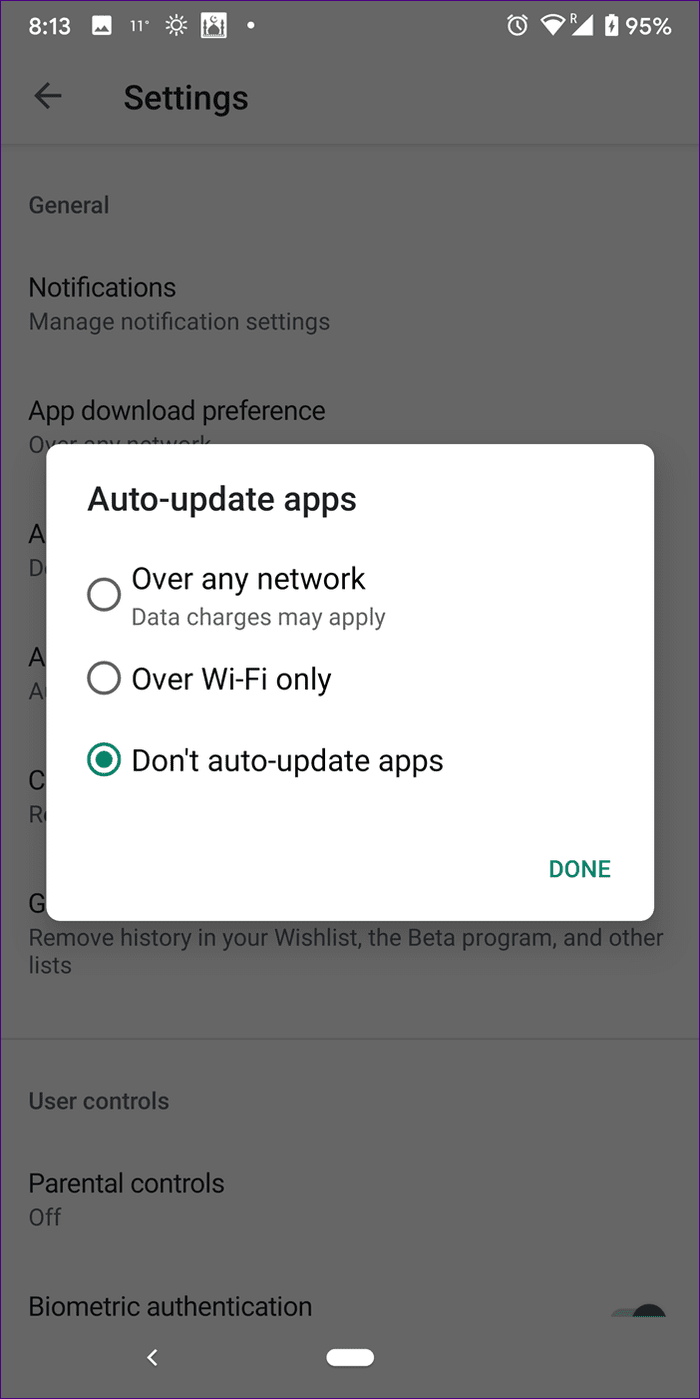
7. Verifique la configuración de su control parental
¿Has habilitado los controles parentales en Google Play Store? Echa un vistazo allí. Pueden interferir con sus descargas. Para hacer esto, vaya a la configuración de Play Store. Presiona Controles parentales. Mantén desactivado el control parental o personalízalo de forma diferente.
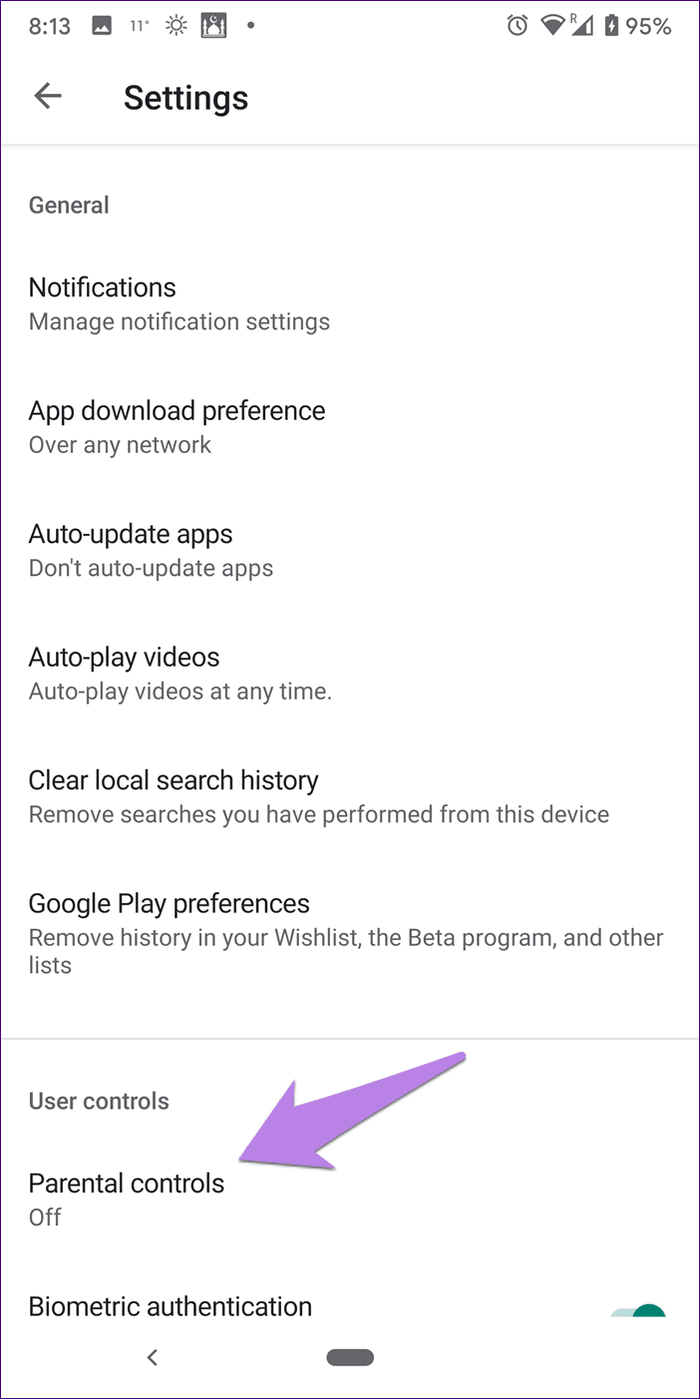
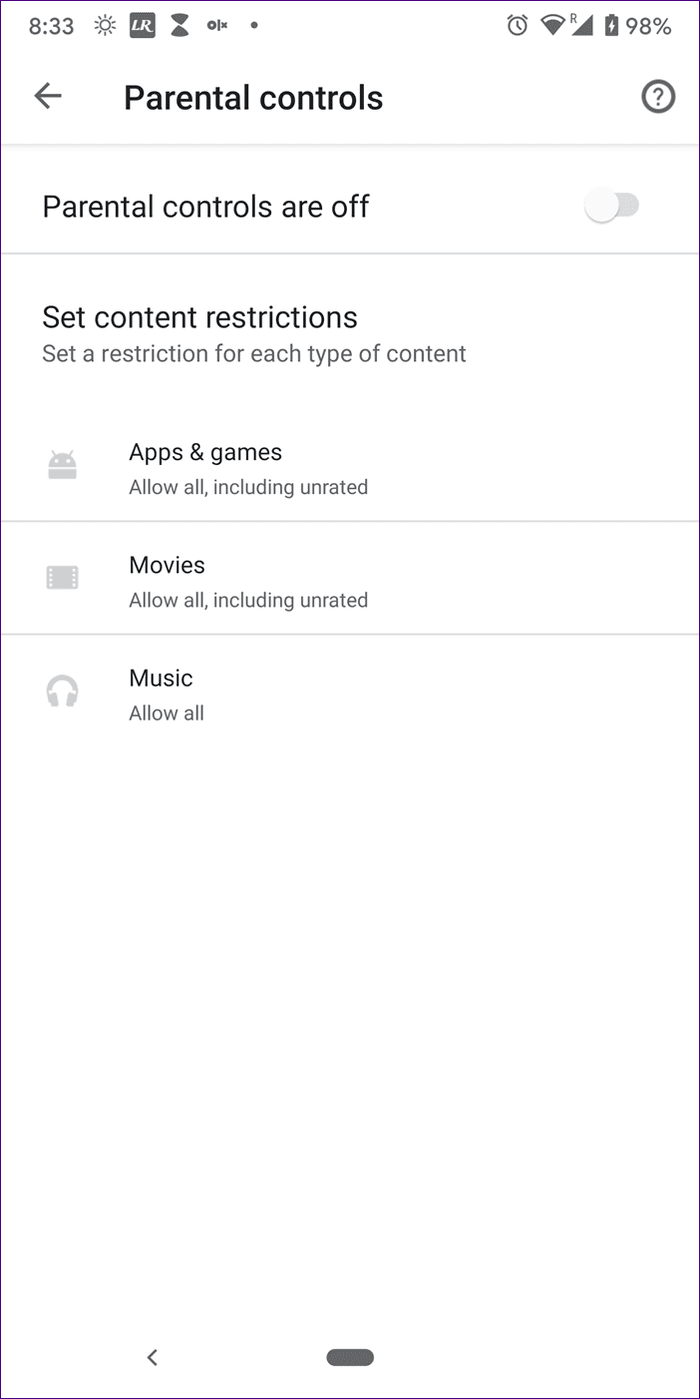
8. Borrar caché y datos de Play Store
Borrar caché y datos son dos cosas separadas. Comience por borrar el caché de Play Store. Si esto no resuelve el problema, borre los datos correspondientes. Borrar el caché o los datos no eliminará las aplicaciones instaladas ni ningún otro dato de su teléfono. Sin embargo, al borrar los datos se saldrá de Play Store.
Aquí están los pasos:
Paso 1: Abra la configuración del teléfono y vaya a Aplicaciones y notificaciones o Aplicaciones instaladas o Administrador de aplicaciones.
Lee También Las 6 mejores formas de arreglar las notificaciones que no funcionan en Mac
Las 6 mejores formas de arreglar las notificaciones que no funcionan en Mac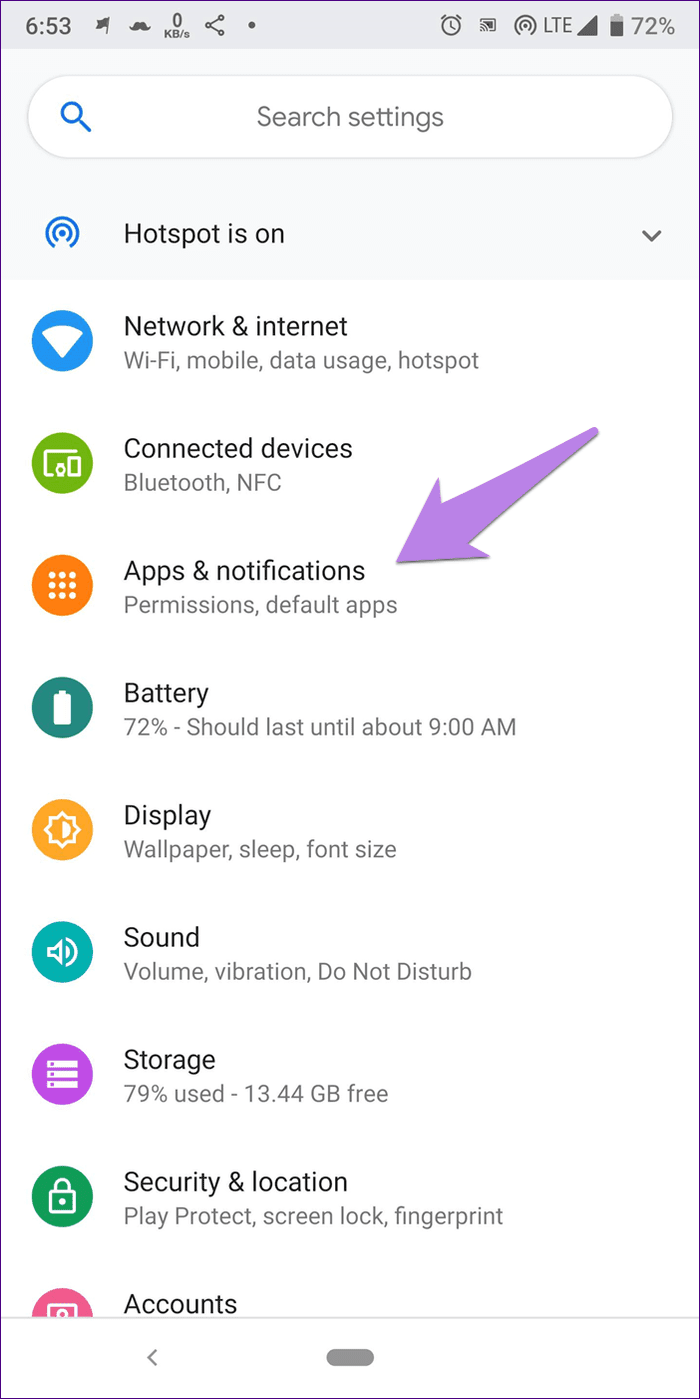
2do paso: busque Google Play Store en Todas las aplicaciones.
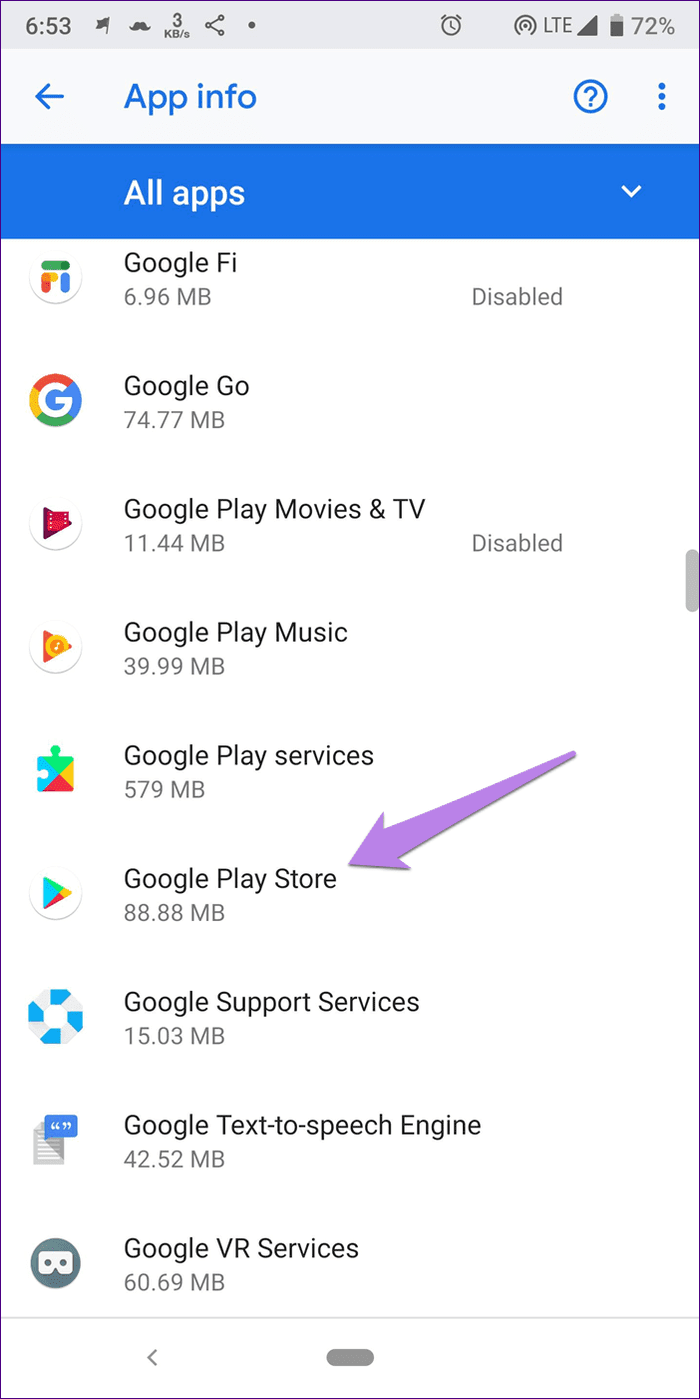
Paso 3: Toca Almacenamiento. Luego toque Borrar caché. Reinicia tu teléfono.
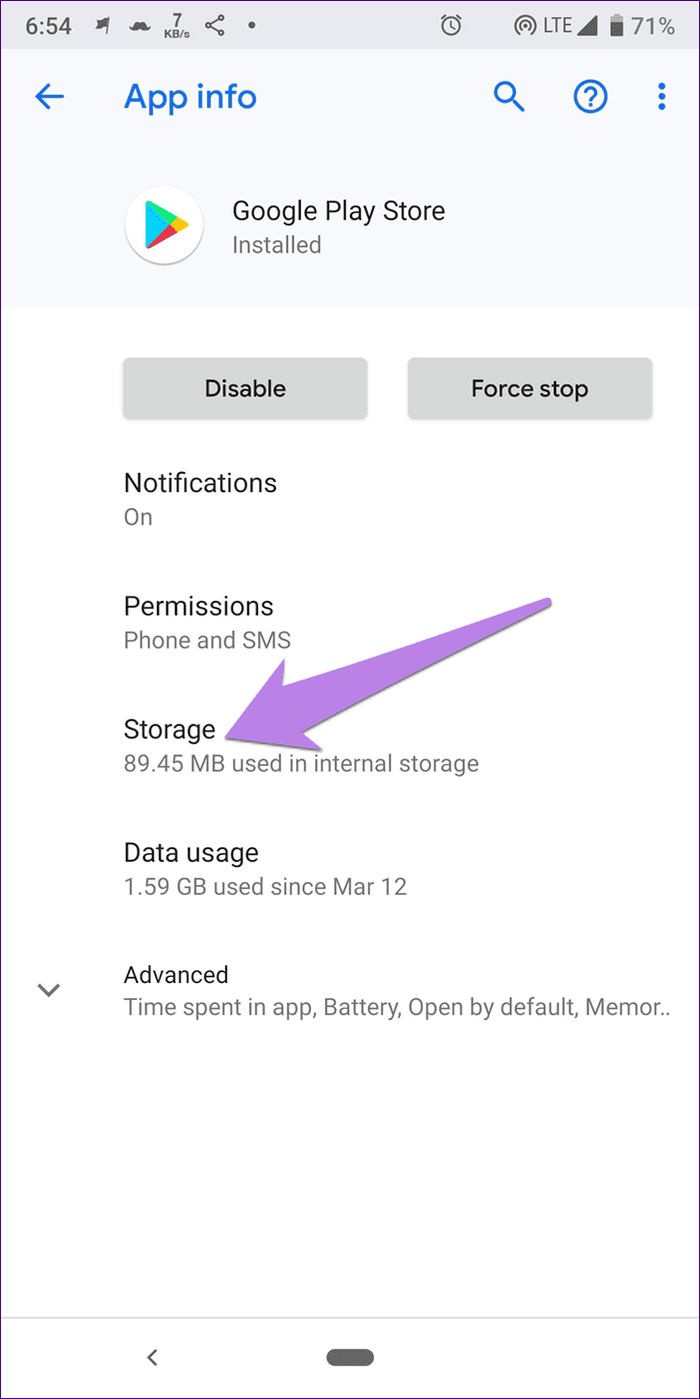
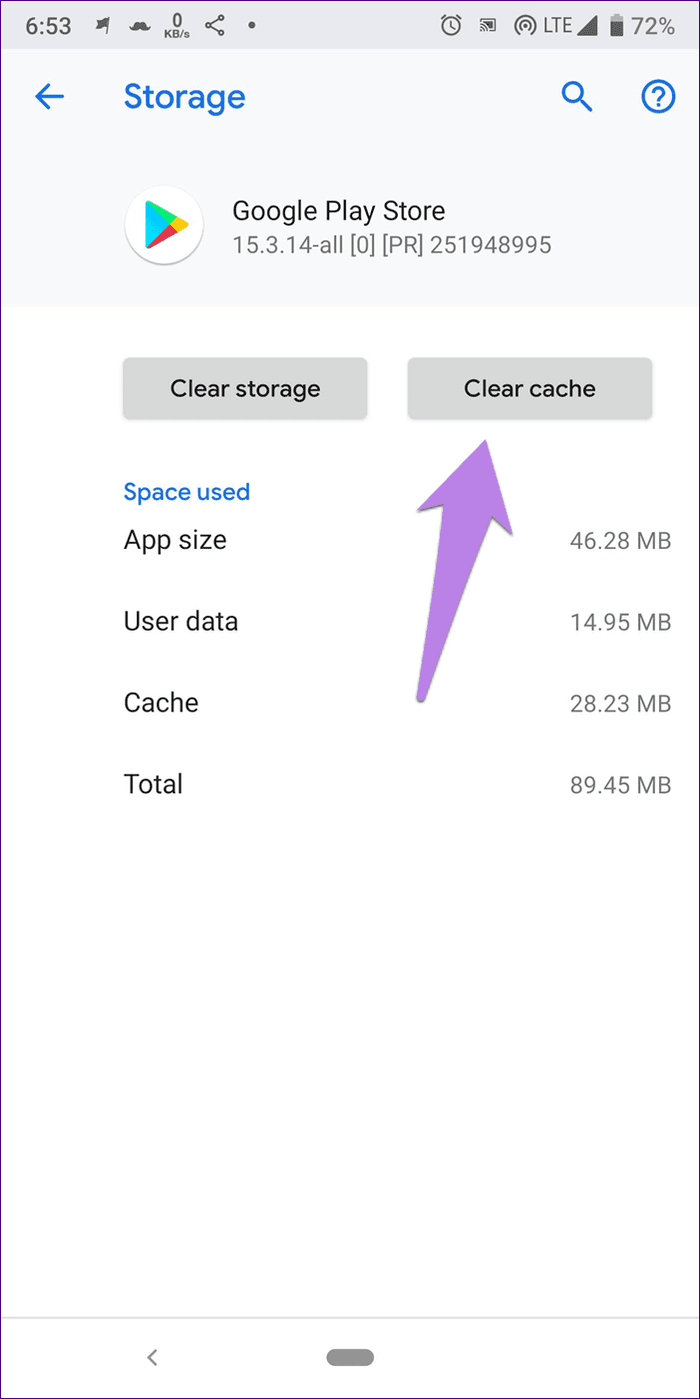
paso 4: si el problema persiste, borre también la memoria caché de Google Play Services en Todas las aplicaciones.
Paso 5: Finalmente, si nada funciona, toque Borrar datos o almacenamiento en el paso 3 para Google Play Store y Google Play Services.
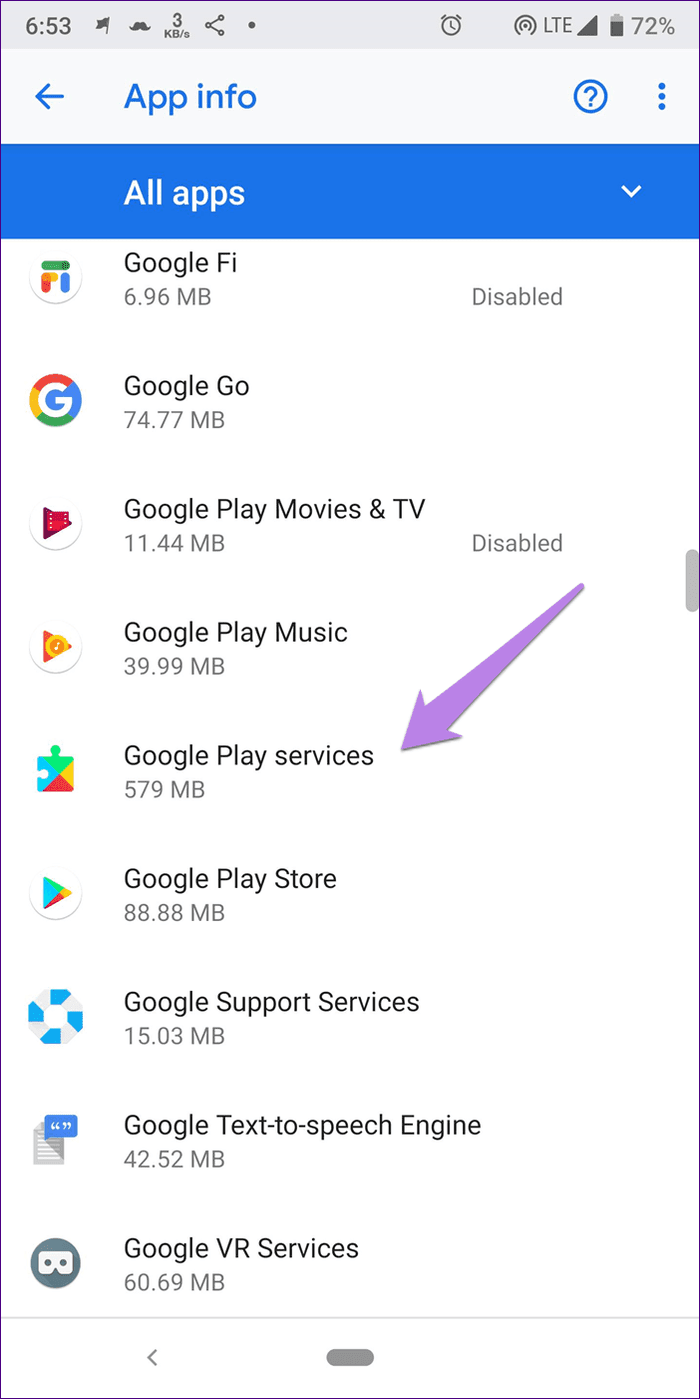
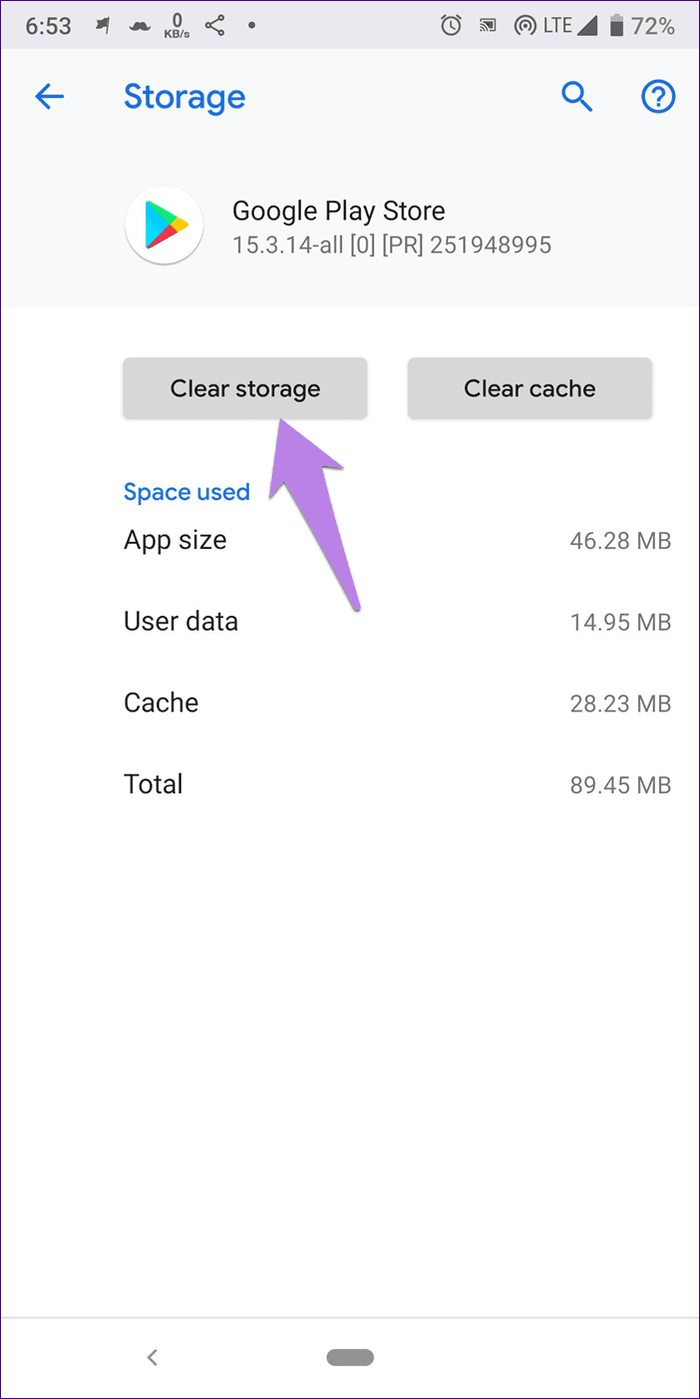
9. Otorga los permisos necesarios
Google Play Store y Play Services requieren ciertos permisos para funcionar correctamente. Asegúrese de que tengan todos los permisos necesarios, como almacenamiento y otros.
Para verificar y otorgar permisos, vaya a Configuración del teléfono > Aplicaciones y notificaciones. En Todas las aplicaciones, toque Google Play Store y luego Permisos de aplicaciones.
Lee También Las 10 mejores soluciones para las fotos de iCloud que no se sincronizan en iPhone, Mac y Windows
Las 10 mejores soluciones para las fotos de iCloud que no se sincronizan en iPhone, Mac y Windows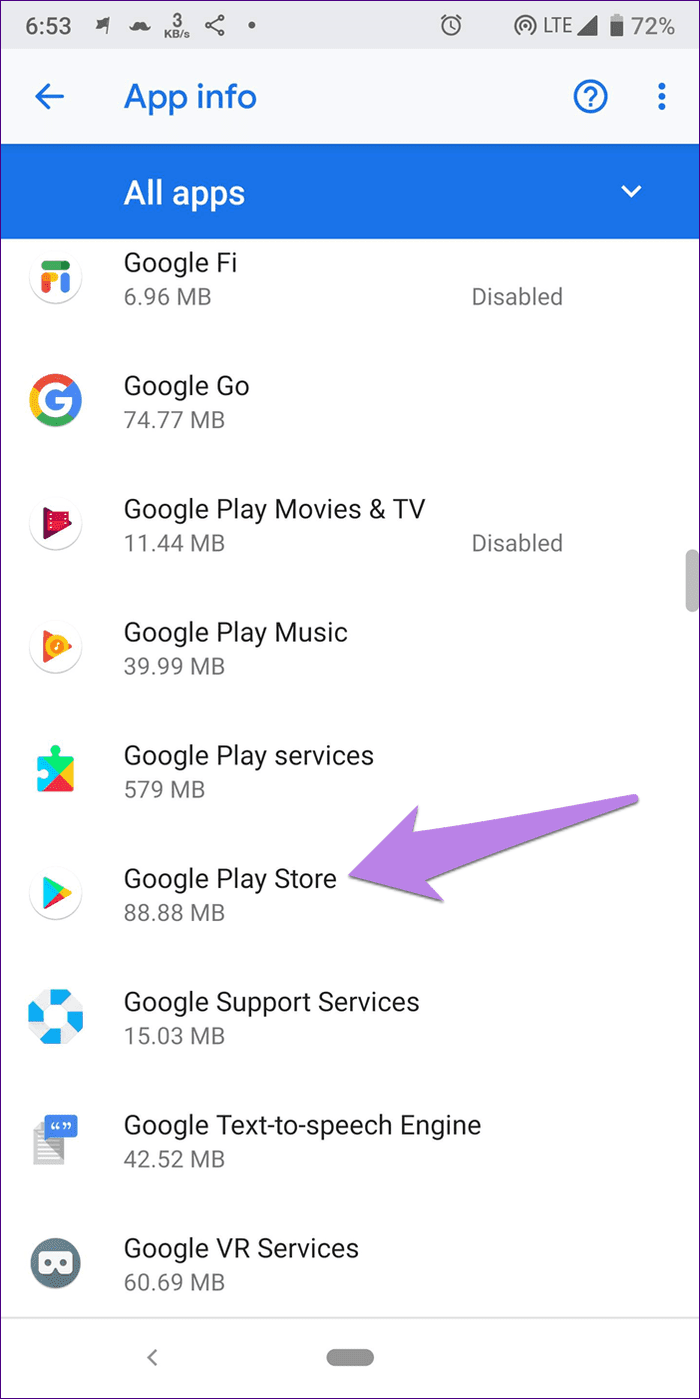

Luego permita el permiso de almacenamiento.
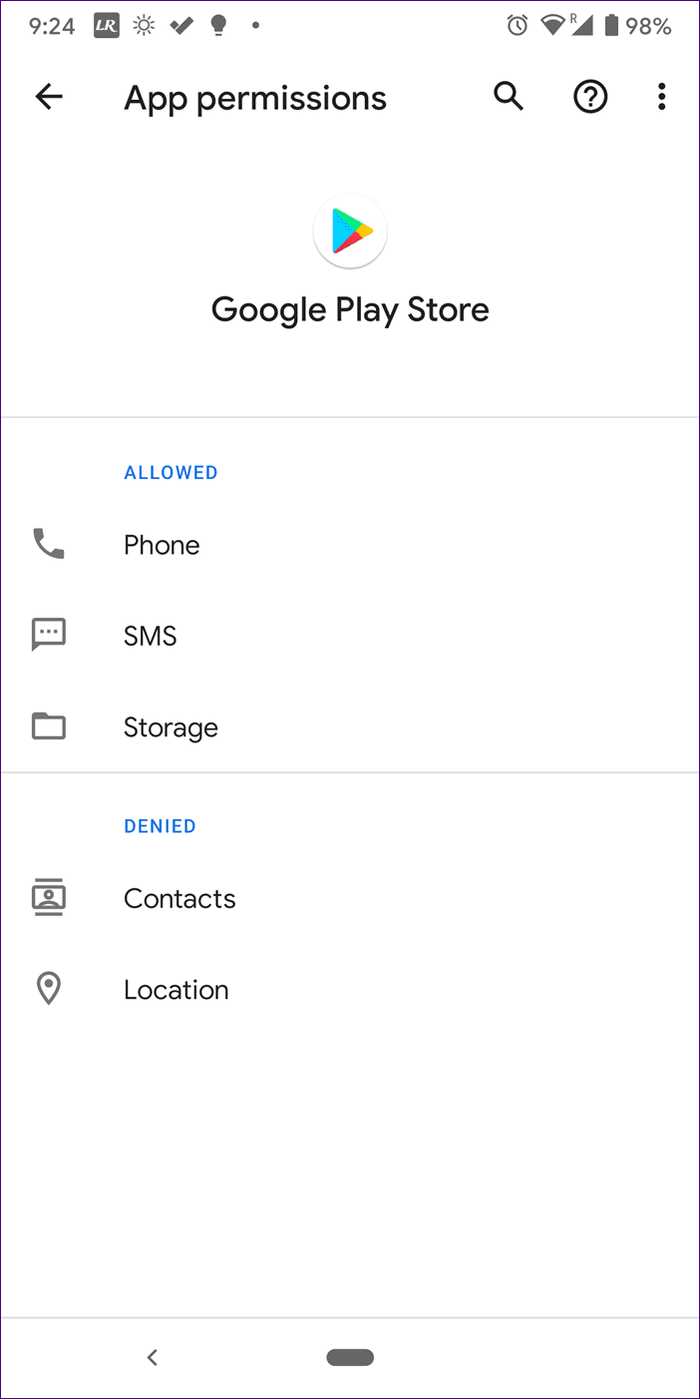
10. Actualice el WebView del sistema Android
También debe verificar si hay una actualización disponible para la aplicación System WebView preinstalada. Para hacer esto, abra Play Store y busque Android System WebView. Puede abrir directamente Sistema Android WebView en Google Play Store para la web Presiona Actualizar (si está disponible).
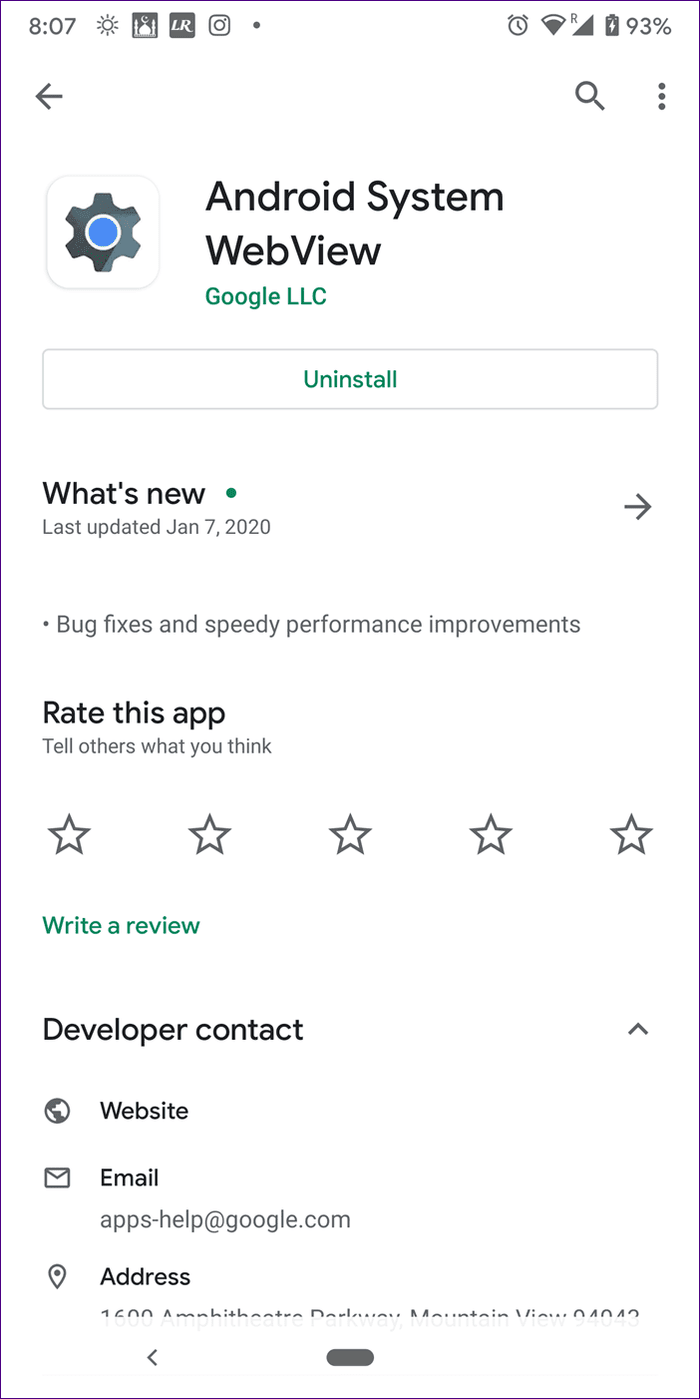
11. Deshabilitar VPN
¿Usas una VPN en tu teléfono? Intenta apagarlo por un tiempo. Luego descargue o actualice aplicaciones desde Play Store. Espero que la espera del error de descarga haya desaparecido. Esto sucede porque a veces hay un problema con la aplicación VPN.
12. Restablecer las preferencias de la aplicación
Los teléfonos Android vienen con muchas configuraciones que pueden afectar las descargas de Play Store, como datos de fondo, límites de uso de datos, etc. En lugar de corregirlos uno por uno, puede restablecer las preferencias de la aplicación para restaurar todas las configuraciones a sus valores predeterminados. Esto solucionará el problema.
Si te preocupa sumergirte, descubre en detalle lo que sucede restableciendo las preferencias de la aplicación. Luego sigue estos pasos:
Paso 1: Abra la configuración del teléfono y vaya a Aplicaciones y notificaciones/Administrador de aplicaciones.
Lee También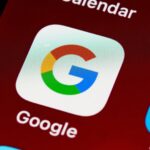 Las 7 mejores formas de usar los créditos de Google Opinion Rewards
Las 7 mejores formas de usar los créditos de Google Opinion Rewards2do paso: Abra Todas las aplicaciones y toque el ícono de tres puntos en la parte superior. Selecciona Restablecer preferencias de la aplicación. Confirme en la siguiente pantalla.
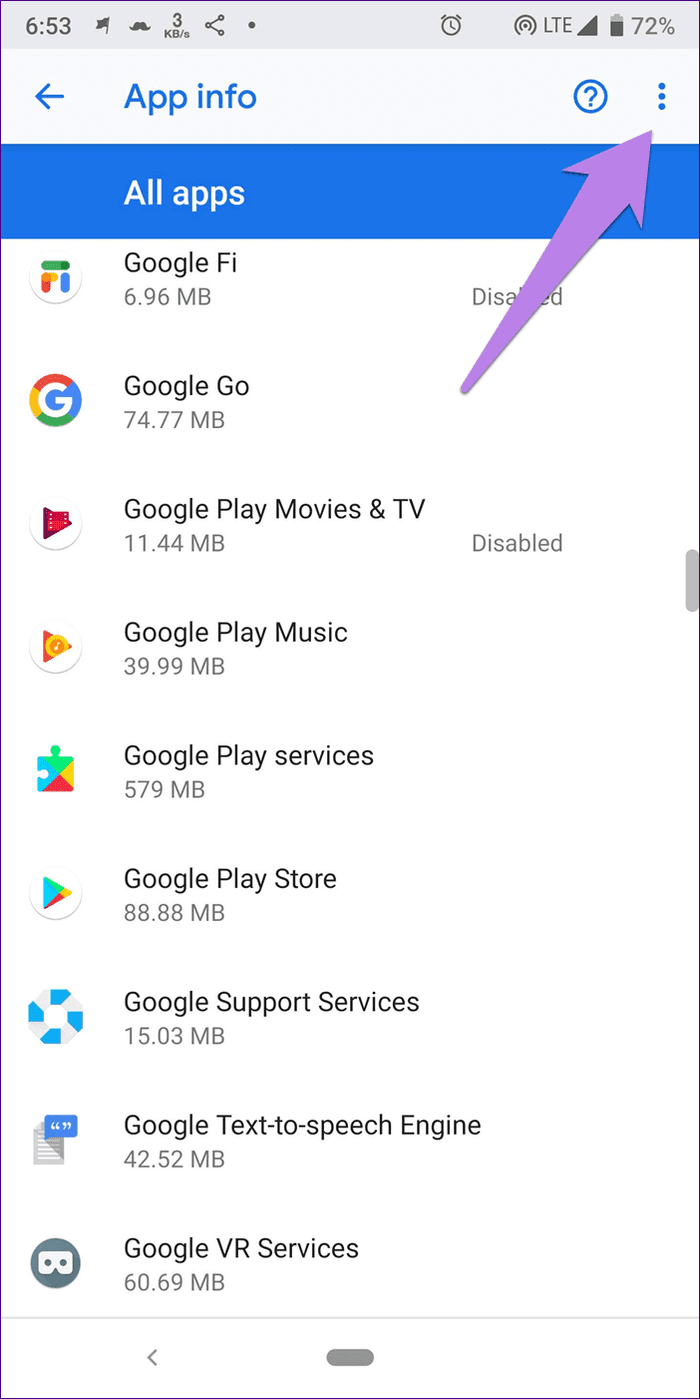
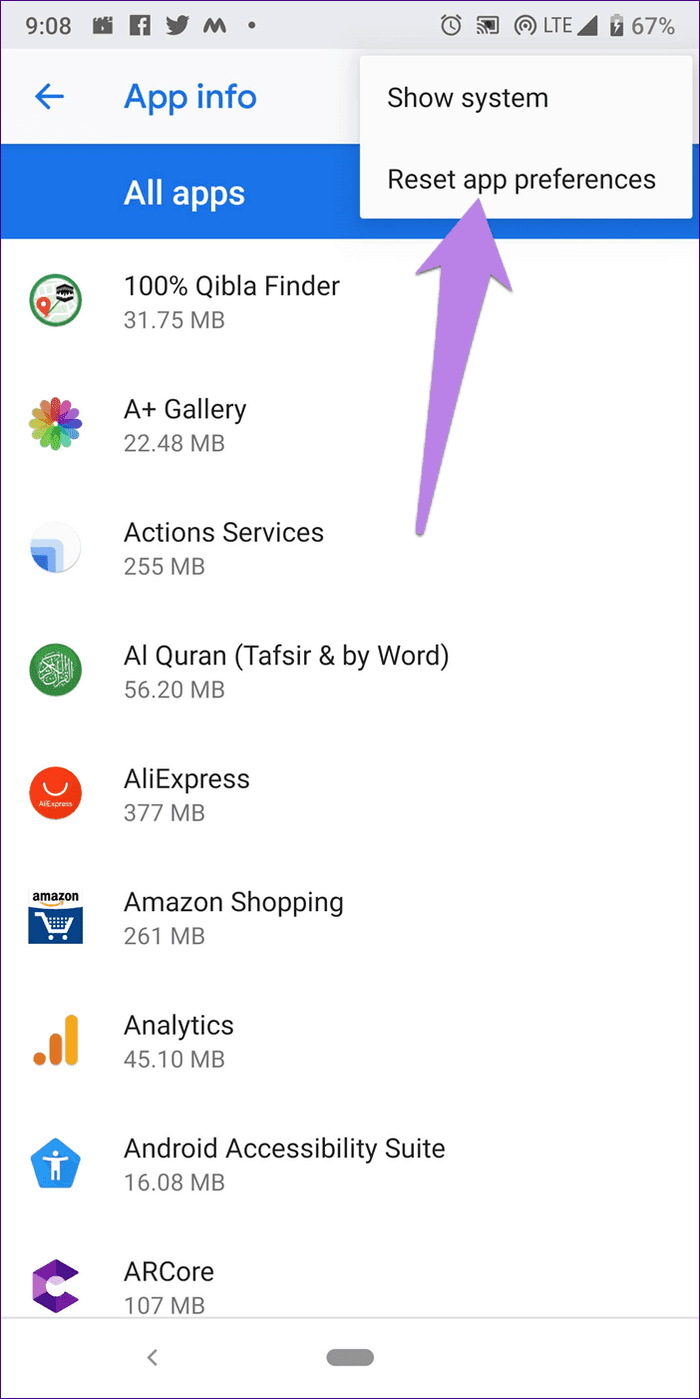
anotar:
13. Desinstalar actualizaciones de Play Store
Google Play Store y Play Services se actualizan automáticamente en segundo plano. A veces no se actualizan como se esperaba, por lo que aparecen errores como descarga pendiente o descarga pendiente.
Para solucionar este problema, debe desinstalar las actualizaciones de Play Store and Services. Para hacer esto, vaya a Configuración del teléfono > Aplicaciones y notificaciones > Google Play Store. Toque el ícono de tres puntos en la parte superior y seleccione Desinstalar actualizaciones. Haz lo mismo con los servicios de Google Play.
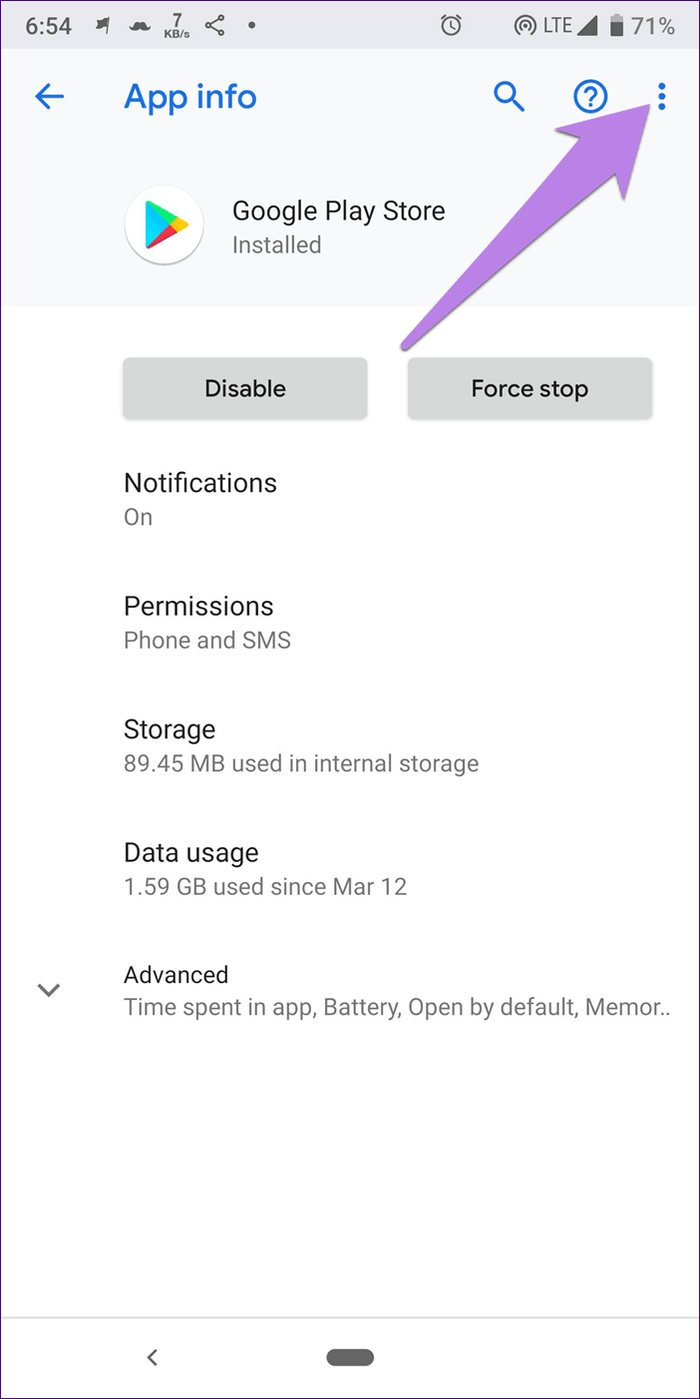
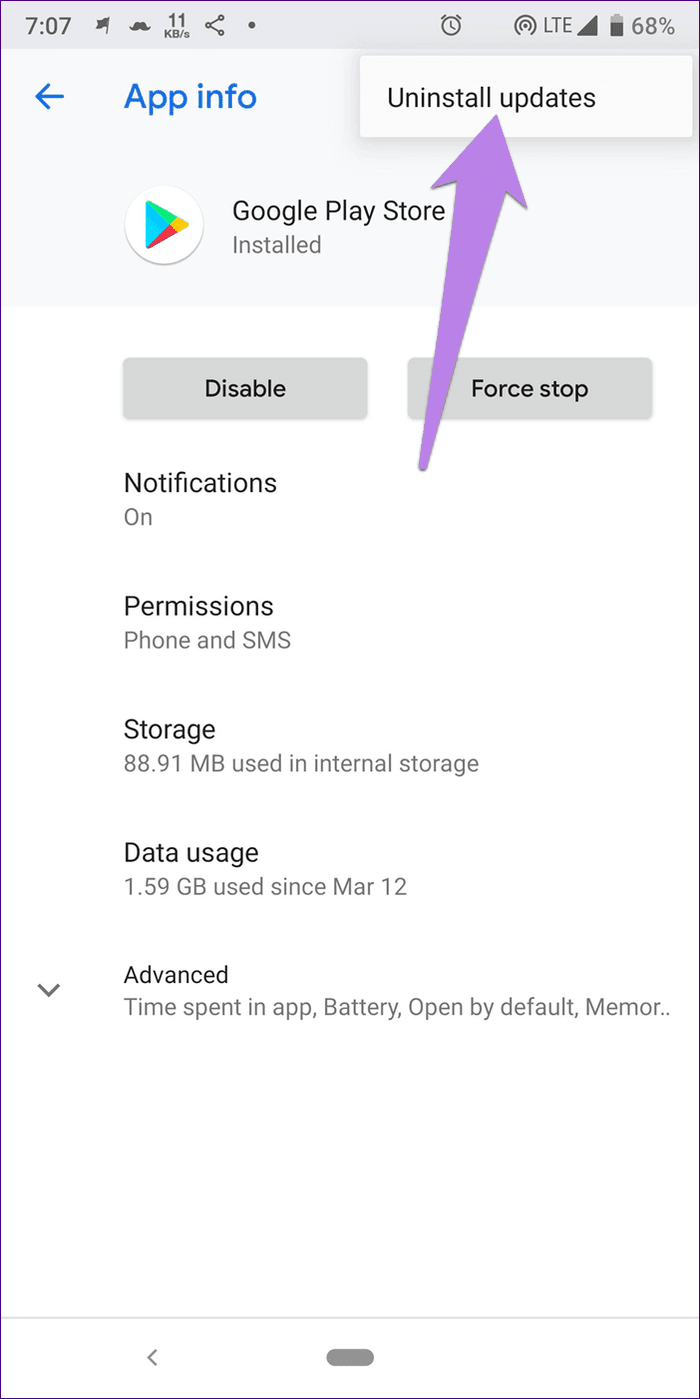
Esto solo eliminará las actualizaciones recientes. No desinstalará Play Store de su teléfono. Espere 5 minutos para permitir que Play Store y los servicios se actualicen en segundo plano nuevamente. Luego intente instalar las aplicaciones.
14. Instala la Play Store manualmente
A veces, incluso después de reinstalar Play Store como se mencionó anteriormente, el problema persiste. La razón podría ser que la versión actual de Play Store tiene errores. Debe instalarlo manualmente volviendo a la versión anterior o a otra versión. Consulte nuestra guía sobre cómo actualizar Play Store. Lea también cómo actualizar Play Services.
15. Desactiva Bluetooth
Muchos usuarios, especialmente los propietarios de teléfonos Samsung, ha sugerido que apagar el Bluetooth en sus teléfonos les resolvió el problema. Deberías probar esto también. Esto podría ser un problema temporal.
último recurso
Finalmente, si nada funciona, debe eliminar la cuenta de Google de su teléfono. Esto eliminará todos los datos sincronizados con su teléfono. Conozca los pasos y lo que sucede cuando elimina su cuenta de Google en nuestra guía detallada.
próximo: Mejora tu juego en Play Store usando consejos y trucos para esto. Descubre interesantes consejos en nuestro próximo artículo.
Si quieres conocer otros artículos parecidos a Las 15 mejores formas de arreglar Google Play Store atascado esperando para descargar puedes visitar la categoría Informática.

TE PUEDE INTERESAR