Mensaje De Error No Se Pudo Conectar A Un Servicio De Windows 10. Soluciones rápidas
Mensajes de fallas van y vienen en Windows 10, unos sobre errores de poca molestia y otros altamente riesgosos para tu sistema, y en líneas generales todos se tornan frustrantemente molestos dentro de tu experiencia informática.
Usuarios de Windows 10 informan que en ocasiones se han topado con el error No se pudo conectar a un servicio de Windows, problemas como este, que afectan la conexión a un servicio de trascendencia, no pueden ser ignorados; sigue leyendo para que aprendas a corregir esta preocupante falla.
- Qué significa el mensaje de error No se pudo conectar a un servicio de Windows
-
Métodos para corregir el error No se pudo conectar a un servicio de Windows
- Verificación Previa:
- Método 1. Ejecuta el comando de reinicio netsh winsock
- Método 2. Utiliza el Editor del Registro (método avanzado)
- Método 3. Inhabilita la opción de Inicio rápido de Windows 10
- Método 4. Detén el servicio de caché de fuentes de Windows
- Método 5. Accede a Windows 10 en Modo Seguro o a prueba de fallos
- Método 6. Desinstala programas o aplicaciones problemáticas
- Método 7. Desconecta tus auriculares antes de cerrar o apagar tu equipo
- Método 8. Desactiva la función de Control de cuentas de usuario
Qué significa el mensaje de error No se pudo conectar a un servicio de Windows
Al hacerse presente en tu equipo el mensaje de error No se pudo conectar a un servicio de Windows, te encuentras ante una situación en la que no puedes iniciar sesión en tu computador.
El bloqueo de sesión que se genera por este error implica que solo podrás iniciar sesión con acciones desarrolladas por un administrador del sistema y bajo su autorización.
Los reportes de usuario indican que el error No se pudo conectar a un servicio de Windows emerge de manera repentina luego de realizar algunas actualizaciones de Windows 10. Se reconoce como un error de registro en el que se han dañado algunas claves en el perfil de usuario.
Al recibir la notificación del error el sistema operativo no puede iniciarse ni conectarse a un servicio indispensable para ejecutar sus comandos.
Lee También Cómo Aclarar Las Fotos Oscuras En Photoshop
Cómo Aclarar Las Fotos Oscuras En PhotoshopEl mensaje No se pudo conectar a un servicio de Windows, puede hacer referencia a la ausencia de conexión con servicios como Group Policy Client Service, System Event Notification Service entre otros.
Este mensaje se relaciona con otros errores notificados que afectan al sistema de manera similar. A saber se han identificado otros mensajes de error relacionados con las cuentas administrativas, que enuncian:
- El usuario estándar no puede acceder porque no hay conexión a un servicio de Windows.
- Windows no se pudo conectar a un servicio de directiva de grupo.
- No se pudo realizar la conexión con el servicio de notificación de eventos del sistema de Windows.
Sea cual fuese la manera como se manifiesta esta dificultad para ejecutar Windows 10 lo imprescindiblemente necesario es asumir medidas de corrección.
Los métodos necesarios para resolver el error No se pudo conectar a un servicio de Windows, no son tan fáciles, pero con dedicación y detalle pueden ser aplicados por el usuario promedio de Windows.
El tiempo requerido para generar las soluciones al error No se pudo conectar a un servicio de Windows se extenderá de acuerdo al servicio con el que se necesita conectar y su función.
Lee También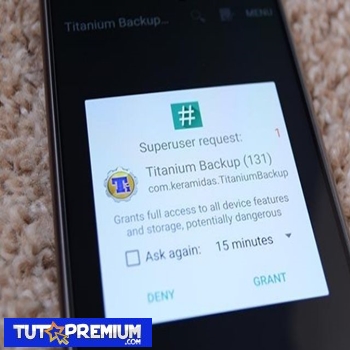 Cómo Unroot tu teléfono Android / tablet: 5 métodos explicados
Cómo Unroot tu teléfono Android / tablet: 5 métodos explicadosMétodos para corregir el error No se pudo conectar a un servicio de Windows
Como ya dijimos los métodos requieren máximo cuidado en su aplicación, por ejemplo en el caso de que se trate de una reconfiguración del Editor de registro que amerite la creación de claves.
Atención: Debes prestar atención cuidadosa, pues una modificación incorrecta terminaría en graves errores funcionales para el sistema, su bloqueo permanente y la reinstalación del sistema operativo con su probable pérdida de datos.
Verificación Previa:
Antes de aplicar cualquier método de corrección para el error No se pudo conectar a un servicio de Windows, te recomendamos verificar si se están ejecutando de manera automática, los servicios necesarios para el inicio de Windows y su correcto funcionamiento.
Para realizar esta verificación en Windows 10, aplica los siguientes pasos:
- Pulsa de manera conjunta las teclas Windows + R, esto abrirá el cuadro de Ejecución (Run).
- Agrega el texto: services.msc y pulsa OK.
- Se abrirá la ventana de la utilidad Servicios.
- En la ventana Servicios pulsa dos veces en Sistema de eventos COM + para abrir sus propiedades.
- En la ventana Propiedades del sistema de eventos COM + pulsa en Tipo de inicio.
- Selecciona Automático.
- Ahora tendrás que verificar el Estado del servicio.
- Si aparece como Interrumpido, pulsa en Comienzo para iniciarlo.
- Pulsa Aplicar y luego en OK.
- A continuación baja y pulsa doble en Servicio de notificación de eventos del sistema.
- En Propiedades del servicio de notificación de eventos del sistema.
- Pulsa en Tipo de inicio y selecciona Automático.
- Pulsa la opción Comienzo si no se ha iniciado el servicio y pulsa finalmente Aplicar y OK.
- Cierra la ventana de Servicios y reinicia tu equipo.
Luego de esta verificación procede a aplicar el o los métodos de solución que te explicaremos a continuación.
Método 1. Ejecuta el comando de reinicio netsh winsock
Este primer método amerita hacer una edición de comandos, según este proceso debes ejecutar esta herramienta de línea de comandos netsh winsock, desde el Símbolo del Sistema.
Lee También Que Es El Archivo TIF y Cómo Solucionar Sus Problemas
Que Es El Archivo TIF y Cómo Solucionar Sus ProblemasAl utilizar el comando de reinicio de netsh winsock, activas una acción conjunta para que Windows Socket y Reset restauren la configuración original de la Windows Socket API y así corregir el error No se pudo conectar a un servicio de Windows.
Sigue estos pasos para ejecutar el comando de reinicio netsh winsock:
- Pulsa, de manera conjunta, las teclas Windows + X.
- En el menú selecciona Símbolo del sistema (Command Prompt).
- En el cuadro del Símbolo del Sistema agrega el comando netsh y pulsa Enter.
- A continuación agrega el comando winsock reset y pulsa Enter.
- Reinicia el equipo y verifica si se eliminó el mensaje de error No se pudo conectar a un servicio de Windows.
Método 2. Utiliza el Editor del Registro (método avanzado)
Cuando se produce una ausencia de algunas claves y/o valores de registro puede emerger el mensaje de error No se pudo conectar a un servicio de Windows.
En este caso se hace necesario utilizar el Editor del Registro para añadir las claves y valores faltantes de forma manual.
Como ya mencionamos proceder a reconfigurar el Editor del Registro de Windows es una tarea delicada y si se ejecuta incorrectamente puede acarrear problemas mayores para tu equipo.
Como medida de protección antes de aplicar este método te recomendamos hacer una copia de seguridad del Editor del registro por si se requiere recuperarlo posteriormente.
Lee También Cómo Desactivar El Modo De Suspensión En Windows 10 y 11 PC
Cómo Desactivar El Modo De Suspensión En Windows 10 y 11 PCAccede al editor de registro para realizar esta acción de la siguiente forma:
- Presiona, de manera conjunta las teclas Windows + R.
- En el cuadro Ejecutar agrega el texto: regedit.
- Pulsa Aceptar o Enter.
- En la ventana del Editor del Registro de Windows ubícate en el panel izquierdo y sigue la ruta: HKEY_LOCAL_MACHINE\SYSTEM\CurrentControlSet\Services{gpsvc.
- En el panel derecho selecciona el valor ImagePath y revisa su data. En la imagen anexa la data es svchost.exe -k netsvcs. Lo que significa que ambos elementos son los encargados de efectuar este servicio.
- Ahora vuelve al panel izquierdo y sigue la ruta: HKEY_LOCAL_MACHINE\SOFTWARE\NMicrosoft Windows NT\CurrentVersion\SvcHost.
- En el panel derecho selecciona el valor netsvcs, pulsa dos veces sobre él.
- Revisa su data, si hace falta agrega gpsvc. Atención: no borres ningún otro elemento de la data, solo si no aparece debes añadir gpsvc.
- Si la clave netsvcs no aparece disponible bajo la carpeta SvcHost en el panel izquierdo, tienes que crearla de manera manual, así:
- Pulsa, con el botón derecho del mouse sobre la carpeta SvcHost.
- En el desplegado selecciona la opción New, pulsa y en el nuevo desplegado selecciona la opción Key.
- Escribe netsvcs para nombrar la nueva clave.
- Ahora selecciona la clave netsvcs recién creada, en el panel izquierdo pulsa en un espacio vacío y selecciona la opción New.
- En el menú desplegado selecciona el valor DWORD (32-bit) Value.
- Agrega CoInitializeSecurityParam como nombre para el valor y pulsa doble sobre él para editarlo.
- En el cuadro de edición del valor nuevo debes establecer el valor de los datos, colócalo en 1 y pulsa OK.
Crea otro nuevo valor DWORD e identifícalo como CoInitializeSecurityAllowLowBox y pulsa doble sobre él para editarlo.
- En el cuadro de edición del valor nuevo debes establecer el valor de los datos, colócalo en 1 y pulsa OK.
- Crea otro nuevo valor DWORD de 32 bits y dale por nombre AuthenticationCapabilities.
- Establece su valor en 3020 y pulsa Ok.
Nota: De manera opcional también puedes crear otro valor DWORD de 32 bits bajo el nombre CoInitializeSecurityAllowInteractiveUsers y designar su valor en 1.
Procede ahora a cerrar el Editor del Registro y reinicia tu equipo.
Método 3. Inhabilita la opción de Inicio rápido de Windows 10
Al estar activada la función de Inicio rápido en Windows 10 puede detonarse la aparición del mensaje de error No se pudo conectar a un servicio de Windows. La solución en consecuencia es deshabilitar esta función.
De antemano te aclaramos que sin el inicio rápido tu equipo experimentará un arranque más lento, pero afortunadamente sin errores ni dificultades.
Puedes desactivar el inicio rápido de Windows 10 siguiendo estos pasos:
Lee También Arreglar: Discord no se instala
Arreglar: Discord no se instala- Activa una búsqueda pulsando de manera conjunta, las teclas Windows + S.
- Agrega el texto: Opciones de energía.
- Elige en resultados Opciones de energía.
- Selecciona la opción (en la lista del lado izquierdo) Elija lo que hace el botón de encendido. (Choose what the power button dose).
- En la nueva ventana pulsa en Cambiar la configuración que actualmente no está disponible.
- En la parte inferior en Configuración de apagado desmarca Activar el inicio rápido (recomendado).
- Pulsa en Guardar cambios.
Método 4. Detén el servicio de caché de fuentes de Windows
En ocasiones algunos de los servicios de Windows 10 pueden obstaculizar el funcionamiento de otros; tal es el caso del Servicio de caché de fuentes de Windows (Windows Font Cache Service).
Deshabilitarlo y eliminar sus archivos de datos es una solución pertinente para el error No se pudo conectar a un servicio de Windows. Puedes hacerlo así:
- Pulsa, de manera conjunta, las teclas Windows + R y agrega el texto: services.msc.
- Pulse Enter o el botón OK.
- En la ventana emergente Servicios, ubica y selecciona el Servicio de caché de fuentes de Windows.
- Pulsa sobre él, con el botón derecho del mouse, y selecciona Stop.
- Minimiza la pantalla de Servicios. Atención! No la cierres, pues la volverás a utilizar.
- Pulsa nuevamente, de manera conjunta las teclas Windows + R y agrega el texto: %localappdata%, pulsa el botón OK.
- En AppData pulsa local y busca y elimina los archivos de datos de FontCache.
- Maximiza ahora la ventana de Servicios y allí pulsa, con el botón derecho del mouse, en la opción Servicio de caché de fuentes de Windows.
- Selecciona Iniciar.
Método 5. Accede a Windows 10 en Modo Seguro o a prueba de fallos
Según reportes de usuarios han logrado evadir el error No se pudo conectar a un servicio de Windows accediendo a Windows en modo seguro o a prueba de fallos. Para esto debes:
- Pulsa en Inicio y en el desplegado pulsa el botón de encendido.
- Pulsa en Reinicio manteniendo pulsada la tecla de mayúsculas.
- Al reiniciarse el equipo selecciona Solución de problemas, luego pulsa en Opciones avanzadas y en Configuración de inicio.
- Pulsa Reiniciar.
- Al reiniciar nuevamente se presenta un listado de opciones, allí pulsa F5 para entrar como Modo seguro con conexión en red.
- Una vez hayas accedido a Windows en Modo a prueba de fallos, reinicia tu equipo.
Esto debe corregir el error No se pudo conectar a un servicio de Windows.
Método 6. Desinstala programas o aplicaciones problemáticas
Algunas aplicaciones o programas de reciente instalación pueden estar generando dificultades y se convierten en la causa del error No se pudo conectar a un servicio de Windows.
En algunos reportes se ha citado como causante las funciones de los programas Soluto y Bing Bar, entre muchos otros. Sin importar cuál es la app o software que cause problemas debes eliminarlos de tu sistema.
Lee También Que Es El Formato De Archivo CTG Y Cómo Abrirlo En Windows
Que Es El Formato De Archivo CTG Y Cómo Abrirlo En WindowsLa desintalacion de software se realiza en tres sencillos pasos:
- Abre Settings app.
- Ve a Apps & features section, ubica el programa o app problemático, selecciónalo.
- Pulsa el botón Desinstalar.
Método 7. Desconecta tus auriculares antes de cerrar o apagar tu equipo
Por más inverosímil que parezca la acción de desconectar los auriculares previo al apagado de la computadora ha ayudado a corregir el error No se pudo conectar a un servicio de Windows.
Solución atípica que ha sido efectiva para algunos usuarios, así que vale la pena probarla.
Luego de desconectar los auriculares apaga el equipo y al abrir una nueva sesión debe haber desaparecido el error. Esta acción debes repetirla siempre antes del apagado o reinicio del computador.
Método 8. Desactiva la función de Control de cuentas de usuario
Los reportes indican que el error No se pudo conectar a un servicio de Windows se manifiesta en las cuentas de administrador donde está activada la función de control de cuentas de usuario.
La opción a seguir, pues desactiva la función, siguiendo estos pasos:
Lee También Emuladores De Wii U Para PC Con Windows y Mac
Emuladores De Wii U Para PC Con Windows y MacAdvertencia: Al desactivar la función de control de cuentas de usuario, se hace latente un riesgo de seguridad por cuanto no vas a recibir notificaciones si se realizan cambios que exijan privilegios de administrador.
- Pulsa, de manera conjunta, las teclas Windows + S y agrega en el cuadro de búsqueda el texto Cuentas de usuario.
- Selecciona el resultado: Cuentas de usuario y en la ventana emergente pulsa en
Cambiar la configuración de Control de cuentas de usuario. - Desliza el control hasta la opción Nunca notificar. Pulsa Aceptar.
Conoce más sobre errores de conexión y sus soluciones en nuestras entradas:
- Solucionar: Error de No Poder Conectarse A Esta Red en Windows 10
- Cómo Solucionar El Error De Conexión SSL
- Solución: El Equipo o Dispositivo Remoto No Acepta la Conexión
Si quieres conocer otros artículos parecidos a Mensaje De Error No Se Pudo Conectar A Un Servicio De Windows 10. Soluciones rápidas puedes visitar la categoría Informática.

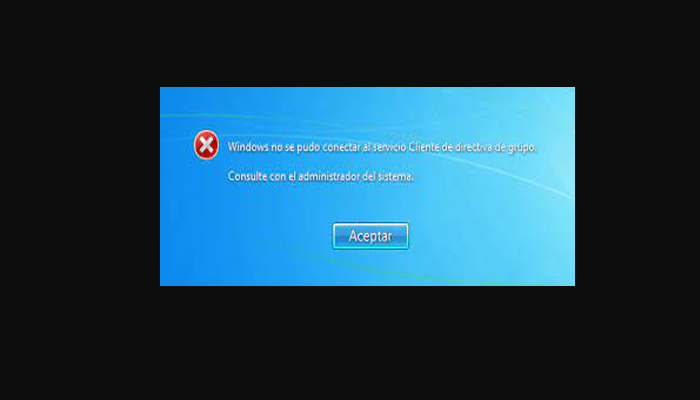
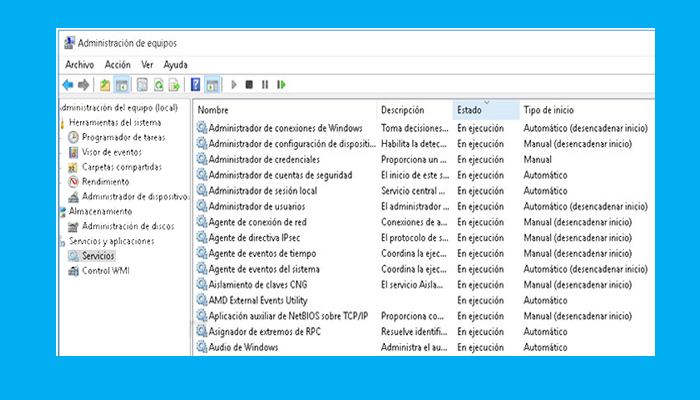
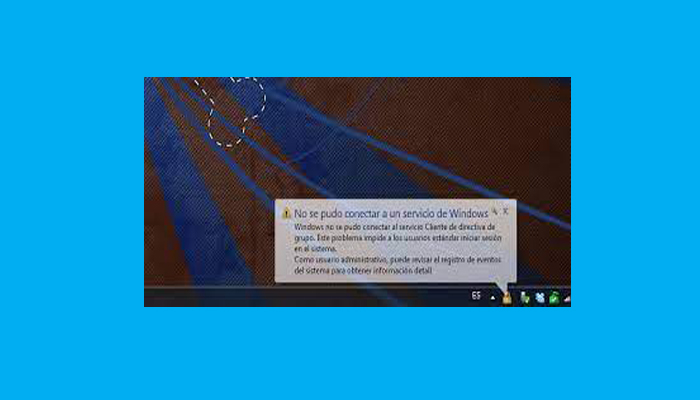

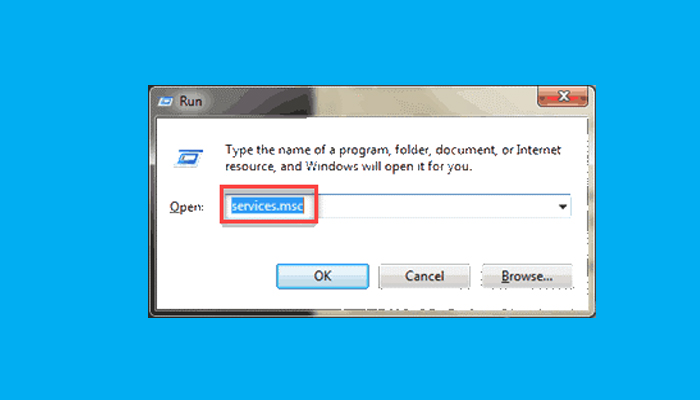
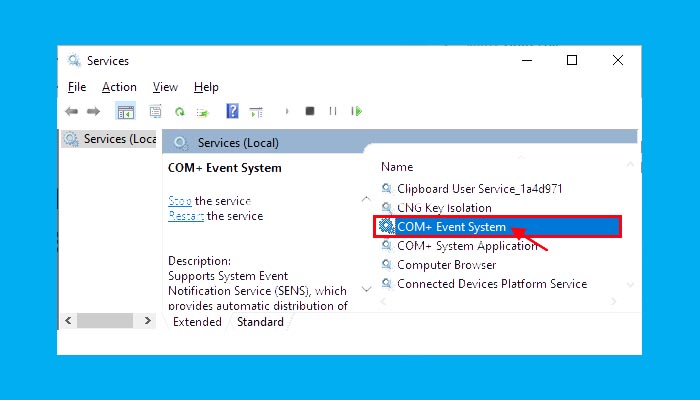
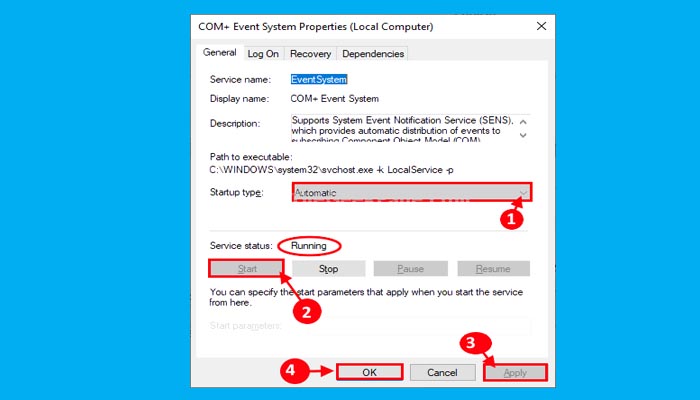
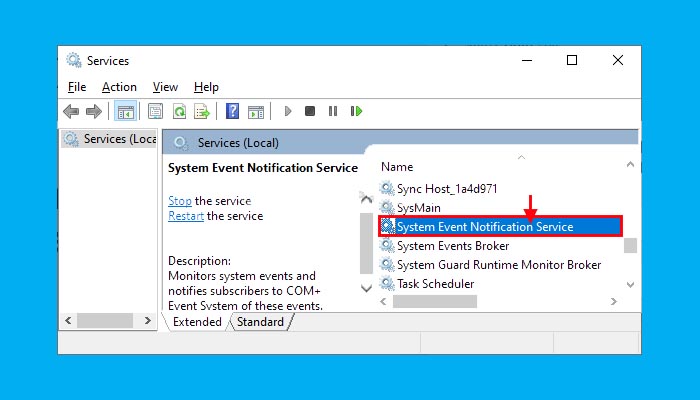
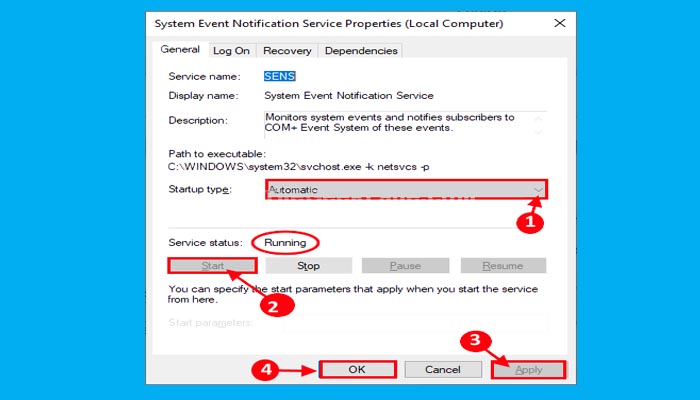
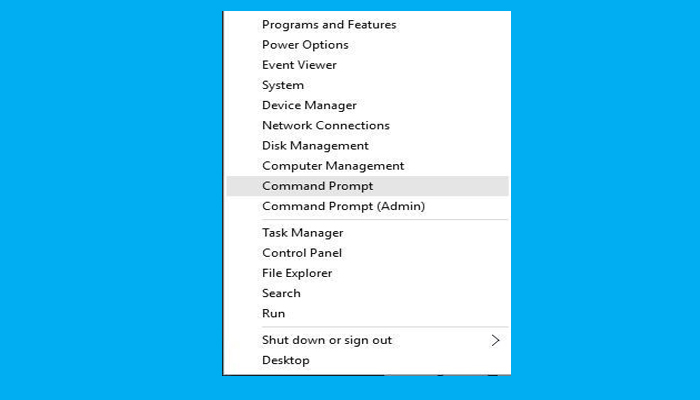
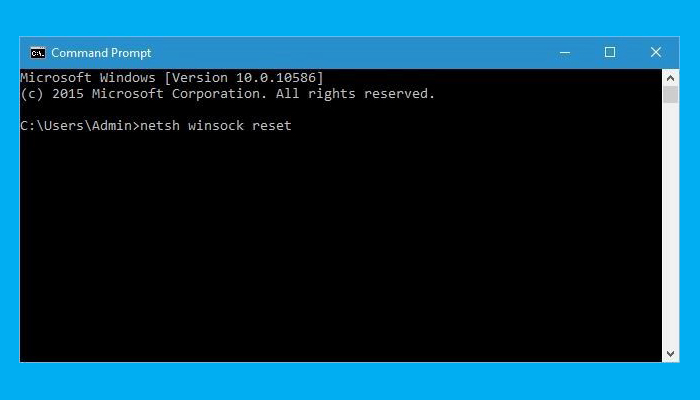
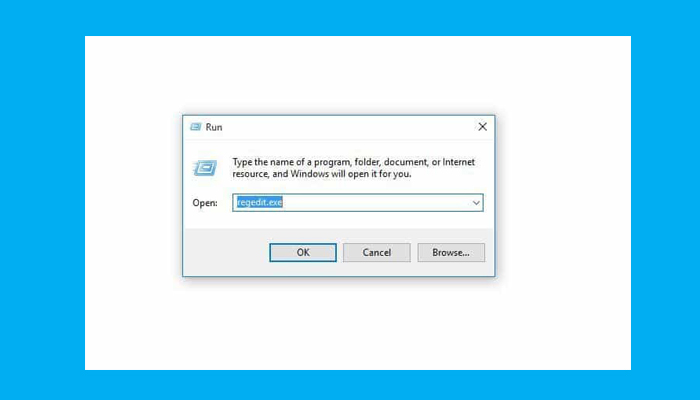
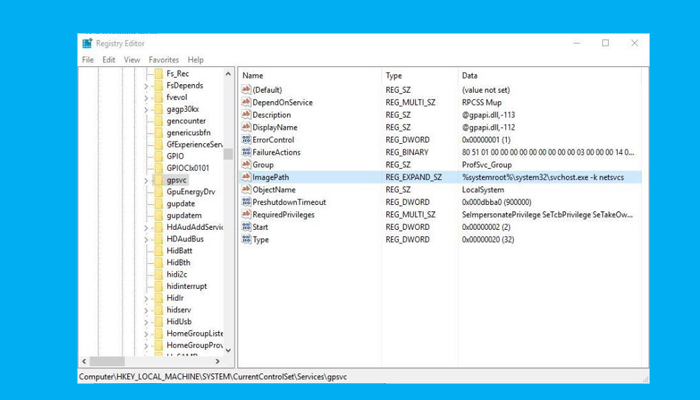
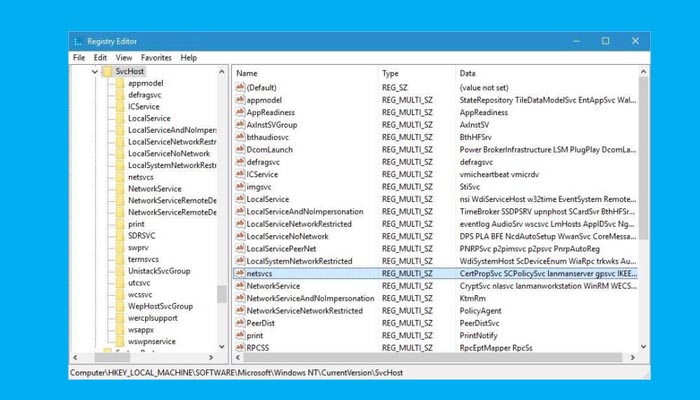
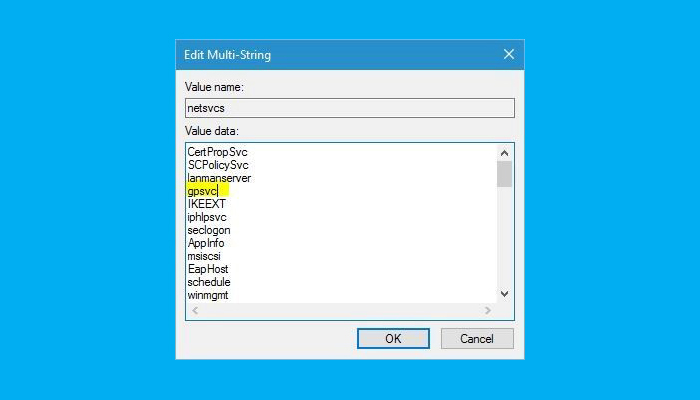
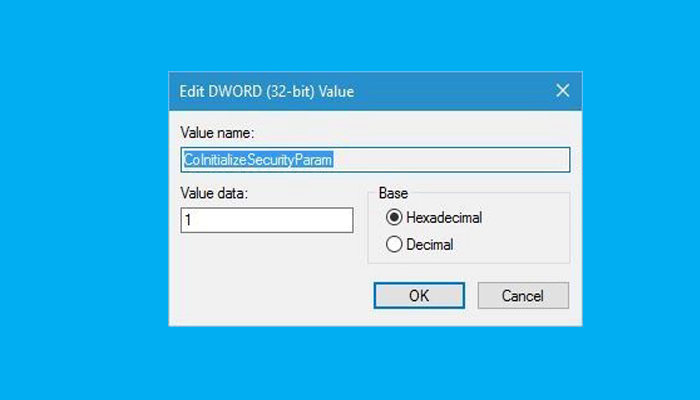 Crea otro nuevo valor DWORD e identifícalo como CoInitializeSecurityAllowLowBox y pulsa doble sobre él para editarlo.
Crea otro nuevo valor DWORD e identifícalo como CoInitializeSecurityAllowLowBox y pulsa doble sobre él para editarlo.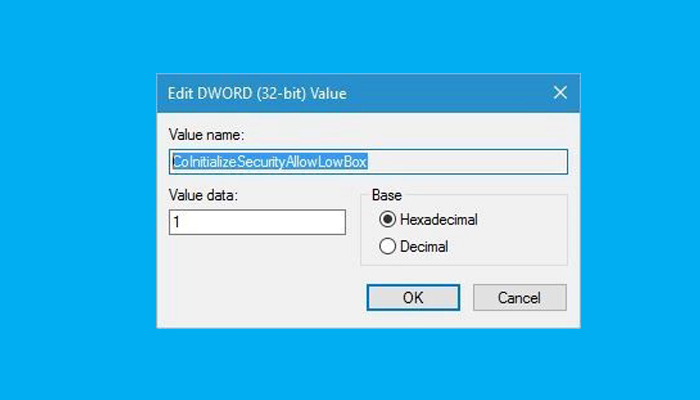
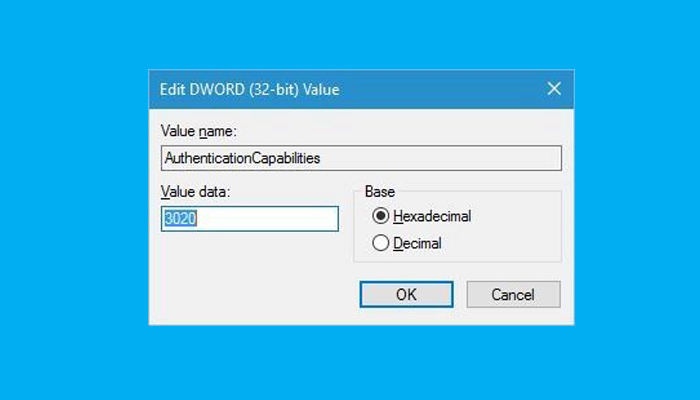

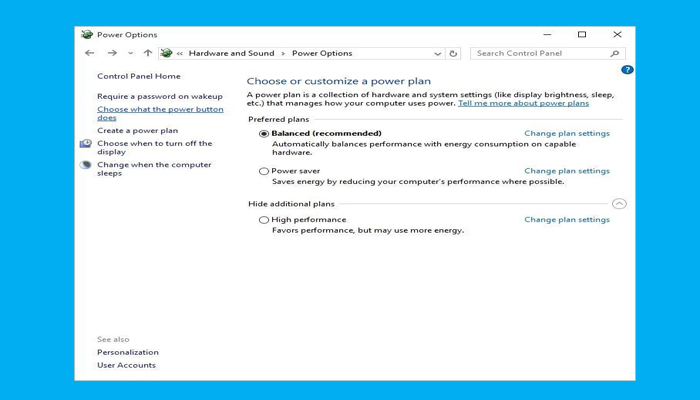
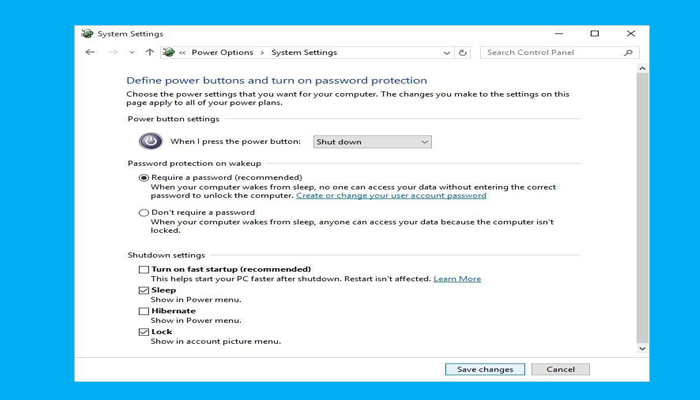
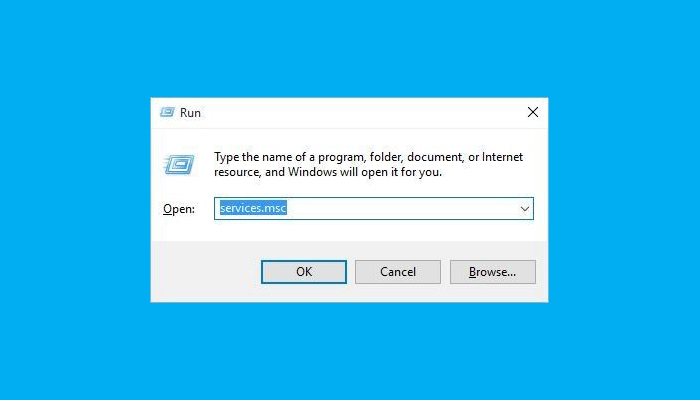
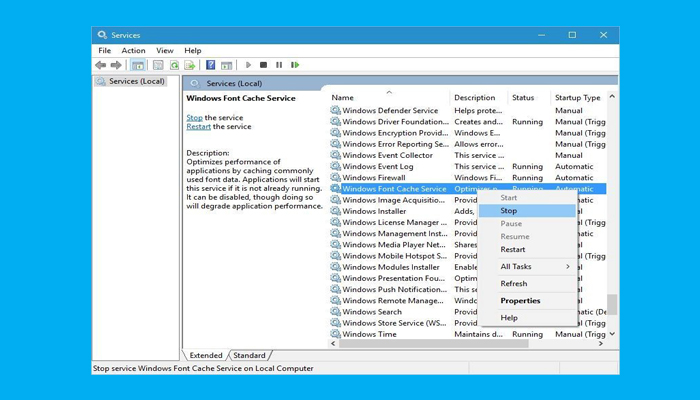
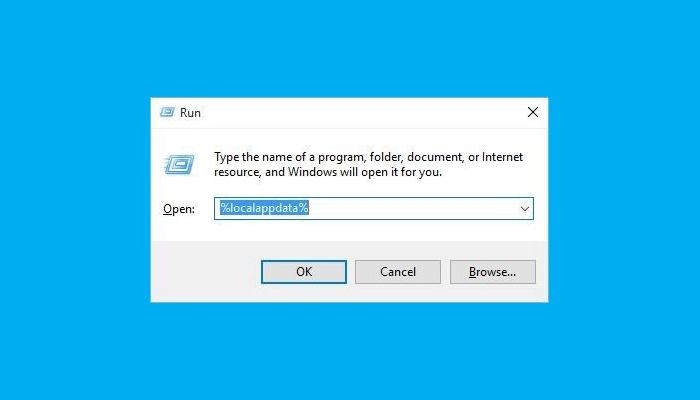
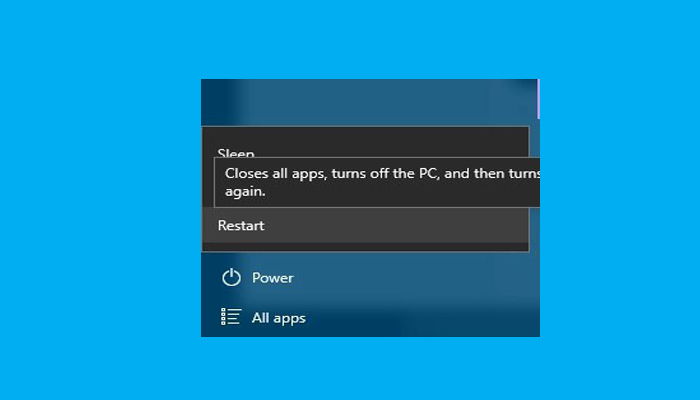
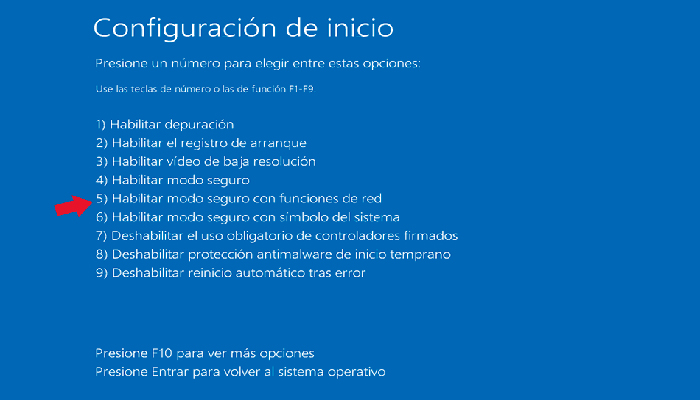

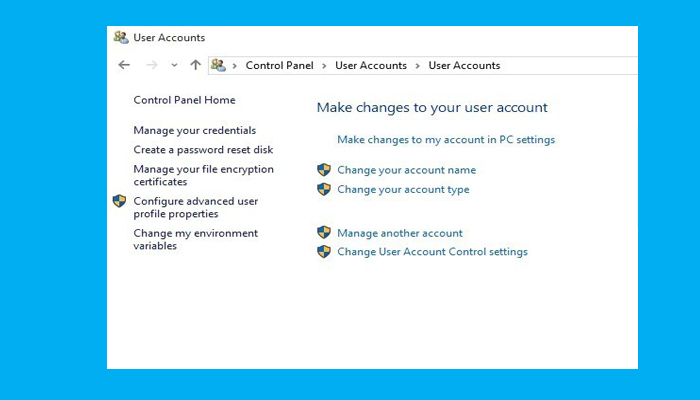
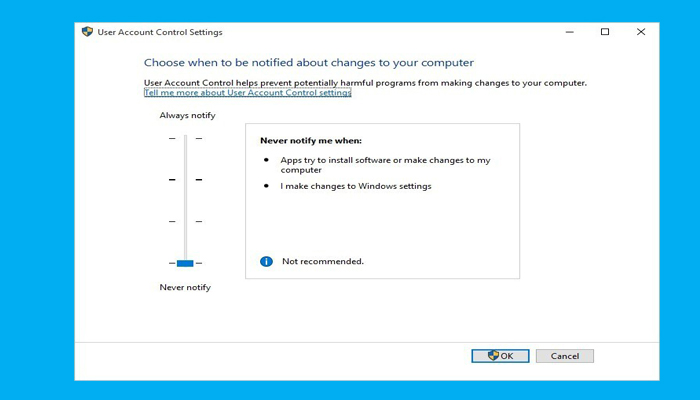
TE PUEDE INTERESAR