Qué Hacer Ante El Error De Acceso A La Carpeta De Destino Denegado En Windows 10
Mantener el orden en un aspecto vital cuando se trabaja en una computadora, ya que te ayudará tener organizada la información que contiene y así poder encontrarla más rápido, es por ello el uso recurrente de las carpetas en Windows 10, pero en ocasiones te puede dar un error de acceso a la carpeta de destino denegado, causando un gran problema.
Ante dicho error así pulses en la opción de Continuar no podrás acceder, situación que resultará incómodo, ya que no podrás acceder a los datos e información que se encuentran en esa carpeta, es por esta razón que en este artículo te explicaremos como solventar este problema.
-
Qué Hacer Ante El Error De Acceso A La Carpeta De Destino Denegado En Windows 10
- 1. Cambiando el propietario de la carpeta o el archivo Windows 10
- 2. Agregando una cuenta como Administrador Windows 10
- 3. Activando el Administrador oculto en Windows 10
- 4. Cambiando el permisos de la carpeta de Windows 10 por acceso denegado
- 5. Activando los permisos del Administrador en Windows 10
- 6. Desactivando el cifrado Windows 10 para solucionar Acceso denegado
- 7. Reparando los archivos de Windows 10 para solucionar Acceso denegado
Qué Hacer Ante El Error De Acceso A La Carpeta De Destino Denegado En Windows 10
En el caso que se presente el error de acceso a la carpeta de destino que ha sido denegado en Windows 10, puedes seguir los siguientes métodos para solucionarlo:
1. Cambiando el propietario de la carpeta o el archivo Windows 10
En este caso tienes que editar el propietario de la carpeta con el fin de conceder los permisos que son necesarios, para esto tienes que seguir los siguientes pasos:
- PRIMER PASO
En este casos tienes que ser administrador del sistema y luego le das clic derecho sobre la carpeta o el archivo que requieres editar y seleccionar la opción de “Propiedades”.
 Cómo Conectar Un Iphone A La Tv
Cómo Conectar Un Iphone A La Tv- SEGUNDO PASO
Después de esto se abrirá una ventana y tienes que darle clic en la pestaña “Seguridad”.
- TERCER PASO
Luego tienes que darle clic en el botón de “Opciones avanzadas” y se desplegará otra pestaña.
- CUARTO PASO
Después de ello tienes que seleccionar la opción de “Cambiar” que está en la sección de “Propietario”.
- QUINTO PASO
Posterior a ello tienes que seleccionar el nuevo usuario que será el dueño de la carpeta o el archivo, y en el que se está afectando su acceso y le das clic en Aceptar.
- SEXTO PASO
Para finalizar tienes que seleccionar la casilla que dice “Reemplazar propietario en subcontenedores y objetos” para que el cambio se aplique tanto en la carpeta como a su contenido, y le das clic en Aplicar y luego en Aceptar para guardar los cambios.
Lee También Cómo Abrir Archivos DCM Y Que Programas Utilizar
Cómo Abrir Archivos DCM Y Que Programas UtilizarTambién puedes leer Cómo cambiar el color de las carpetas Windows 10
2. Agregando una cuenta como Administrador Windows 10
Windows te permite tener diferentes tipos de cuenta en su sistema, al tener cuentas de invitados hasta las cuentas de administradores. Sin embargo, se puede dar un error generado porque el usuario no cuenta con los permisos necesarios, por ello tienes que agregarlo al grupo de Administradores.
Para ello tienes que seguir los siguientes pasos:
- PRIMER PASO
Tienes que ir a la Administración de los equipos y le das clic derecho en el menú Inicio, y allí seleccionas la utilidad.
- SEGUNDO PASO
En la pestaña que se despliega tienes que ver la sección de “Usuarios y grupos locales” y luego le das doble clic sobre la carpeta de “Usuarios”, y luego le das doble clic sobre la opción de usuario a editar.
Lee También 5 Opciones Para Conectar Una TV Antigua A Internet
5 Opciones Para Conectar Una TV Antigua A Internet- TERCER PASO
En la pestaña tienes que ubicar la opción de “Miembro de” y luego le das al botón de “Agregar”.
- CUARTO PASO
En la nueva ventana tienes que ingresar el nombre del grupo de “Administradores”, y luego le das clic en el botón de “Aceptar”.
- QUINTO PASO
Posterior a ello será añadido el nuevo grupo, ante eso debes darle clic en Aplicar y Aceptar para poder guardar los cambios.
- SEXTO PASO
Para finalizar tienes que reiniciar el equipo y validar el acceso a dicho elemento.
Lee También Qué Es Un Archivo H264 Y Cómo Puedes Utilizarlo
Qué Es Un Archivo H264 Y Cómo Puedes Utilizarlo3. Activando el Administrador oculto en Windows 10
En los sistemas operativos Windows existen dos clases de cuentas de administrador, aquellas que puedes crear y tiene determinados privilegios en el sistema y otra que es tener la cuenta de administrador que está integrada al sistema que tiene control total sobre todos sus elementos.
Para ello tienes que habilitar esta cuenta e intentar acceder con ella al archivo qu3 está afectado o editar sus permisos. Para esto, tienes que seguir estos pasos:
- PRIMER PASO
Para poder habilitar esta cuenta, tienes que acceder al símbolo del sistema como administrador y ejecutar el siguiente comando: net user administrador /active:yes
- SEGUNDO PASO
En el momento que quieras deshabilitar esta cuenta por las razones de seguridad tienes que ejecutar el siguiente comando: net user administrador /active:no
4. Cambiando el permisos de la carpeta de Windows 10 por acceso denegado
En Windows 10 por defecto los usuarios tienen la oportunidad de leer, escribir o tener el control total de un archivo por alguna razón, mientras que el usuario seleccionado no tiene los permisos necesarios siendo una causa que evita el acceso a la carpeta, para solucionarlo tienes que seguir estos pasos:
- PRIMER PASO
Para poder comprobar los permisos que tienen, tienes que ir al archivo o a la carpeta, y le das clic derecho y seleccionas la opción de “Propiedades”, y luego en la ventana desplegada le das clic en la pestaña de “Seguridad”.
Lee También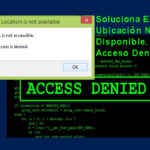 Soluciona El Error: Ubicación No Disponible. Acceso Denegado En Windows 10
Soluciona El Error: Ubicación No Disponible. Acceso Denegado En Windows 10- SEGUNDO PASO
Al estar en esa pestaña tienes que ver los permisos del usuario, si deseas editarlo tienes que darle clic en la opción de “Editar” y allí puedes activar las casillas que son necesarias para este usuario, y por último le das clic en Aplicar y Aceptar para guardar los cambios.
5. Activando los permisos del Administrador en Windows 10
En este caso tienes que seguir estos pasos para activar los permisos del Administrador en Windows 10:
- PRIMER PASO
Tienes que usar la combinación de teclas siguiente y ejecutas el siguiente comando: Control userpasswords2 y le das clic en Aceptar
- SEGUNDO PASO
Será desplegado lo siguiente. Allí activaremos la casilla “Los usuarios deben escribir su nombre y contraseña para usar el equipo”.
Lee También Cómo Configurar Los Adaptadores Powerline De TP-Link
Cómo Configurar Los Adaptadores Powerline De TP-Link- TERCER PASO
Luego seleccionas el usuario afectado y le das clic en el botón de “Propiedades” donde se encuentra a la pestaña de “Pertenencia a grupos” y allí activas la casilla de “Administrador”, y por ultimo le das en Aplicar y Aceptar.
6. Desactivando el cifrado Windows 10 para solucionar Acceso denegado
Otra opción para solucionar este error es desactivando el cifrado de los archivos de Windows 10 y así evitar el acceso denegado, siguiendo estos pasos:
- PRIMER PASO
Tiene que darle clic derecho sobre la carpeta o archivo con el error de acceso y entra en la opción de "Propiedades", despues le das en la opción de "General" y le das clic en la pestaña de "Opciones avanzadas".
- SEGUNDO PASO
En esta ventana tienes que revisar la opción de “Atributos de compresión y cifrado” que se encuentren desactivadas para poder evitar el acceso denegado.
7. Reparando los archivos de Windows 10 para solucionar Acceso denegado
En ocasiones te encuentres que exista el acceso a la carpeta del destino denegado, y esto se deba a que esos archivos o carpetas estén dañados. Para solucionar este error tienes que seguir estos pasos:
Lee También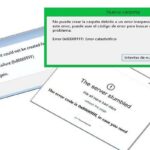 Solucionado: Error 0x8000ffff Falla Catastrófica En Windows 10
Solucionado: Error 0x8000ffff Falla Catastrófica En Windows 10- PRIMER PASO
Lo primero que tienes que hacer es abrir CMD como administrador, y luego tienes que ejecutar el siguiente comando: DISM.exe /Online /Cleanup-image /Restorehealth
- SEGUNDO PASO
Una vez culmine el proceso podrás ver el resultado de la reparación de los archivos de su sistema.
También puedes leer Cómo Eliminar Carpetas Vacías En Windows 10
Como se pudo ver cada uno de estos métodos te permiten solucionar el error de acceso a la carpeta de destino denegado en Windows 10, por ello te invitamos a que tomes cualquiera de ello y puedas seguir usando estos archivos e información que guardes en estas carpetas.
Lee También Soluciona El Problema: El Botón Principal Del Ratón No Funciona en Windows 10
Soluciona El Problema: El Botón Principal Del Ratón No Funciona en Windows 10Si quieres conocer otros artículos parecidos a Qué Hacer Ante El Error De Acceso A La Carpeta De Destino Denegado En Windows 10 puedes visitar la categoría Sistemas Operativos.

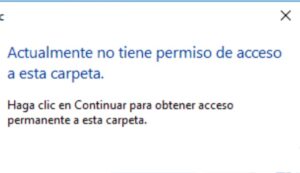
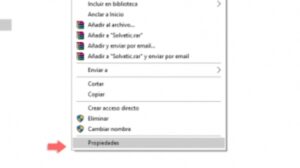
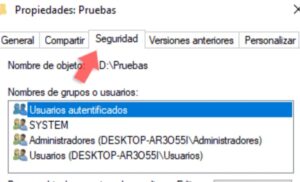
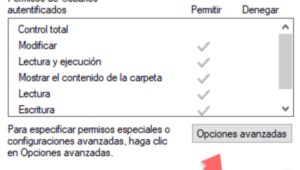
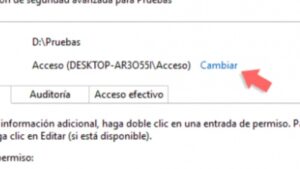
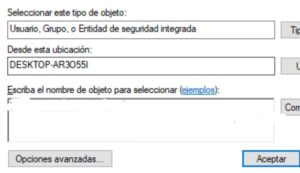
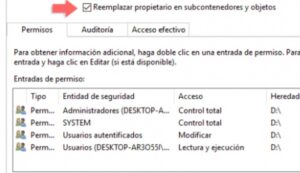
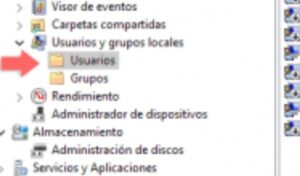
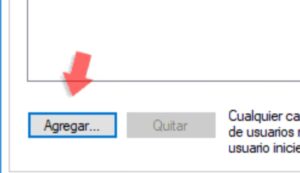
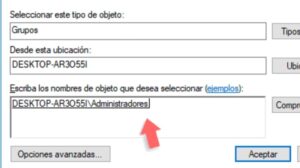
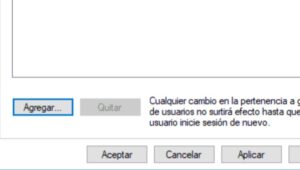
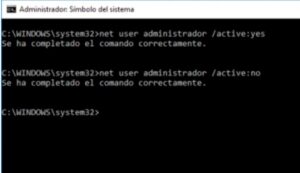
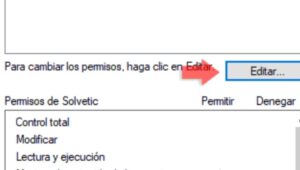
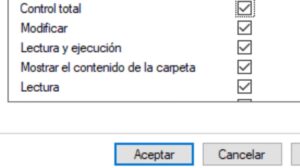
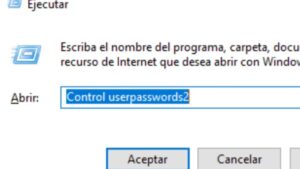
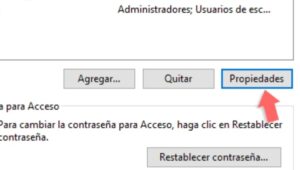
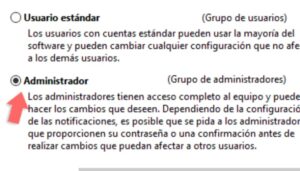
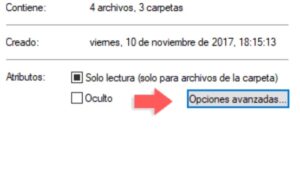
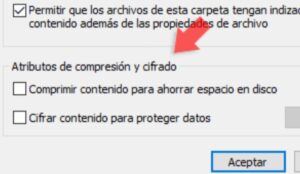
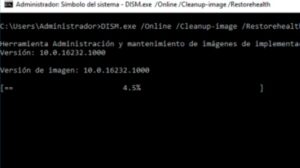
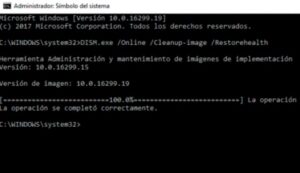
TE PUEDE INTERESAR