Cómo Usar FTP En Android
Siempre hay un momento en el que necesitas mover un archivo de tu teléfono a tu PC, y ciertamente no hay escasez de formas de transferir archivos de forma inalámbrica en Android. Cómo Usar FTP Para Transferir Archivos En Android
Puedes utilizar el Bluetooth, el almacenamiento en la nube, el correo electrónico e incluso las aplicaciones de mensajería, pero estas soluciones pueden ser demasiado lentas o no ser adecuadas para enviar archivos grandes.
Entonces, ¿cuál es la alternativa? Entra el FTP, una herramienta más antigua que el Internet moderno y una forma fiable de transferir archivos entre tus dispositivos. A continuación te explicamos cómo empezar a utilizar el FTP en Android.
¿Qué es el FTP?
FTP significa Protocolo de Transferencia de Archivos. En términos básicos, te permite conectar un dispositivo a otro y transferir archivos entre ellos.
FTP funciona a través de Internet, por lo que puedes utilizarlo para conectarte a un dispositivo de tu red Wi-Fi, o a un servidor remoto. Para utilizarlo, es necesario tener un servidor FTP en un dispositivo y un cliente FTP en otro.
Lee: Cómo Transferir Archivos Entre Una Máquina Virtual Guest Y Un PC Host
Lee También
Combinar Múltiples Particiones De Disco Duro En Windows 10
La mayoría de los administradores de archivos de terceros en Android vienen con soporte para FTP, por lo que puede iniciar un servidor FTP en Android y luego conectarte a él en una PC que esté ejecutando un cliente FTP.
A continuación tenemos una lista de algunos de los mejores gestores de archivos con soporte FTP que puedes descargar, sin ningún orden en particular.
1. Amaze File Manager
Amaze es un gestor de archivos gratuito y de código abierto. Es bastante ligero en comparación con los otros gestores de archivos de esta lista, ya que no se esfuerza por tener funciones adicionales como la edición de código o los reproductores multimedia. En su lugar, se centra en lo básico como cortar, copiar y pegar, así como archivar y encriptar archivos.
Iniciar un servidor FTP en Amaze es bastante fácil. Todo lo que tienes que hacer es abrir el menú hamburguesa de la izquierda de la pantalla, desplazarte hacia abajo y tocar en Servidor FTP. Luego, solo tienes que pulsar en Iniciar.
Aunque Amaze es gratuito, el soporte para el almacenamiento en la nube debe ser desbloqueado a través de una compra en la aplicación.
Lee También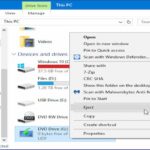 Cómo Montar ISO En Windows 10, 8.1 y 7
Cómo Montar ISO En Windows 10, 8.1 y 7Descárgar: Amaze File Manager (gratuito, versión premium disponible)
2. Solid Explorer
Solid Explorer es como una navaja suiza. Te ofrece un montón de herramientas sin que te sientas hinchado, como el cifrado de archivos y el soporte de almacenamiento en la nube, además de su propio visor de imágenes, reproductor de música y editor de texto. Todo ello envuelto en una elegante interfaz de usuario.
El uso de FTP en Solid Explorer es bastante similar al de Amaze. Desliza el dedo hacia la derecha para abrir el menú de hamburguesa, desplázate hacia abajo, toca en Servidor FTP y luego toca en Iniciar.
Solid Explorer es gratuito bajo un período de prueba de 14 días, después del cual hay que pagar para seguir usándolo.
Descargar: Solid Explorer (prueba gratuita, versión premium disponible)
Lee También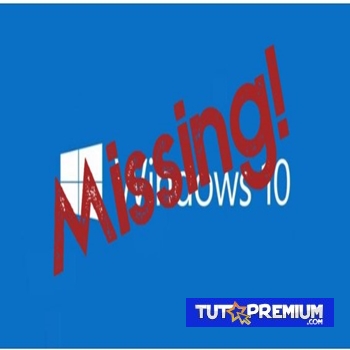 ¿Por Qué No Se Encuentra Mi Sistema Operativo? Cómo Solucionarlo
¿Por Qué No Se Encuentra Mi Sistema Operativo? Cómo Solucionarlo3. MiXplorer
MiXplorer es un gestor de archivos con todas las funciones que puedas imaginar. Viene con todo lo básico de un gestor de archivos como cortar, copiar, pegar, comprimir y extraer archivos.
Luego tienes las características más avanzadas, como la capacidad de realizar operaciones multitarea, un editor de texto y código, y un completo lector de EPUB y PDF para tus necesidades de lectura de libros.
Por supuesto, MiXplorer también viene con soporte para FTP. Para iniciar un servidor FTP, toca en el menú de la parte superior derecha, luego toca en Servidores, seguido de Iniciar servidor FTP.
El desarrollador de MiXplorer ofrece la aplicación de forma gratuita en los foros de desarrolladores de XDA, pero si quieres apoyar el desarrollo de MiXplorer puedes conseguir la versión de pago en la Play Store.
Descargar: MiXplorer (gratis desde los foros de desarrolladores de XDA)
Lee También Cómo Usar Solver Excel 2016 O 2019: Tutorial Paso A Paso!
Cómo Usar Solver Excel 2016 O 2019: Tutorial Paso A Paso!Cómo usar FTP para transferir archivos en Android
Una vez que hayas elegido una aplicación de servidor FTP para tu dispositivo Android, necesitarás una aplicación cliente FTP para tu PC.
Para mostrarte cómo usar FTP, usaremos Amaze File Manager en Android y FileZilla en Windows. Si decides utilizar un servidor FTP o una aplicación cliente diferente, no te preocupes, ya que estos pasos se aplican también a ellos.
Primero, abre Amaze en tu dispositivo Android. Desliza el dedo hacia la derecha para abrir el menú hamburguesa, desplázate hacia abajo y encontrarás la opción de Servidor FTP. Aquí, toca el botón de Inicio y la aplicación debería decir "Estado: Conexión segura".
Justo debajo de Estado, verás que también ha aparecido una URL.
Ahora, en tu PC, abre FileZilla. En la parte superior deberías ver cuatro cuadros de texto, el primero de los cuales se llama Host. En este cuadro de texto, escribe la URL que te dio Amaze exactamente como aparece, y luego presiona Enter.
Lee También Cómo Solucionar Problema De Fecha Inversa En Excel
Cómo Solucionar Problema De Fecha Inversa En ExcelFileZilla puede pedirte que permitas conexiones inseguras. Esto es algo de lo que solo debes preocuparte si te estás conectando a un servidor remoto, así que haz clic en la casilla de verificación y luego en Aceptar.
Deberías ver inmediatamente los archivos y carpetas de tu dispositivo Android en el panel de navegación de la derecha. Ahora puedes empezar a transferir archivos entre tu teléfono Android y tu PC.
Para transferir archivos entre tus dispositivos, todo lo que tienes que hacer es seleccionar el archivo o la carpeta que quieres transferir en FileZilla, y luego arrastrarlo y soltarlo donde quieras. Así de fácil.
Conclusión
En tutopremium.com esperamos que nuestra guía te pueda ayudar a ¿Cómo Usar FTP Para Transferir Archivos En Android?, haznos saber si quedaste con alguna duda o si te resulto efectivo el tutorial más abajo en los comentarios.
Lee También 8 Métodos Para Reproducir Vídeo 4K En VLC Media Player
8 Métodos Para Reproducir Vídeo 4K En VLC Media PlayerSi quieres conocer otros artículos parecidos a Cómo Usar FTP En Android puedes visitar la categoría Informática.

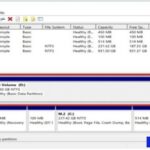
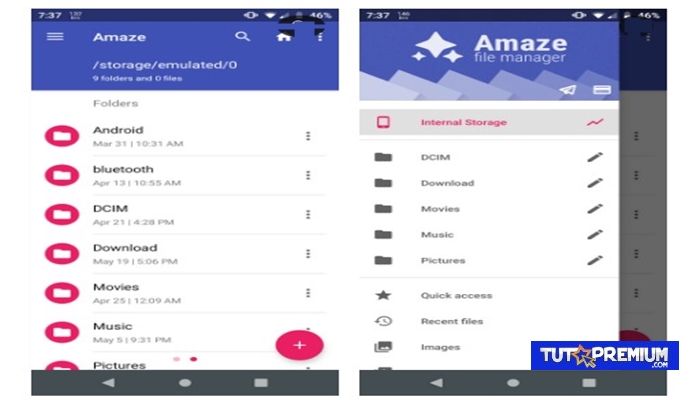
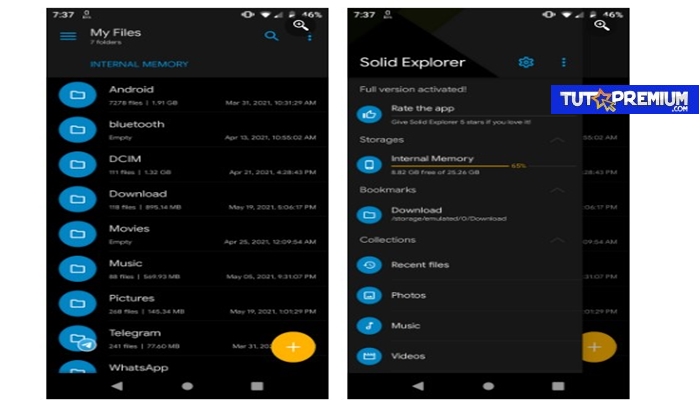
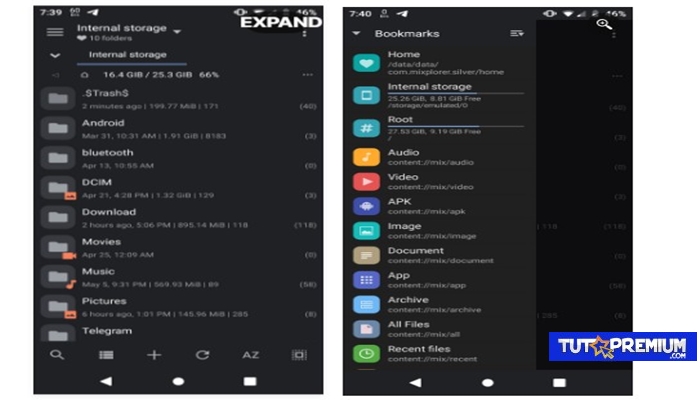
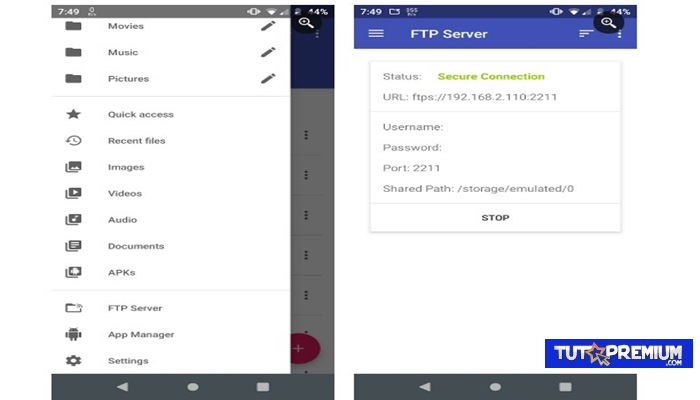
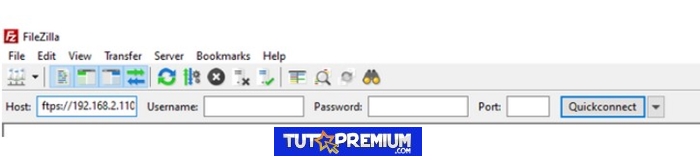
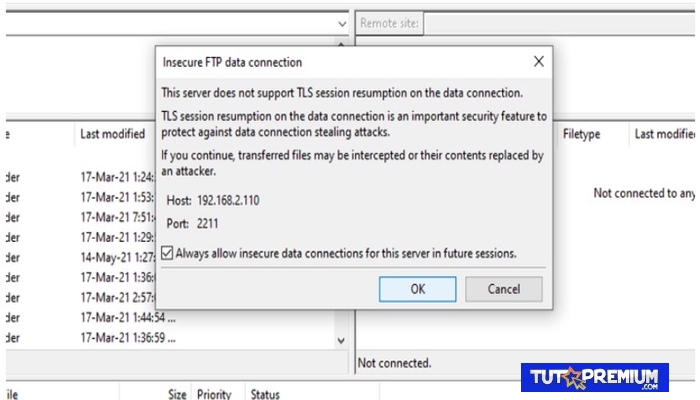
TE PUEDE INTERESAR