Cómo Solucionar El Fallo Del Instalador De NVIDIA En Windows 10
Cómo solucionar el fallo del instalador de NVIDIA en Windows 10 sin perder la paciencia es lo que todos los usuarios quieren tener, cuando se produce este problema al ejecutar los controladores de NVIDIA y son incompatibles con el sistema operativo de tu computadora.
Es por ello que sigue leyendo, pues en este artículo te presentaremos varios métodos, para que soluciones esta falla que viene a evitar la ejecución de juegos de alta gama en tu computadora.
Fallo Del Instalador De NVIDIA En Windows 10
El fallo del instalador de NVIDIA surge al intentar instalar los últimos controladores de este programa, y se produce un problema y aparece el mensaje de error que dice "El instalador de NVIDIA ha fallado". Este problema se produce cuando los controladores antiguos se vuelven incompatibles con Windows 10, y entran en conflicto con la GPU integrada de tu sistema operativo.
En este sentido el problema principal es que el sistema no podrá utilizar una tarjeta gráfica NVIDIA dedicada hasta que se actualicen sus controladores. Por lo tanto, el sistema sólo puede confiar en la tarjeta integrada que no tiene mucha potencia del procesamiento para poder ejecutar los juegos de alta gama.
Cómo Solucionar El Fallo Del Instalador De NVIDIA En Windows 10
Para poder solucionar este fallo con el instalador de NVIDIA se deben actualizar los controladores, y para ello existen varias soluciones a continuación te presentamos varios métodos para corregir el error de falla del instalador de NVIDIA en Windows 10:
Lee También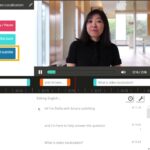 Los Mejores Editores De Subtítulos
Los Mejores Editores De SubtítulosPrimer Método
Desactivar Temporalmente el Antivirus y el Cortafuegos
En este caso deben cumplir estos pasos:
- PRIMER PASO
Tienes que darle clic con el botón derecho del ratón en el ícono del Programa Antivirus de la bandeja del sistema y seleccionas la opción de Desactivar.
- SEGUNDO PASO
Luego debes seleccionar el tiempo durante el cual el Antivirus permanecerá desactivado. Eligiendo la menor cantidad de tiempo posible, por ejemplo 15 o 30 minutos.
- TERCER PASO
Después de ello debes intentar de nuevo ejecutar el instalador de NVIDIA y comprobar si el error se resuelve o no.
- CUARTO PASO
Luego de ello debes presionar la tecla Windows + I y seleccionas el Panel de Control.
 Arreglado: La Pantalla De Windows 10 Se Puso En Blanco Y Negro
Arreglado: La Pantalla De Windows 10 Se Puso En Blanco Y Negro- QUINTO PASO
Luego tienes que darle clic en la opción de Sistema y Seguridad.
- SEXTO PASO
Después le das clic en el Firewall de Windows.
- SÉPTIMO PASO
Luego de ello tienes que darle al panel izquierdo de la ventana, y después le das clic en Activar o desactivar el Firewall de Windows.
- OCTAVO PASO
Después tienes que apagar el Firewall de Windows y reinicia tu computadora.
- NOVENO PASO
Para finalizar tienes que intentar abrir Update Windows y compruebas si puedes corregir el error del instalador de NVIDIA en Windows 10.
También puedes leer Qué Hacer si el Explorador de Windows Dejó de Funcionar
Lee También Cómo Minar Ethereum En Windows 10
Cómo Minar Ethereum En Windows 10Segundo Método
Realizando una bota limpia
En este caso puedes poner tu computadora en un estado de arranque limpio y comprobarlo, tendrás que poder existir la posibilidad de que una aplicación de terceros sea conflictiva y provoque el problema.
- PRIMER PASO
Tienes que presionar el botón de Windows Tecla + R, luego debes escribir "msconfig" sin comillas y le das clic en OK.
- SEGUNDO PASO
Después en la pestaña General, deberás marcar la opción "Arranque selectivo".
- TERCER PASO
Tienes que desmarcar la opción de "Cargar elementos de inicio" en el inicio selectivo.
- CUARTO PASO
Posteriormente, seleccionas la pestaña Servicio y marcas la casilla "Ocultar todos los servicios de Microsoft".
Lee También Cómo Eliminar El Virus Mail.ru En Todas Las Versiones De Windows
Cómo Eliminar El Virus Mail.ru En Todas Las Versiones De Windows- QUINTO PASO
Después de esto tienes que darle clic en "Disable all" para poder desactivar todos los servicios innecesarios que puedan causar conflictos.
- SEXTO PASO
Inmediatamente en la pestaña de Inicio le das clic en "Abrir el Administrador de Tareas".
- SÉPTIMO PASO
Después en la pestaña de Inicio, dentro del Administrador de Tareas, debes deshabilitar todos los elementos de inicio que están activados.
- OCTAVO PASO
Después le das clic en OK y luego en Reiniciar, y el problema se habrá resuelto.
Tercer Método
Matando los procesos de NVIDIA
En este caso tienes que seguir estos pasos:
Lee También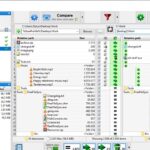 Los 8 Mejores Programas Para Sincronizar Carpetas
Los 8 Mejores Programas Para Sincronizar Carpetas- PRIMER PASO
Lo primero es Presiona Ctrl + Shift + Esc para poder abrir el Administrador de Tareas y luego encontrarás cualquier proceso de NVIDIA en ejecución como los siguientes:
- NVIDIA Backend (32 bit).
- Servicio de ayuda para controladores de NVIDIA.
- Servicio de red de NVIDIA (32 bits).
- Configuración de NVIDIA.
- Componente del controlador de la experiencia de usuario de NVIDIA.
- SEGUNDO PASO
Luego le das clic con el botón derecho del ratón en cada uno de ellos uno por uno y seleccionas el Fin de la tarea.
- TERCER PASO
Después de esto tienes que ubicar la siguiente dirección: C:N- Sistema de Ventanas32N- Archivo Depósito de Archivos
- CUARTO PASO
Posterior a ellos deberás ubicar los siguientes archivos: nvdsp.infnv_lhnvoclock y luego darle clic en ellos con el botón derecho del ratón y selecciona Eliminar.
- QUINTO PASO
Después tienes que ubicar el siguiente directorio: C:N- Archivos de ProgramaN- Corporación NVIDIA.
- SEXTO PASO
Por último debe borrar cualquier archivo de las dos carpetas anteriores y luego le das la opción de reinicio con tu computadora para guardar los cambios.
Lee También Las 7 Mejores Aplicaciones De Temporizador Para Windows 10
Las 7 Mejores Aplicaciones De Temporizador Para Windows 10- SÉPTIMO PASO
Después de ello debes ejecutar el instalador de NVIDIA y esta vez selecciona la opción de "Custom" y luego marca la opción de "realizar una instalación limpia".
- OCTAVO PASO
En este caso podrás completar la instalación.
Cuarto Método
Ejecutando SFC y CHKDSK
En este procedimiento deberás seguir estos pasos:
- PRIMER PASO
Lo primero que tienes que hacer es presionar la tecla Windows + X y luego le das clic en Command Prompt (Admin).
- SEGUNDO PASO
Después de ello escribe lo siguiente en el cmd Sfc /scannow sfc /scannow /offbootdir=c: /offwindir=c:Nwindows y luego pulsas enter.
 Cómo Recuperar La Contraseña De Windows 10
Cómo Recuperar La Contraseña De Windows 10- TERCER PASO
Luego tendrás que esperar a que el proceso anterior termine y luego tendrás que reiniciar su computadora.
- CUARTO PASO
Inmediatamente, tienes que ejecutar CHKDSK desde aquí podrás Arreglar los errores del sistema de archivos con Check Disk Utility(CHKDSK).
- QUINTO PASO
Al finalizar el proceso anterior tienes que reiniciar de nuevo tu computadora para guardar los cambios.
Quinto Método
Actualizando el manual de los controladores a través del Administrador de dispositivos
Este método se cumple con estos pasos:
- PRIMER PASO
Tienes que presionar la tecla Windows + R y escriba "devmgmt.msc" sin comillas y pulsas en intro para abrir el Administrador de dispositivos.
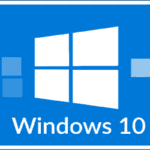 Cómo Borrar Carpetas Vacías En Windows 10
Cómo Borrar Carpetas Vacías En Windows 10- SEGUNDO PASO
Después tienes que ampliar los Adaptadores de pantalla y le das clic con el botón derecho del ratón en tu tarjeta gráfica Nvidia y seleccione Activar.
- TERCER PASO
Luego que hayan hecho esto de nuevo, debes darle clic con el botón derecho del ratón en su tarjeta gráfica y seleccionas la opción de "Actualizar el software del controlador".
- CUARTO PASO
Después de ello debes seleccionar "Buscar automáticamente el software de controlador actualizado" y dejas que termine el proceso.
- QUINTO PASO
Si el paso anterior fue capaz de arreglar tu problema, entonces se ha terminado el fallo, si no es así debes continuar.
- SEXTO PASO
De nuevo tienes que seleccionar la opción de "Actualizar el software del controlador", pero esta vez en la siguiente pantalla seleccionas la de "Buscar software del controlador en mi ordenador".
- SÉPTIMO PASO
Después tienes que seleccionar "Déjame elegir de una lista de controladores de dispositivos en mi ordenador".
 Puerto USB esta lento en Windows 10
Puerto USB esta lento en Windows 10- OCTAVO PASO
Posteriormente tienes que seleccionar el controlador compatible de la lista para tu tarjeta gráfica Nvidia y le das clic en Next.
- NOVENO PASO
Tienes que dejar que el proceso anterior termine y luego reinicias tu PC para guardar los cambios. Después de actualizar la tarjeta gráfica, ya se habrá corregido el fallo del instalador de NVIDIA en Windows 10.
Sexto Método
Actualizando a sus conductores desde el sitio web de NIVIDA
En este método debes cumplir estos pasos:
- PRIMER PASO
En primer lugar, tienes que saber el tipo de hardware gráfico que tienes, es decir el tipo de tarjeta gráfica Nvidia.
- SEGUNDO PASO
En el caso de no saberlo tienes que presionar la tecla Windows + R y en el cuadro de diálogo escribe "dxdiag" y pulse intro.
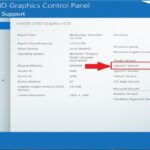 Qué Es Opengl Windows 10, Cuál Versión Tengo, Actualización Y Más
Qué Es Opengl Windows 10, Cuál Versión Tengo, Actualización Y Más- TERCER PASO
Después de esa búsqueda de la pestaña de visualización, habrá dos pestañas de visualización, una para la tarjeta gráfica integrada y otra para la de Nvidia, luego le das clic en la pestaña de visualización y encontrarás tu tarjeta gráfica.
- CUARTO PASO
Después podrás ver a la página web de descarga de los controladores de NVIDIA e introducirás los detalles del producto que descubriste.
- QUINTO PASO
Tienes que buscar sus controladores, y después de introducir la información, le das clic en Aceptar y descargar los controladores.
- SEXTO PASO
Después de la descarga, y tenerla instalada con el controlador podrás actualizado con éxito tus controladores de Nvidia manualmente.
Séptimo Método
Retrocediendo los controladores NVIDIA
En este caso debes seguir estos pasos:
Lee También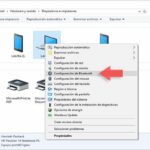 Cómo Solucionar Problemas De Bluetooth En Windows 10
Cómo Solucionar Problemas De Bluetooth En Windows 10- PRIMER PASO
Debes ir al Administrador de dispositivos y expandir los Adaptadores de pantalla y hacer clic con el botón derecho del ratón en tu tarjeta gráfica NVIDIA y seleccionar la opción de Propiedades.
- SEGUNDO PASO
Luego de esto debes cambiar a la pestaña de Controlador y le das clic en Retroceder Controlador.
- TERCER PASO
Posterior a ello que los controladores se han retirado, y deberás reiniciar tu computadora para guardar los cambios y se habrá solucionado el problema.
También puedes leer 8 Arreglos Para "El Controlador De Pantalla Dejó De Responder Y Se Ha Recuperado"
Como se pudo ver es muy sencillo poder solucionar el fallo del instalador de NVIDIA en Windows 10, ya que existen varios métodos fiables que solventa esta falla que surge en los controladores de este programa.
Es por ello que te invitamos a que siga los pasos presentados en este artículo y así tener tu sistema operativo limpio de fallas, y con total confianza te presentamos estos métodos que te quitarán el dolor de cabeza al ver presente ese fallo.
Lee También Cómo Cancelar El Apagado Automático De Windows 10
Cómo Cancelar El Apagado Automático De Windows 10Si quieres conocer otros artículos parecidos a Cómo Solucionar El Fallo Del Instalador De NVIDIA En Windows 10 puedes visitar la categoría Sistemas Operativos.

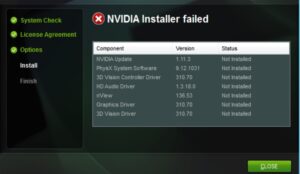
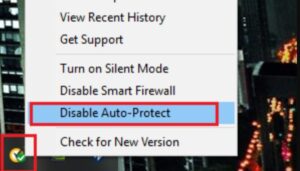
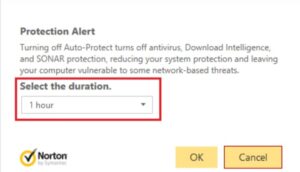
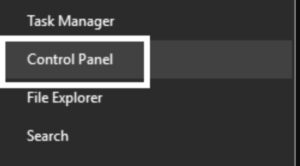
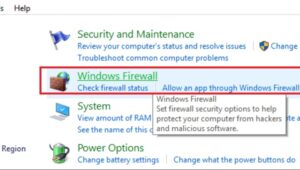
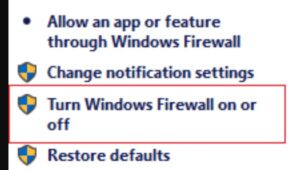
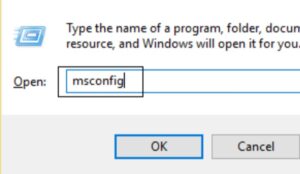
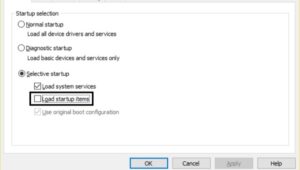
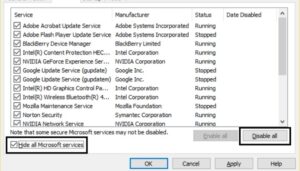
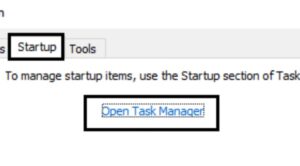
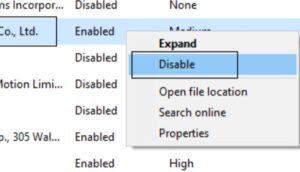
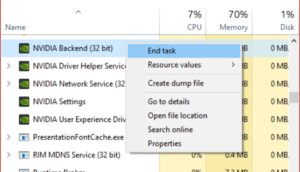
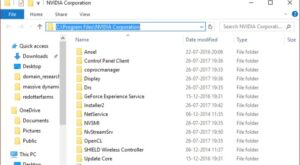
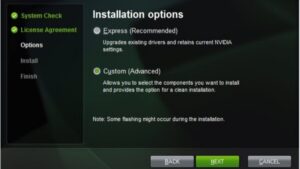
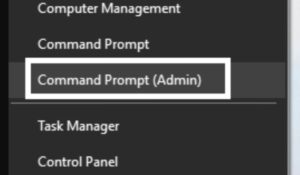
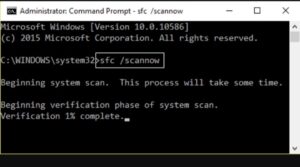
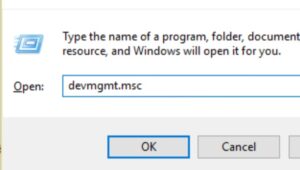
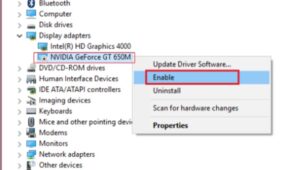
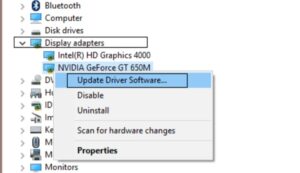
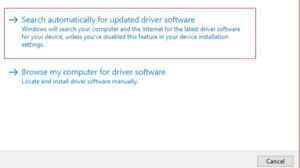
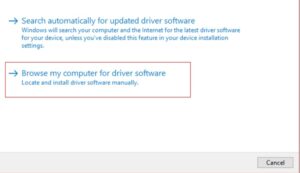
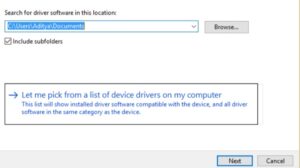
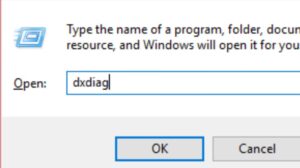
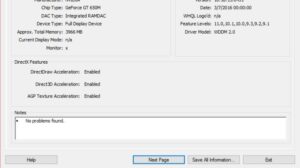
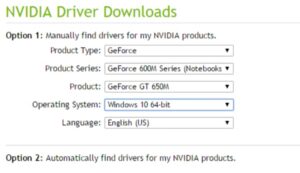
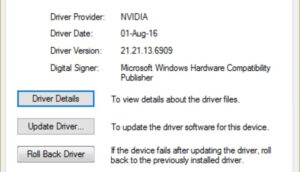
TE PUEDE INTERESAR