Cómo Crear La Partición De Recuperación en Windows 10
Cómo crear la partición de recuperación en Windows 10, y poder tener su sistema operativo funcional, pues los equipos que vienen preinstalados con el sistema operativo de Windows incluyen una partición oculta dedicada que contiene la imagen de recuperación del sistema operativo.
En este sentido la imagen de recuperación o partición de recuperación se utiliza para reparar o restablecer la configuración de fábrica del equipo Windows en el caso que falle el sistema, es por ello que en este artículo te explicaremos como hacerlo y tener tu sistema operativo trabajando en orden.
Creación de la partición de recuperación en Windows 10

Aunque una partición de recuperación requiere unos pocos Gigas de espacio en el disco, esto puede ahorrar su valioso tiempo creando una partición de recuperación, y su principal ventaja de la partición de recuperación es que puede restaurar rápidamente el equipo a su estado de funcionamiento siempre y cuando el equipo no pueda arrancar.
Asismismo, no necesita instalar todos los controladores de hardware y sus programas favoritos después de restaurar tu computadora usando la partición dedicada. En este sentido hay diferencia en la creación de una partición normal, que crear una partición de recuperación dedicada, pues al crear una partición de recuperación dedicada es bastante sencillo ahora, gracias al nuevo software AOMEI OneKey Recovery.
Es por ello que al usar AOMEI OneKey Recovery que es un software gratuito diseñado podrá crear particiones de recuperación dedicadas sin perder ningún dato, y este programa ofrece una interfaz intuitiva que es compatible con todas las versiones recientes del sistema operativo Windows desde Windows 7 hasta Windows 10.
También puedes leer Cómo Revivir Windows 10 Con Una Unidad De Recuperación
Lee También Cómo Solucionar Problemas De Tiworker.exe En Windows 10
Cómo Solucionar Problemas De Tiworker.exe En Windows 10Cómo Crear La Partición De Recuperación en Windows 10
Para poder hacer la creación de partición de recuperación tiene que cumplir los siguientes métodos:
Primer Método
Haciéndolo con AOMEI OneKey Recovery
- PRIMER PASO
El primer paso es descargar AOMEI OneKey Recovery en el siguiente enlace
- SEGUNDO PASO
Luego debes ejecutar el archivo de instalación descargado y seguir las instrucciones en pantalla para instalarlo en tu computadora.
- TERCER PASO
Al iniciar OneKey Recovery, en la pantalla de inicio, y debes darle clic en la tesela titulada OneKey System Backup.
 6 Mejores Gestores De Archivos Gratuitos Para Windows 10
6 Mejores Gestores De Archivos Gratuitos Para Windows 10- CUARTO PASO
Luego seleccionas en el Sistema de copia de seguridad en la partición AOMEI OneKey Recovery.
- QUINTO PASO
Despues debes verificar si tienes suficiente espacio sin particionar y poder crear una partición de recuperación dedicada. En ese sentido, OneKey Recovery calculará de forma automática el espacio necesario para la partición de recuperación y creará la misma. El tamaño de la partición de recuperación dedicada es aproximadamente el espacio utilizado en la unidad de Windows.
- SEXTO PASO
Luego que OneKey Recovery cree automáticamente la partición de recuperación mostrará cómo se ven su disco duro y las particiones antes y después de crear la partición de recuperación.
- SÉPTIMO PASO
En el caso que no tienes espacio sin particionar, necesitarás liberar una partición moviendo todos los datos desde ella a su disco duro externo o a una partición diferente en la unidad interna. Pero asegúrate de hacer una copia de seguridad de todos los datos antes de realizar cualquier cambio en su partición existente para evitar la pérdida de datos, y luego le das clic en el botón Iniciar copia de seguridad.
- OCTAVO PASO
Después de ello OneKey Recovery iniciará su trabajo marcando la partición del sistema, creando Windows PE y ajustará la distribución de la partición para guardar la imagen.
- NOVENO PASO
Al tener la imagen de copia de seguridad (imagen de recuperación) esté lista, aparecerá en pantalla el mensaje "La copia de seguridad del sistema se ha completado correctamente".
 Protocolo De Transferencia De Medios No Funciona En Windows 10 / SOLUCIÓN
Protocolo De Transferencia De Medios No Funciona En Windows 10 / SOLUCIÓN- DÉCIMO PASO
Al configurar la partición de recuperación, OneKey Recovery tienes que añadir automáticamente Enter into AOMEI OneKey Recovery al menú de inicio, para poder restaurar tu PC, tienes que seleccionar la opción de Entrar en AOMEI OneKey Recovery en el menú de inicio.
Segundo Método
Creando una unidad USB de recuperación
Si surgen problemas en tu computadora Windows, la unidad USB de recuperación puede ayudarte a resolverlo, incluso si el equipo no se inicia. Para ello sigue estos pasos:
- PRIMER PASO
Lo primero es deslizar el dedo desde el borde derecho de la pantalla y luego pulsa Buscar. Si usas un mouse, ubica el cursor en la esquina inferior derecha de la pantalla, muévelo hacia arriba y después haz clic en Buscar.
- SEGUNDO PASO
Tienes que escribir la unidad de recuperación en el cuadro de búsqueda y selecciona Crear una unidad de recuperación.
Lee También Reparar El Código De Error UI3012, Que Interrumpe la Transmisión de Netflix
Reparar El Código De Error UI3012, Que Interrumpe la Transmisión de Netflix- TERCER PASO
Luego que se abra la herramienta de unidad de recuperación, tienes que asegurarte de que la casilla Copie la partición de recuperación del equipo en la unidad de recuperación esté activada y seleccionas la opción Siguiente.
En el caso que tu computadora no tenga una partición de recuperación, la casilla aparece atenuada. La unidad de recuperación solo incluirá las herramientas de recuperación y una imagen de arranque, pero no incluirá una imagen de recuperación que pueda usarse para restaurar o restablecer el equipo.
- CUARTO PASO
Después de ello debes insertar la una unidad flash USB en tu computadora que sea al menos tan grande como el tamaño indicado en la pantalla.
- QUINTO PASO
Luego tienes que seleccionar la unidad USB que quieras usar para la unidad de recuperación y después seleccionas la opción Siguiente.
- SEXTO PASO
Posterior a ello debes seleccionar la opción de Crear, esa imagen de recuperación y las herramientas de recuperación necesarias se copiarán en la unidad flash USB, lo que demorará unos minutos, según el equipo informático y el tamaño de la imagen de recuperación.
- SÉPTIMO PASO
Al terminar el proceso, realiza una de las operaciones siguientes:
Lee También Cómo Solucionar El Fallo Del Instalador De NVIDIA En Windows 10
Cómo Solucionar El Fallo Del Instalador De NVIDIA En Windows 10- Puedes mantener la partición de recuperación en tu computadora, selecciona Finalizar.
- Puedes quitar la partición de recuperación de tu computadora y liberar espacio en disco, y luego seleccionas en Eliminar partición de recuperación. Y luego seleccionas en Eliminar, y así podrás liberar el espacio en disco usado para almacenar la imagen de recuperación. Cuando el proceso termine, selecciona Finalizar.
Existen algunos equipos que no ofrecen la opción para quitar una partición de recuperación.
- OCTAVO PASO
Para finalizar debes quitar la unidad flash USB, y ahora es tu Windows 8.1 unidad de recuperación y la necesitarás si alguna vez necesitas actualizar o restablecer tu computador, para ello guárdala en un lugar seguro y no la uses para almacenar otros archivos o datos.
También puedes leer Guía De Solución Para Fixboot Acceso Denegado Windows 10
Como se pudo ver hacer la partición de recuperación en Windows 10, es bastante sencilla y si se llega a presentar un problema, tendrás esta herramienta y así poder tener su sistema operativo funcional, de este modo te invitamos a que cumplas los pasos presentados y así disfrutar de tu partición de recuperación sin problemas.
Si quieres conocer otros artículos parecidos a Cómo Crear La Partición De Recuperación en Windows 10 puedes visitar la categoría Sistemas Operativos.

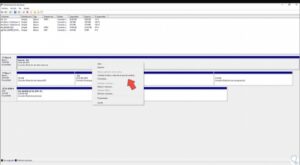
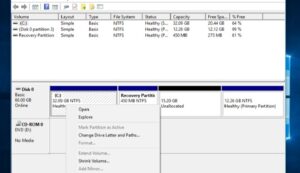
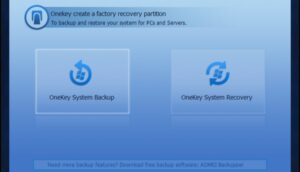
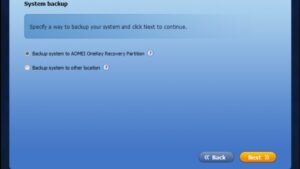
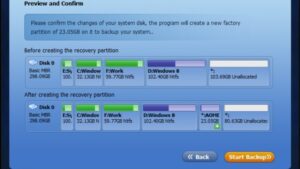
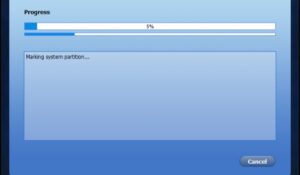
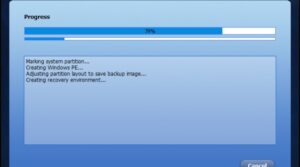
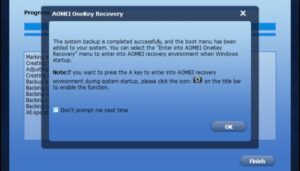
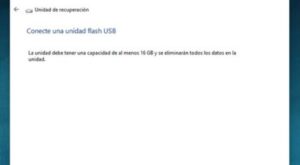
TE PUEDE INTERESAR