Cómo Cambiar El Idioma del Texto de Word
Los documentos de Office son los más utilizados por las personas que de manera frecuente acceden a ellos, ya sea para crear información o para poder compartirla con otros contactos de manera rápida y sencilla, siendo Word el programa de mayor uso.
En este sentido, este programa tiene diversas herramientas de edición como de funciones integradas y administración de datos, y muchas personas no saben como cambiar el idioma del texto, y en este artículo te explicaremos como se puede hacer de forma rápida y sencilla.
Cambiar el idioma del Texto de Word
Cuando se compra la licencia de Office, en el caso de la versión 2016 o 2019, estas están configuradas en un idioma por defecto, pero se debe saber que Office está disponible en múltiples idiomas diferentes, e incluso muchos idiomas regionales de algunos países también se encuentran disponibles para configurarlo en Microsoft Office.
De este modo siempre tiene que estar relacionado con el idioma de la interfaz con el idioma corrector del editor de texto, ya que es el que que indica que pueden hablar en una lengua, pero escribir en otra distinta.
En este sentido cuando se trabaja con texto es recomendable apoyarse en el corrector para minimizar los posibles errores, y por eso tener el idioma bien configurado es vital para un buen análisis.
Lee También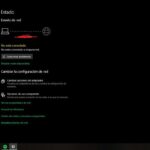 Qué Hacer Si Windows 10 No Se Puede Conectar A La Red
Qué Hacer Si Windows 10 No Se Puede Conectar A La RedTambién puedes leer Word No Abre En Windows 10. Qué Puedes Hacer Para Solucionar Este Problema
Cómo Cambiar El Idioma del Texto de Word
Si tu programa de Word no está configurado en el idioma correcto, a continuación te explicaremos cómo lo debes hacer de forma sencilla, con estos métodos:
Primer Método
Cambiando el idioma de la interfaz en Word
- En este caso sigue estos pasos:PRIMER PASO
Con Microsoft Office se dispone de tres áreas diferentes donde el idioma puede ser modificado de forma manual a otro idioma, y estas son las tres áreas:
- Interfaz de usuario.
- Área de edición.
- Herramientas de corrección.
- SEGUNDO PASO
Lo común es que tanto la interfaz del usuario como el área de edición deben estar con el mismo idioma, pero algunos usuarios pueden usar diferentes idiomas según sean las necesidades de cada uno. Para poder verificar esto, tienes que ir al menú Archivo y allí observará la línea de Opciones en la parte inferior.
- TERCER PASO
Luego de ello debes pulsar allí, después se desplegará una ventana emergente y en la sección “Idioma”, donde se podrá ver uno o más idiomas disponibles para ser configurados en Microsoft Word.
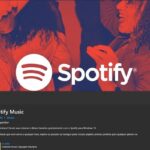 Como Desinstalar La Aplicación Spotify En Windows 10
Como Desinstalar La Aplicación Spotify En Windows 10- CUARTO PASO
Al estar en la sección de “Elegir idioma de la interfaz de usuario” puedes cambiar el nivel de los idiomas y dejar el idioma a usar en la parte superior o también puedes dar clic en la línea “Obtener más idiomas para mostrar” para seleccionar nuevos idiomas.
- QUINTO PASO
Después de ello en la parte superior encuentra la sección de “Elegir idiomas de edición” donde puedes seleccionar también alguno de los disponibles o bien pulsar en el botón “Agregar” para añadir nuevos idiomas si es necesario.
- SEXTO PASO
En el caso que desees editar el idioma en alguna de estas dos secciones, bien sea en Edición o Interfaz, basta con seleccionar el nuevo idioma y pulsar en el botón de “Establecer como predeterminado”.
- SÉPTIMO PASO
Después de eso debes pulsar en Aceptar para aplicar los cambios y se desplegará la opción de reinicio.
- OCTAVO PASO
Por último pulsas el botón de Aceptar y deberás reiniciar Word para poder aplicar los cambios y de ese modo acceder a Microsoft Word y poder ver el nuevo idioma seleccionado.

Segundo Método
Cambiando el idioma de corrección en Word
Lee También 5 Métodos Para Eliminar El Error B200 De La Impresora Canon
5 Métodos Para Eliminar El Error B200 De La Impresora CanonOtra de las opciones para cambiar el idioma en Word es directamente desde el menú, en este caso puedes seguir estos pasos:
- PRIMER PASO
Para usar el menú en Word con el fin de establecer el idioma de corrección, tienes que ir al menú Review, y en el grupo “Comments” pulsas sobre la opción de “Language” y seleccionas la línea “Set Proofing Language”.
- SEGUNDO PASO
Después se desplegará la siguiente ventana emergente, con las opciones de idiomas.
- TERCER PASO
Luego de esto puedes definir el idioma en el cual esta seleccionado el texto en el documento de Word. Determinando el valor por defecto es español, y debes ingresar un texto en inglés y podrás ver que aparece la señal de que es un error ortográfico, y luego le das a la opción indicada anteriormente y allí seleccionarás el idioma inglés.
- CUARTO PASO
Posterior a ello debes pulsar en el botón de Ok, y podrás ver los cambios que se aplican de forma automática y desaparecer en el error en las palabras inglesas.
- QUINTO PASO
Luego de ello debes tener en cuenta las opciones disponibles desde esta opción de lenguaje como son las siguientes:
Lee También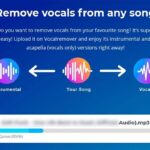 Los 4 Mejores Programas Para Quitar La Voz De Una Canción
Los 4 Mejores Programas Para Quitar La Voz De Una Canción- Detectar el idioma de forma automática en la cual se analiza cada palabra y la corrige en base al idioma escrito.
- No puede comprobar gramática ni ortografía la cual omite todos los errores que puedan estar presentes.
Tercer Método
Cambiando el idioma de visualización en Word online
El Word online permite la editación de documentos en OneDrive y toma el idioma de visualización de OneDrive, siguiendo estos pasos:
- PRIMER PASO
Al estar en el navegador, tienes que dirigirte a onedrive.live.com y darle clic en el ícono de ajustes de la parte superior derecha y luego en el idioma indicado.
- SEGUNDO PASO
Después tienes que seleccionar otro idioma de visualización de OneDrive en la lista.
- TERCER PASO
Posterior a ello tienes que confirmar con la opción de “Seleccionar”, y luego la interfaz de OneDrive en el navegador se mostrará en el idioma nuevo.
- CUARTO PASO
Para garantizar que puedas leer el idioma, debes confirmarlo una segunda vez.
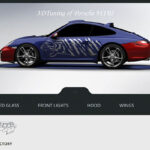 5 Mejores Programas Para Diseñar Autos
5 Mejores Programas Para Diseñar Autos- QUINTO PASO
En la interfaz de Word online también aparecerá el nuevo idioma seleccionado.
Cuarto Método
Cambiando el idioma de edición en Word online
Al estar en Word online el idioma de edición se determina de forma individual para cada documento y se hace de esta manera:
- PRIMER PASO
Se abre un documento y selecciona todo el texto con la combinación de teclas [Ctrl] + [A] o selecciona párrafos sueltos.
- SEGUNDO PASO
Luego le das clic con el botón derecho del ratón en la zona seleccionada, y aparecerá una barra de íconos y un menú contextual.
- TERCER PASO
Al estar en el menú contextual, tienes que seleccionar la opción de “Establecer idioma de revisión”, y luego de ello aparecerá una lista con los idiomas disponibles, y seleccionas el idioma deseado y le das clic en “Aceptar”.
También puedes leer Olvidaste La Clave? Aprende A Recuperar la Contraseña De Word y Abre Tus Archivos Protegidos
Lee También Que Es El Proceso Lsass.Exe En Windows 10
Que Es El Proceso Lsass.Exe En Windows 10Como se pudo ver es muy sencillo cambiar el idioma del texto de Word, para ello sigue estos sencillos métodos que presentamos en este artículo y así tener sus programas Office programados al idioma correspondiente.
SER-PlagiarismCómo Cambiar El Idioma del Texto de Word Report
Si quieres conocer otros artículos parecidos a Cómo Cambiar El Idioma del Texto de Word puedes visitar la categoría Sistemas Operativos.

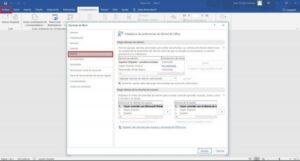
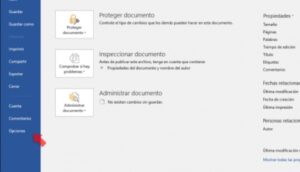
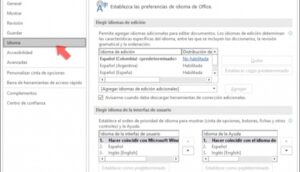
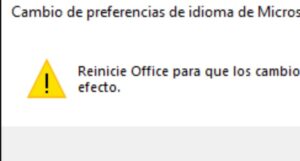
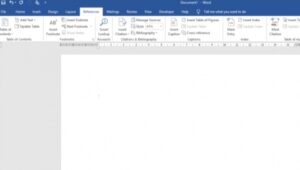
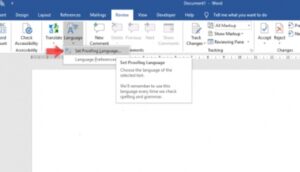
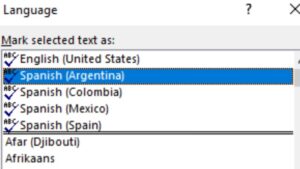
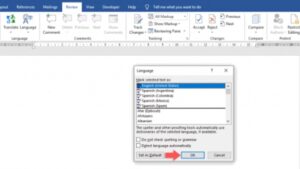
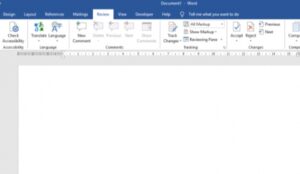
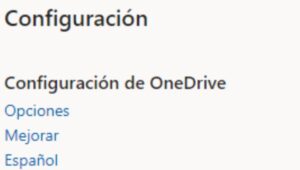
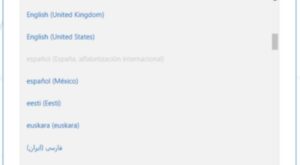
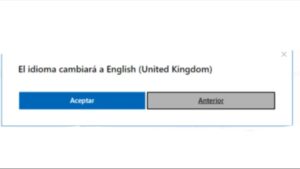
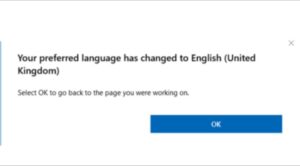
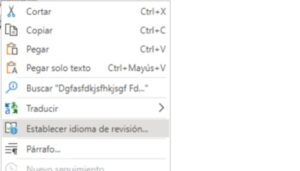
TE PUEDE INTERESAR