Cómo Utilizar El Nuevo Y Mejorado Portapapeles De Windows 10
El portapapeles de Windows ha existido durante años y no ha visto muchas mejoras, hasta ahora. Con la nueva Windows 10 October 2018 Update, Microsoft introdujo varias características impresionantes.
Uno de los destacados, sin embargo, es el nuevo y mejorado portapapeles de Windows, que añade nuevas habilidades y capacidades para ayudarte a cortar, copiar y pegar elementos.
-
Cómo utilizar el nuevo y mejorado portapapeles de Windows 10
- Activar el portapapeles de Windows 10
- Cortar y copiar con el Portapapeles de Windows 10
- Abrir el portapapeles de Windows 10
- Pegar con el Portapapeles de Windows 10
- Gestionar el historial del portapapeles
- Borrar el historial del Portapapeles
- Uso del Portapapeles
- Anclar elementos del portapapeles
- Sincronizar el portapapeles entre dispositivos
- Conclusión
Cómo utilizar el nuevo y mejorado portapapeles de Windows 10
Ahora puedes almacenar un historial de elementos que has cortado o copiado. Activando el atajo de teclado adecuado, puedes ver y acceder al historial del portapapeles para pegar cualquier entrada una tras otra.
Lee: Cómo Utilizar DiskPart Para Limpiar Y Formatear La Unidad Que No Funciona En Windows 10
También puedes sincronizar el historial del portapapeles a través de la nube para que esté disponible en cualquiera de tus dispositivos Windows 10. La nueva función te permite mucha más libertad y es mucho más indulgente que la versión anterior. Veamos cómo puedes utilizar el nuevo portapapeles.
Activar el portapapeles de Windows 10
Si aún no has recibido la actualización de octubre de Windows 10, descárgala ahora. Una vez que tengas la actualización, abre Configuración > Sistema > Portapapeles. Para empezar a guardar varios elementos en el portapapeles, activa el interruptor del historial del portapapeles.
Lee También Cómo Rotar Un Texto En Word 365
Cómo Rotar Un Texto En Word 365Cortar y copiar con el Portapapeles de Windows 10
Ahora, abre un documento, correo electrónico u otro archivo en el que puedas cortar o copiar contenido. Arriba, puedes ver un documento de Word que creé con una historia sobre la grabación de llamadas de Skype, completa con capturas de pantalla.
Corta o copia varios elementos uno tras otro. Puedes cortar o copiar texto, imágenes, hipervínculos y otros contenidos que normalmente guardarías en el portapapeles.
Abrir el portapapeles de Windows 10
Para pegar cada elemento cortado o copiado, muévete al destino. Pulsa la tecla Win+V. Aparecerá el panel del historial del Portapapeles con cada elemento que hayas cortado o copiado, empezando por el último.
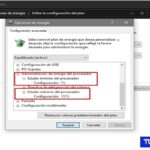 Cómo Aumentar O Disminuir La Potencia Del Procesador En Windows 10
Cómo Aumentar O Disminuir La Potencia Del Procesador En Windows 10Pegar con el Portapapeles de Windows 10
Para pegar un elemento, simplemente haz clic en él o muévete hasta él con el cursor y pulsa Intro. Desplázate por el panel para ver y pegar cada elemento de la lista. Cuando hayas terminado, haz clic en cualquier lugar fuera del panel del Portapapeles para hacerlo desaparecer.
Gestionar el historial del portapapeles
También puedes gestionar el historial del Portapapeles. Vuelve a pulsar la tecla Win+V. Para eliminar un elemento del historial, haz clic en su botón X.
Borrar el historial del Portapapeles
Para borrar todos los elementos del historial del Portapapeles, haz clic en el enlace de la parte superior que dice Borrar todo. Los elementos del historial también se borran automáticamente si reinicias o apagas tu PC.
 5 Soluciones Para Arreglar El Problema De "CHKDSK, Se Produjo Un Error No Especificado" En Windows
5 Soluciones Para Arreglar El Problema De "CHKDSK, Se Produjo Un Error No Especificado" En WindowsUso del Portapapeles
Ahora, cuando vuelvas a cortar o copiar elementos, se almacenarán en tu nuevo historial. Si cortas o copias el mismo elemento dos veces seguidas, el portapapeles almacenará solo una instancia. Si cortas o copias el mismo elemento en diferentes momentos del proceso, el portapapeles almacenará cada instancia.
Anclar elementos del portapapeles
Tienes la posibilidad de conservar un elemento en el historial, incluso si borras todo o reinicias el ordenador. Vuelve a pulsar la tecla Win+V y haz clic en el icono de anclaje de ese elemento.
Este elemento permanecerá en el portapapeles, incluso si borras el historial o reinicias el equipo. Para eliminar ese elemento del historial, haz clic de nuevo en el icono de la chincheta.
Sincronizar el portapapeles entre dispositivos
¿Utilizas Windows 10 en varios dispositivos diferentes? Puedes sincronizar los elementos que envías al portapapeles en varios dispositivos, lo que te permite acceder al mismo historial del portapapeles sin importar el dispositivo que utilices.
Lee También Cómo Copiar Archivos Grandes Del Teléfono Al Ordenador
Cómo Copiar Archivos Grandes Del Teléfono Al OrdenadorSiempre que cada elemento tenga la actualización de Windows 10 de octubre de 2018, puedes habilitarlo en Configuración > Sistema > Portapapeles, y luego activar el interruptor de Sincronización entre dispositivos.
Windows ofrece dos opciones para tu portapapeles en la nube: "Sincronizar automáticamente el texto que copies" o "No sincronizar nunca automáticamente el texto que copies". Con la primera opción, cada elemento que cortes o copies se sincronizará.
Con la segunda opción, tienes que abrir el historial del Portapapeles y seleccionar manualmente los elementos que quieres sincronizar. Elige la opción que quieras.
Ten en cuenta que para que esta característica funcione, la sincronización tendrá que estar habilitada en cada dispositivo Windows 10 que pienses utilizar. Abre Configuración > Sistema > Portapapeles y activa el interruptor del historial del Portapapeles.
Pulsa la tecla Win+V para ver tu portapapeles, y todo lo que hayas cortado o copiado en otro equipo debería estar en tu historial actual.
Lee También Cómo Insertar Código Fuente En MS Word
Cómo Insertar Código Fuente En MS WordConclusión
En tutopremium.com Esperamos que nuestra guía te pueda ayudar a ¿Cómo Utilizar El Nuevo Y Mejorado Portapapeles De Windows 10?, haznos saber si quedaste con alguna duda o si te resultó efectivo el tutorial más abajo en los comentarios.
Si quieres conocer otros artículos parecidos a Cómo Utilizar El Nuevo Y Mejorado Portapapeles De Windows 10 puedes visitar la categoría Informática.

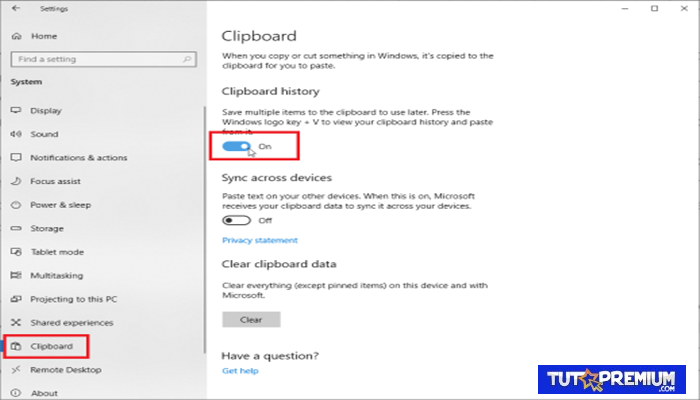
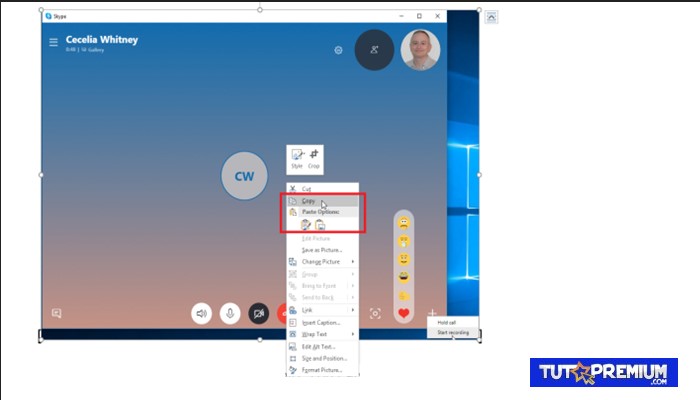
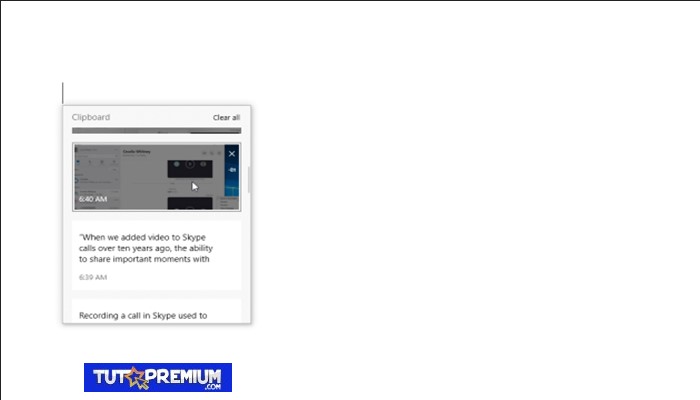
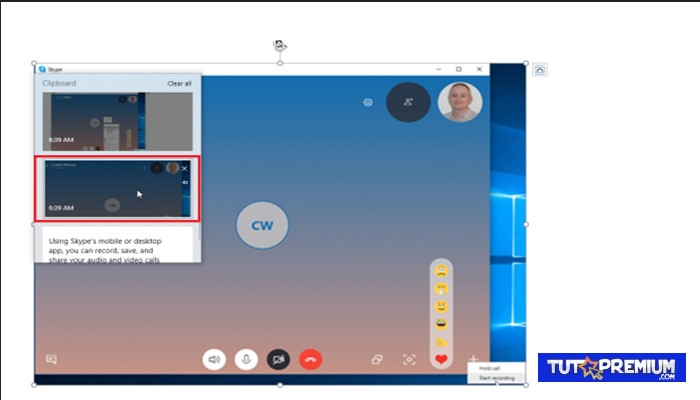
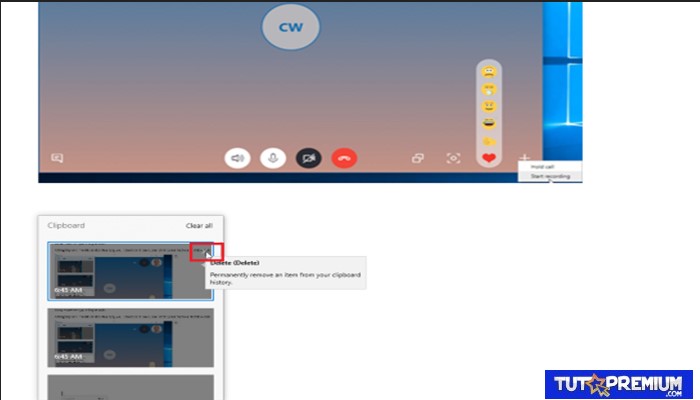
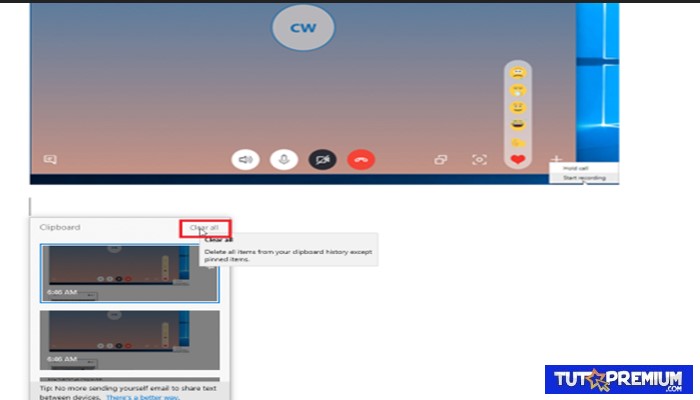
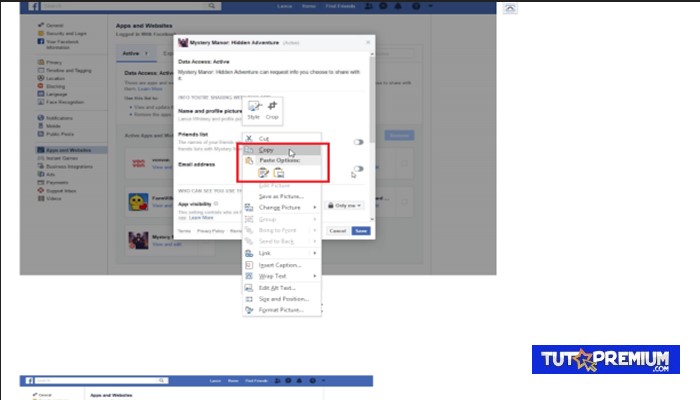
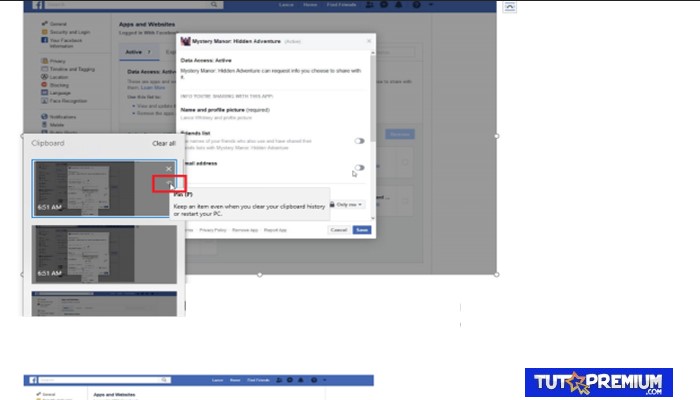
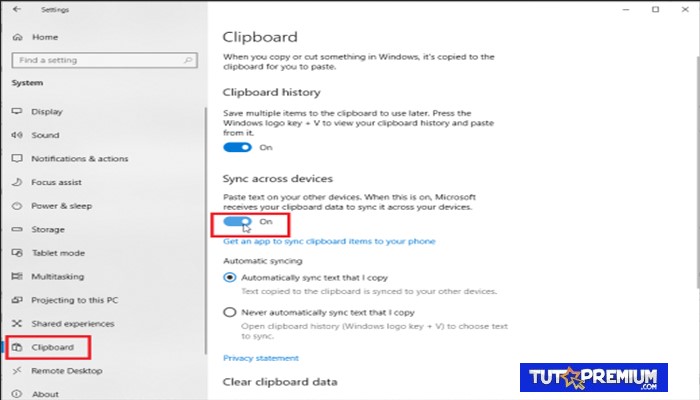
TE PUEDE INTERESAR