Qué Hacer Si La Tecla De Windows No Funciona
Los teclados han sido desarrollados para ser compatibles con cualquiera de los sistemas operativos que deben disponer de una tecla especial llamada WinKey o tecla de Windows.
Dicha tecla es usada para alternar las diferentes opciones dentro del sistema tanto de orden administrativo como informativo, y cuando esta no funciona puede alterar su funcionamiento, por ello a continuación te explicaremos qué hacer si la tecla de Windows no funciona.
Tecla de Windows
Todos los teclados, a excepción de los de dispositivos Apple, tienen una tecla de Windows, y muchos usuarios no son consciente de todas las funciones que se oculta en esta pequeña tecla.
Al aprender los atajos de la tecla de Windows, podrás ahorrar tiempo y te facilitará el trabajo. Dicha tecla se encontraba a la izquierda y a la derecha de la tecla de espacio, entre la tecla Alt y la tecla Ctrl.
En la actualidad, la tecla de Windows se encuentra a la izquierda de la barra espaciadora, y puede usarse esta tecla con otras para realizar diversas tareas.
Lee También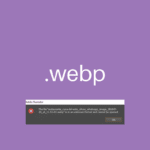 Qué Es El Formato Webp Y Cómo Podemos Utilizarlo
Qué Es El Formato Webp Y Cómo Podemos UtilizarloLa tecla de Windows no solo funciona en combinación con otras teclas, al pulsarla por sí sola, se abre el menú de inicio de Windows, y no es necesario hacer clic en el ícono de Windows, basta con pulsar la tecla de Windows, además que sirve para cerrar el menú de inicio.
Los Atajos de la Tecla de Windows
La tecla de Windows fue introducida con Windows 95 y desde ese entonces a entregado nuevas opciones de atajo con cada actualización del sistema.
Actualmente, existe una amplia gama de sistemas operativos, y por ello existen los atajos de teclado que no están estandarizados para todos.
Es por ello que a continuación, te presentaremos los atajos de teclado más importantes de Windows:
En Windows Vista
En este sistema operativo puedes usar estos atajos con la tecla de Windows:
Lee También Cómo Añadir Roles En Discord
Cómo Añadir Roles En Discord- Windows + barra espaciadora: con estas teclas puedes mover la barra lateral de las ventanas al primer plano.
- Windows + G: con ellas llevas todos los gadgets al primer plano y seleccionas el siguiente.
- Windows + tabulador: esta opción te permite desplazar la barra de tareas con Flip 3D.
- Windows + Ctrl + F: esta combinación te permite buscar los dispositivos de red.
- Windows + F: te ayuda abrir la búsqueda.
- Windows + E: la combinación de teclas te permite abrir el Explorador de Windows.
Con Windows 7
En esta opción te permite realizar estos atajos:
- Windows + E: te permite abrir el Explorador de Windows.
- Windows + M: logras minimizar todas las ventanas.
- Windows + barra espaciadora: te ayuda ir a la ventana actual se vuelve transparente (Aero Peak).
- Windows + Pos1: puedes minimizar todas las ventanas excepto la abierta.
- Windows + T: esta combinación de tecla te lleva a la vista de miniaturas de todas las ventanas abiertas en la barra de tareas.
- Windows + F: con esta puedes abrir la búsqueda de archivos.
- Windows + 1 a 9: con esta combinación puedes abrir el programa fijado en la barra de tareas de 1 a 9.
- Windows + U: con esta puedes abrir el centro de Accesibilidad.
- Windows + P: con ello logras abrir la configuración para compartir el contenido de la pantalla en un segundo monitor o a través de un proyector.
- Windows + X: te permite abrir el Centro de movilidad.
- Windows + Home: obtienes minimiza todas las ventanas excepto la abierta.
- Windows + D: te permite minimiza todas las ventanas. Si se pulsa otra vez, las vuelve a maximizar.
- Windows + G: te muestra los gadgets instalados.
También puedes leer Cómo Configurar las Teclas Multimedia en Windows 10
En Windows 8
En este sistema operativo, puedes lograr atajos como los siguientes:
- Windows + C: te permite abrir la barra Charm.
- Windows + D: logras cambiar al escritorio.
- Windows + E: puedes abrir el Explorador de Windows.
- Windows + F: con esta combinación abres la ventana de búsqueda de archivos.
- Windows + H: te permite abrir el menú Compartir.
- Windows + I: con esto puedes abrir el menú de ajustes de la barra Charm y el panel de control.
- Windows + barra espaciadora: con esta opción puedes cambiar la disposición del teclado.
- Windows + K: en esta opción abres el menú de dispositivos de la barra Charm.
- Windows + L: con esta combinación puedes bloquear la pantalla.
- Windows + Q: con esta opción abres el menú de búsqueda.
- Windows + R: estas teclas te permite el cuadro de diálogo “Ejecutar”.
- Windows + P: aquí obtienes la opción de la segunda pantalla.
- Windows + U: estas teclas te permite el centro de Accesibilidad.
- Windows + X: aquí abres el menú contextual.
- Windows + Pausa: con esta opción abres el panel de control.
- Windows + flecha arriba o abajo: estas teclas abres la ventana abierta se maximiza/minimiza.
- Windows + flecha izquierda o derecha: con ellas mueve la ventana abierta a la mitad izquierda o derecha de la pantalla.
- Windows + signo de más: puedes abrir la lupa de la pantalla.
- Windows + Impr Pant: con esto logras crear capturas de pantalla.
- Windows + tabulador: esta combinación te permite abrir las aplicaciones y ventanas en la vista general.
En Windows 10
En el sistema operativo Windows 10 puedes usar esta tecla de la siguiente forma:
- Windows + D: se encarga de minimizar todas las ventanas abiertas y vuelve al escritorio, al pulsarla de nuevo, se maximizan todas las ventanas de nuevo.
- Windows + M: te permite minimizar todas las ventanas abiertas, pero sin la posibilidad de maximizarlas si se pulsa de nuevo.
- Windows + E: con esta combinación logras abrir el Explorador de Windows.
- Windows + R: con esta opción se abre el cuadro de diálogo “Ejecutar”.
- Windows + L: permite bloquear la pantalla, y para desbloquearla, tienes que introducir la contraseña.
- Windows + U: esta combinación te permite abrir el menú “Pantalla”, y así poder configurar el tamaño del texto, el brillo de la pantalla, la lupa de la pantalla, el reconocimiento de voz o los subtítulos para personas con discapacidad auditiva.
- Windows + I: con esta combinación te permite abrir la Configuración de Windows.
- Windows + Impr Pant: logras crear capturas de pantalla, en el guardado automático como capturas de pantalla.
- Windows + P: te permite abrir la opción de “Duplicar/expandir pantalla”.
- Windows + X: con esta combinación te permite abrir el menú contextual, en la lista con opciones como Administrador de dispositivos, Configuración de red, Sistema o Administrador de teclado.
- Windows + Ctrl + D: te ayuda abrir un escritorio virtual.
- Windows + Ctrl + flecha izquierda o derecha: con esta combinación te permite cambiar entre escritorios virtuales abiertos.
- Windows + Ctrl + F4: logras cerrar el escritorio virtual visible.
- Windows + tabulador: te permite abrir una vista general de todos los escritorios virtuales.
- Windows + A: con esto logras abrir el Centro de información.
- Windows + Pausa: te permite abrir el panel de control.
- Windows + flecha arriba o abajo: logras con esta combinación maximiza o minimizar la ventana o aplicación.
- Windows + flecha izquierda o derecha: estas teclas te permite mover la ventana abierta a la mitad izquierda o derecha de la pantalla.
- Windows + signo de más: con esta abres la lupa de la pantalla, y cierra con Windows + Esc.
- Windows + Intro: te activa la salida de voz.
- Windows + . : logras abrir la ventana de emojis.
Qué Hacer Si La Tecla de Windows No Funciona
 Cómo Usar Kodi Con Synology
Cómo Usar Kodi Con SynologyEn el caso que al usar la tecla Windows esta no responde, puedes estar presentando un error de configuración del equipo, un fallos en el teclado, error de software o la presencia de un malware, ante eso a continuación te presentamos varios métodos para solventar este problema.
Primer Método
Habilitar la tecla de Windows usando el editor de registros
En este caso tienes que seguir estos pasos:
- PRIMER PASO
Tienes acceder al editor de registros ingresando la palabra “regedit” en el cuadro de búsqueda del menú Inicio y luego seleccionas la aplicación, para ir al siguiente comando: HKEY_LOCAL_MACHINE\SYSTEM\CurrentControlSet\Control\Keyboard Layout luego le das clic derecho sobre el valor DWORD Scancode Map y seleccionas en Eliminar.
- SEGUNDO PASO
Posteriormente se desplegará la siguiente ventana, donde debes darle clic en el botón Si para confirmar los cambios.
Segundo Método
- Habilitar el menú Inicio del sistema Windows 10
En este caso tienes que seguir estos pasos:PRIMER PASO
Tienes que acceder al Administrador de tareas y allí ir al menú de Archivo / Ejecutar nueva tarea y en la ventana desplegada ejecutar regedit.
- SEGUNDO PASO
Luego de esto tienes que ir al siguiente comando: HKEY_CURRENT_USER\Software\Microsoft\Windows\CurrentVersion\Explorer\ posterior a ello le das clic derecho en algún lugar libre y seleccionas Nuevo / Valor de DWORD (32 bits).
Lee También Cómo Activar El Screen Mirroring En El Samsung Galaxy S7 Edge Y Conectarlo Con La SmartTV
Cómo Activar El Screen Mirroring En El Samsung Galaxy S7 Edge Y Conectarlo Con La SmartTV- TERCER PASO
En este nuevo valor será llamado: “EnableXamlStartMenu”.
- CUARTO PASO
Al crearse puedes salir del editor y reiniciar Windows para aplicar los cambios.
Tercer Método
Registrar de nuevo las aplicaciones Windows 10
Con este proceso se registra todas las aplicaciones existentes en el sistema y ayuda a remover cualquier tipo de falla con el teclado, siguiendo estos pasos:
- PRIMER PASO
Para esto tienes que acceder a Windows PowerShell como administradores y ejecutamos el siguiente comando:
Get-AppXPackage -AllUsers | Foreach {Add-AppxPackage -DisableDevelopmentMode -Register “$($_.InstallLocation)\AppXManifest.xml”}
- SEGUNDO PASO
Luego tienes que pulsar en Enter y esperas que el proceso llegue a su final.
Cuarto Método
Reiniciar el explorador de archivos de Windows 10
Reiniciar el Explorador de archivos de Windows 10 te permitirá refrescar los servicios, para ello sigue estos pasos:
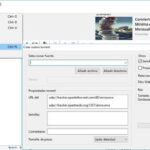 Qué Son Los Archivos Torrent Y Cómo Podemos Abrirlos
Qué Son Los Archivos Torrent Y Cómo Podemos Abrirlos- PRIMER PASO
Te diriges al Administrador de tareas de Windows 10 y ubicas la opción “Explorador de Windows”.
- SEGUNDO PASO
Luego le das clic derecho sobre él y seleccionas Reiniciar.
- TERCER PASO
Por último seleccionas la carpeta y das clic en el botón Reiniciar en la parte inferior.
Quinto Método
Desactivar teclas de filtro de Windows 10
Con esta opción puedes acudir a llevar a cabo algunos cambios en las teclas especiales del sistema, siguiendo estos pasos:
- PRIMER PASO
Tienes que ir al menú Inicio en la opción de Configuración.
Lee También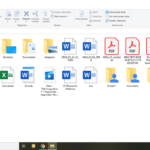 Pasos Para Desactivar La Organización Automática En Windows 10
Pasos Para Desactivar La Organización Automática En Windows 10SEGUNDO PASO
Luego seleccionas la categoría de “Accesibilidad” y en la ventana desplegada te diriges a la sección de Teclado y allí desactivas en el interruptor de “Usar teclas especiales”.


Sexto Método
Reinstalar los controladores del teclado Windows
En este caso tienes que seguir estos pasos:
- PRIMER PASO
Tienes que ir al Administrador de dispositivos dando clic derecho en el menú de Inicio.
- SEGUNDO PASO
- Luego tienes que ir a la sección “Teclados” y después le das clic derecho sobre el controlador y seleccionas “Desinstalar dispositivo”.
TERCER PASO
Posteriormente se desplegará un mensaje donde tienes que pulsar en Desinstalar para completar el proceso.
- CUARTO PASO
Para finalizar tienes que reiniciar el sistema para que de forma automática Windows te instale los controladores más actuales.
También puedes leer 11 Soluciones Para Arreglar Un Controlador De Teclado Dañado En Windows
Lee También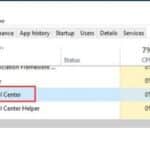 Qué Es El ETD Control Center En Windows
Qué Es El ETD Control Center En WindowsSi no sabías la importancia de la tecla de Windows en este artículo te explicamos lo bueno que es aprovechar los atajos, y saber que hacer si no funciona.
Para ello sigue estos métodos presentados, y lograr aplicarlos y tener esta tecla activa que te ayuda agilizar tu trabajo en tu computadora.
Si quieres conocer otros artículos parecidos a Qué Hacer Si La Tecla De Windows No Funciona puedes visitar la categoría Hardware.





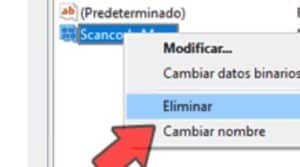

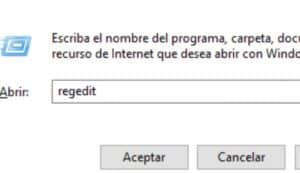
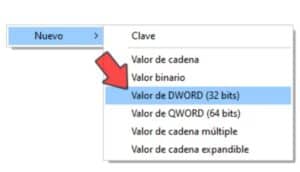
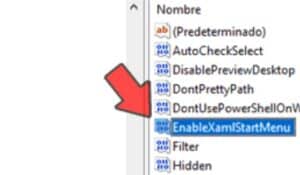
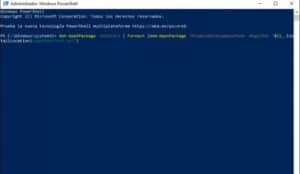
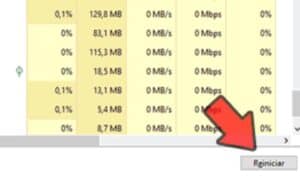
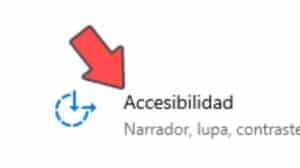

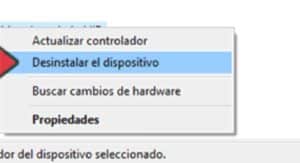
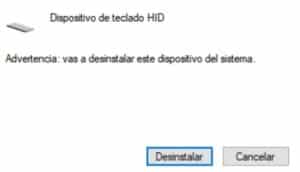
TE PUEDE INTERESAR