Cómo Usar Redo Backup And Recovery En Windows 10
Cómo usar Redo Backup and Recovery en Windows 10, es muy sencillo, ya que este es un software gratuito que te permite la creación de copias de seguridad de la imagen de particiones sin necesidad de arrancar en Windows.
Es por ello que es tan esencial conocer como usar este software que incluye además una serie de herramientas para crear, eliminar y reparar particiones, en tu sistema operativo, a continuación conoce todo lo que debes hacer.
Redo Backup and Recovery en Windows 10
Redo Backup and Recovery es la aplicación gratuota y multiplataforma, ya que está para Windows y para Linux, perteneciendo a la categoría de "Desarrollo" y la subcategoría de la "Copia de seguridad y almacenamiento en la nube"
Con este software puede acceder al disco duro y permite hacer una copia de seguridad como restaurar una que tengas guardada. Además te permite recuperar los archivos borrados por error, no ocupa más de 75MB y puede grabarla en un CD o en una unidad USB.
Del mismo modo, puede tener acceso a internet ya que tiene el Firefox integrado, y detecta además la mayoría de tarjetas de red del mercado, lo cual es una buena ventaja.
Lee También Cómo Corregir Error Controlador De Audio Genérico En Windows 10
Cómo Corregir Error Controlador De Audio Genérico En Windows 10Por otra parte, logra analizar la red para poder encontrar los recursos compartidos por si quieres guardar la copia de seguridad y restaurar una que tenga guardada en alguna carpeta compartida en otro computador y gestionar las particiones gracias a que incorpora Gparted.
Puntos favorables y negativos de Redo Backup and Recovery en Windows 10
Este sofware gratuito tiene varias características favorables y unas no tan favorables que son imperante conocer, y son las siguientes:
Puntos Favorables
- Esta libre y de código abierto.
- Tiene una Interfaz de usuario sencilla.
- Es capaz de realizar las copias de seguridad de todos los sistemas operativos.
- Este software tiene con muchas herramientas de administración de disco adicionales.
Puntos en Contras
- Tiene un desarrollo más lento.
- Este software no tiene la capacidad de realizar una copia de seguridad de un sistema operativo en ejecución.
- En este software no admite copias de seguridad incrementales en su ejecución.
También puedes leer ¿Cómo Hacer Una Copia De Seguridad De Windows 10 En El Almacenamiento En La Nube De Dropbox?
Cómo usar Redo Backup and Recovery en Windows 10
Para poder usar el Redo Backuf and recovery en Windows siguiendo estos sencillos pasos:
- PRIMER PASO
Lo primero que tienes que hacer es descargar el archivo ISO Redo Backup and Recovery en el siguiente enlace y grabarlo usando un software de grabación ISO.
Lee También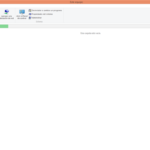 Cómo Solucionar Error Esta Carpeta Está Vacía
Cómo Solucionar Error Esta Carpeta Está Vacía- SEGUNDO PASO
Si tienes Windows 7, 8 o 10, y puede usar la función de grabación ISO nativa para grabar el archivo. Por supuesto, tienes que tener una computadora que funcione para descargar y grabar el archivo ISO!
- TERCER PASO
Luego tienes que encender la computadora que no arranca e inserte el CD o DVD o de forma digital de Redo Backup de inicio, y realizar los cambios necesarios en el BIOS para arrancar desde la unidad óptica y luego reiniciar la PC.
- CUARTO PASO
Posteriormente debes seleccionar la opción de Iniciar Redo Backup y pulsas la tecla Intro.
- QUINTO PASO
Después de esto en la siguiente pantalla, y verás las opciones de Backup y Restore, para poder hacer una copia de seguridad, le das clic en Copia de seguridad.
- SEXTO PASO
Posterior a eso tienes que seleccionar la unidad fuente de la que quieres realizar la copia de seguridad y le das clic en el botón Siguiente.
- SÉPTIMO PASO
Inmediatamente en la siguiente pantalla, podrás ver todas las particiones de la unidad de origen seleccionada, y luego seleccionas las particiones marcando la casilla y le das clic en el botón Siguiente.
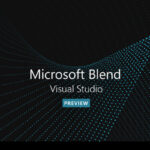 Qué Es Blend For Visual Studio Y Porqué Lo Necesitas
Qué Es Blend For Visual Studio Y Porqué Lo Necesitas- OCTAVO PASO
Posterior a eso tienes que seleccionar la unidad de destino donde quieres guardar la copia de seguridad, y eso puedes hacerlo seleccionando una unidad USB o una ubicación de red como la unidad de destino, antes de hacer clic en el botón Siguiente.
- NOVENO PASO
Después tienes que darle clic en el botón Examinar para poder buscar la carpeta de la unidad de destino seleccionada donde quieres guardar la copia de seguridad y le das clic en el botón Guardar aquí.
- DÉCIMO PASO
Por último le das clic en el botón Siguiente, e introduce un nombre para el archivo de la imagen de copia de seguridad y le das clic en el botón de Siguiente para iniciar el proceso de copia de seguridad.
- DÉCIMO PRIMER PASO
Una vez que el software haya completado sus actividades, verá el mensaje "Copia de seguridad de la imagen guardada en n minuto(s)c. Y luego le das clic en Aceptar.
Cómo usar Redo Backup and Recovery para restaurar datos
Para poder usar Redo Backup and Recovery para restaurar datos debes cumplir los siguientes pasos:
- PRIMER PASO
Para restaurar la copia de seguridad de la imagen creada, lo primero que debes hacer es arrancar el equipo con Redo Backup and Recovery CD o DVD o con el enlace digital seleccionas Iniciar Redo Backup y le das clic en el botón Restaurar de la pantalla de bienvenida.
 Cómo Corregir El Error Windows Protegió Su PC
Cómo Corregir El Error Windows Protegió Su PC- SEGUNDO PASO
Después de esto debes seleccionar la unidad de origen donde se encuentra la copia de seguridad de la imagen, y le das clic en Siguiente.
- TERCER PASO
Posterior a eso debes buscar el archivo de la copia de seguridad de la imagen, y seleccionas en la unidad de destino que desea sobrescribir o restaurar.
- CUARTO PASO
Por último, luego le das clic en el botón Siguiente, después le das clic en Sí para que el mensaje de confirmación comience a restaurar la imagen.
Cómo Recuperar una imagen con Redo Backup and Recovery
La recuperación de una imagen con Redo se puede realizar sobre un sistema que se ha vuelto inestable o ha sido afectado por un virus, incluso esto funciona cuando hayas sustituido el disco duro o si se trata de un ordenador diferente.
Del mismo modo, el sistema operativo instalado es propietario, también tienes que tomar en cuenta el contrato de licencia, que puede prohibir este tipo de operaciones o, incluso, es el motivo en que el sistema no funcione de forma adecuada en el equipo de destino.
Lee También 6 Soluciones Para Error Thread Stuck In Device Drivers en Windows 10
6 Soluciones Para Error Thread Stuck In Device Drivers en Windows 10Para realizar esta tarea tienes que seguir estos pasos:
- PRIMER PASO
Lo primero que tienes que hacer es esperar que arranque el equipo desde el dispositivo donde se encuentra instalado Redo Backup and Recovery.
- SEGUNDO PASO
Al culminar el arranque del sistema de tu computadora estará listo, para poder iniciar la tarea dándole clic en el botón Restore.
- TERCER PASO
Luego se iniciará un asistente, que te guiará en la tarea de recuperación, lo primero será establecer dónde se ubica la imagen del disco desde la que quieres recuperar en el sistema.
- CUARTO PASO
Puedes elegir entre el dispositivo conectado de forma directa al equipo o un almacenamiento compartido en la red, luego de tomar la decisión, se desplegará la lista de dispositivos para poder elegir el correcto.
- QUINTO PASO
Al hacer la elección correcta debes darle clic en el botón de Next.
Lee También Cómo Abrir Archivos Nef en Windows 10
Cómo Abrir Archivos Nef en Windows 10- SEXTO PASO
Después de esto, el asistente te permitirá elegir, dentro del dispositivo elegido, la imagen que deseas recuperar, y le das clic en el botón que ocupa el centro de la pantalla.
- SÉPTIMO PASO
Después de esto tiene que aparecer la ventana estándar del sistema para poder abrir los archivos, luego en ella eliges la imagen que quieres recuperar, dándole doble clic sobre ella para seleccionarla, y luego darle clic en el botón Open.
- OCTAVO PASO
Luego regresa a la pantalla anterior, podrás comprobar que la imagen se encuentra seleccionada, le das clic sobre el botón de Next para poder continuar.
- NOVENO PASO
Para culminar tienes que seleccionar el disco que recibirá la imagen, en este caso debes tener cuidado porque, si te equivocas de disco, puedes ocasionar la pérdida irreversible de la información, al verificar el dispositivo de destino le das clic sobre el botón de Next.
- DÉCIMO PASO
Al ser una situación peligrosa, el programa te avisará antes de continuar, y solo debes darle clic sobre el botón de Yes.
- DÉCIMO PRIMER PASO
En este momento Redo Backup and Recovery iniciará a hacer su trabajo, por lo que te mostrará una barra de progreso con la que puedes seguir el avance de la tarea, indicando del tiempo que se ha empleado hasta el momento y la estimación del tiempo que necesitarás.
- DÉCIMO SEGUNDO PASO
Al completarse la tarea te aparecerá un mensaje informándolo, y el tiempo total empleado, para culminar eso le das clic sobre el botón de OK.
- DÉCIMO TERCER PASO
Para finalizar puedes comprobar que todo esté funcionado correctamente, deberás reiniciar el equipo y arrancar con el disco duro principal.
También puedes leer 8 Software de Sincronización de archivos para Windows 10
Como se pudo ver Redo Backup and Recovery en Windows 10 es muy sencillo, por ello sigue los pasos presentados en este artículo y de esa forma darle la mejor utilidad a este software que te permite la creación de copias de seguridad de la imagen de particiones sin necesidad de arrancar en Windows.
SER-PlagiarismCómo usar Redo Backup and Recovery en Windows 10Report (1)
Si quieres conocer otros artículos parecidos a Cómo Usar Redo Backup And Recovery En Windows 10 puedes visitar la categoría Sistemas Operativos.

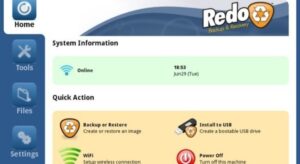
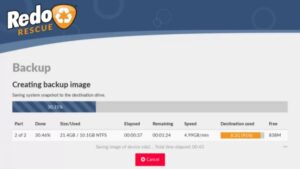
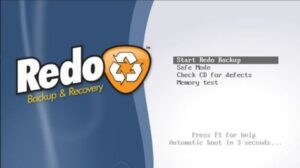
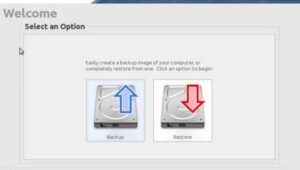
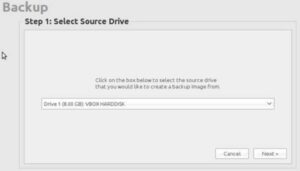
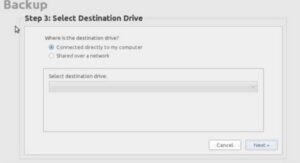
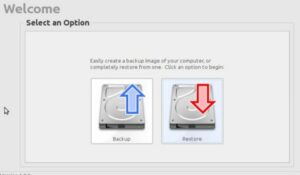
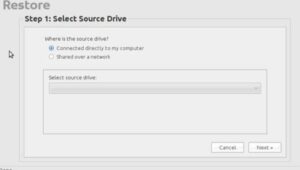
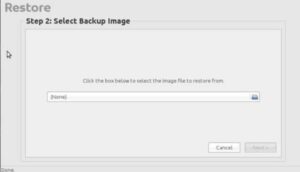
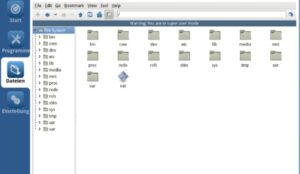
TE PUEDE INTERESAR