Cómo Instalar Windows 7 En USB
A la hora de instalar, reparar o formatear una computadora se presentan con un problema importante y es que este no posee una unidad de CD o DVD a través de la que se puede realizar estas acciones, por lo que surge esta pregunta: Cómo instalar Windows 7 en USB.
Para ello se requiere tener un USB bootable, compatible con las entradas USB que es incorporada en todo tipo de equipos, si no conoces en este artículo te explicaremos cómo usar este dispositivo y de que forma puedes instalar en tu sistema operativo de Windows 7 desde USB
USB bootable para instalar Windows 7
La unidad USB bootable es un dispositivo que tiene la función de albergar un sistema operativo o software que, puede ser arrancado desde el inicio de la computadora, y permite realizar ajustes en el sistema base del equipo o formatearlo por completo.
Este tipo de dispositivos tienen las mismas funciones que un CD o DVD, y además te ofrecen la posibilidad de almacenar otros tipos de archivos en tu memoria, ya que se pueden compartir las particularidades de un USB clásico y una unidad bootable.
Del mismos modo las unidades USB bootable son ideales para los computadores más nuevos, pues estos no tienen incorporadas las una unidades de CD o DVD y, sino se tienen los USB bootables, estos equipos pueden tener problemas para reparar y arrancar tu sistema operativo.
Lee También Windows No Puede Formatear Esta Unidad. Soluciones Para Las Versiones 7/8/10
Windows No Puede Formatear Esta Unidad. Soluciones Para Las Versiones 7/8/10Por otra parte, estas unidades son muy versátiles, pues te permiten la recuperación de datos, la administración de sistemas completos y tiene otras funciones sin la necesidad de afectar los archivos del ordenador, ya que puedes cambiar las funciones cada vez que sean necesarias sin riesgo alguno.
Cómo crear un USB bootable para instalar Windows 7
Con el USB bootable puedes instalar el sistema operativo completo y utilizarlo desde cualquier ordenador con otro sistema diferente y, puedes instalar cualquier tipo de software, desde los programas de edición hasta videojuegos.
Para poder crear un USB bootable con Windows 7 debes seguir estos pasos:
- PRIMER PASO
Lo primero que tienes que hacer es convertir tu USB en Bootable o arrancable, para eso tienes que conectar tu unidad USB al ordenador y comprobar que tienes 4 o más GB de almacenamiento.
- SEGUNDO PASO
Después de ellos tienes que ingresar en el menú de "Inicio" de Windows y seleccionas la opción de "Todos los programas".
Lee También Cómo Ver Un GIF En La Computadora
Cómo Ver Un GIF En La Computadora- TERCER PASO
Luego de ello debes dirigirte en la opción de "Accesorios" y le das clic con el botón derecho del ratón, sobre "Símbolo de sistema", para después ejecutar la última opción como administrador.
- CUARTO PASO
Al momento que se abra la ventana emergente de MS-DOS, podrás ver los nuevos comandos que te indicarán el sistema que la unidad USB debe convertirse en Bootable, para esto debes escribir "diskpart" y darle en "Intro".
- QUINTO PASO
Posteriormente tienes que esperar a que aparezca, nuevamente, la palabra "diskpart" y luego escribir "list disk" antes de pulsar la opción de Intro.
- SEXTO PASO
Después de ello te aparecerán las unidades de discos de almacenamiento que tiene tu computadora, incluso los que son extraíbles como los USB.
- SÉPTIMO PASO
Posterior a eso tienes que escribir "select disk" más el número o la letra al que pertenezca la unidad USB, luego le das clic en la opción de Intro.
- OCTAVO PASO
Inmediatamente tienes que escribir la opción "clean" y pulsar la opción de Intro, con esta acción es la que formateará la unidad USB, por ello debes tener cuidado en no seleccionar la unidad equivocada.
Lee También Solución Para Bluetooth No Aparece En El Windows 10
Solución Para Bluetooth No Aparece En El Windows 10- NOVENO PASO
Al momento que se haya procesado esta acción, tienes que escribir "create partition primary" y luego le das Intro.
- DÉCIMO PASO
Después de ello tienes que escribir la opción de "select partition 1" y vuelve a darle a Intro, al finalizar eso tienes que escribir la opción de "active" y le das clic en Intro.
- DÉCIMO PRIMER PASO
Posterior a esto tienes que escribir lo siguiente "format fs=ntfs" y le das clic en Intro, y luego esperar a que finalice el proceso y al estar listo tienes que escribir "assign" y a darle a la opción de Intro.
- DÉCIMO SEGUNDO PASO
Para finalizar el proceso, tienes que escribir "exit" y podrás tener tu USB bootable.
También puedes leer Windows 7 o Windows 10 Para PC Antiguo. Mejor Decisión
Requerimientos o requisitos del sistema para descargar Windows 7
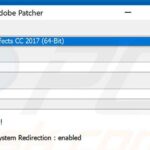 Qué es el Malware Keygen y Cómo Eliminarlo
Qué es el Malware Keygen y Cómo EliminarloPara poder instalar Windows 7 tienes que cumplir los siguientes requerimientos mínimos del sistema:
- Tener un Procesador de 1 GHz, bien sea de 32 bits o 64 bits.
- Poseer 1 GB de memoria RAM, para las versiones de 32 bits; o tener 2 GB de memoria RAM, para las versiones de 64 bits.
- Tener 16 GB de espacio en el disco duro, para las versiones de 32 bits; o tener 20 GB de espacio en disco, para las versiones de 64 bits.
- Tener una tarjeta gráfica con un soporte DirectX 9 y con driver WDDM 1.0 o superior.
En el caso que quieras utilizar el modo de compatibilidad con Windows XP en Windows 7, tienes que cumplir los siguientes requerimientos:
- Tener 2 GB de memoria RAM.
- Poseer 15 GB adicionales de espacio en disco duro.
Cómo Instalar Windows 7 de la forma tradicional
Para poder instalar Windows de la forma tradicional debes seguir estos pasos:
- PRIMER PASO
Tienes que introducir el DVD de Windows 7, de ser necesario, deberás cambiar en la BIOS el orden del arranque de los dispositivos, para que se pueda ejecutar la instalación de Windows 7 desde el DVD.
- SEGUNDO PASO
Luego que haya arrancado el programa de instalación, te aparecerá una ventana donde se indica el idioma.
 ¿Cómo Eliminar Yahoo Search De Chrome?
¿Cómo Eliminar Yahoo Search De Chrome?
- TERCER PASO
Luego de ello deben pulsar en la opción de “Siguiente”, y le aparecerá otra ventana en la cual comenzaremos la instalación.
- CUARTO PASO
Inmediatamente debes pulsar en el botón de “Instalar ahora”, para que pueda iniciar el programa de instalación.
- QUINTO PASO
Después de ello tienes que aceptar los términos de licencia y pulsar en la opción de “Siguiente”
- SEXTO PASO
Luego de ellos tienes que elegir si quieres actualizar a Windows 7 desde la versión anterior de Windows instalada previamente, o si quieres realizar una instalación nueva, por lo que te sugerimos instalar desde cero en una partición vacía, sin datos existentes, y elegir la opción “Personalizada”.
- SÉPTIMO PASO
Luego debes escoger en cual disco duro o partición quieres instalar Windows 7, si tienes creada una partición o si tienes un espacio libre sin particionar y no quieres hacer particiones selecciona el disco o partición donde se instalará Windows 7, pulsamos en la opción de "Siguiente" y pasaremos directamente al apartado de instalación.
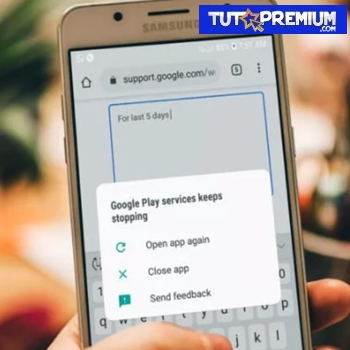 Arreglar El Error De Android Google Play Service Se Detuvo
Arreglar El Error De Android Google Play Service Se Detuvo- OCTAVO PASO
Luego de ello tienes que elegir el tamaño de la nueva partición y pulsa en la opción de "Aplicar".
- NOVENO PASO
Después de esto tiene que aparecer la siguiente ventana, en la cual pulsarás en la opción de "Aceptar".
- DÉCIMO PASO
Luego de formatear las particiones, debes seleccionar aquella partición donde quieres instalar Windows 7 y darle clic sobre "Siguiente".
- DÉCIMO PRIMER PASO
Luego de ello se iniciará el proceso de instalación de Windows 7.
- DÉCIMO SEGUNDO PASO
Durante este proceso, se reiniciará el sistema en varias ocasiones, y en cada reinicio se iniciará de nuevo el asistente para poder con los pasos de la instalación.
 Cómo Formatear USB A FAT32 En Windows
Cómo Formatear USB A FAT32 En Windows- DÉCIMO TERCER PASO
Después de ellos te pedirá un nombre de usuario y de equipo, por lo que tienes que escribir y darle clic en “Siguiente”.
- DÉCIMO CUARTO PASO
Luego que escojas el nombre del usuario con el que te conectaras al sistema operativo, te aparecerá una ventana para elegir la contraseña del usuario, al igual que una frase o indicio de la contraseña para que Windows la muestre en el caso que se olvide, y le das a “Siguiente”.
- DÉCIMO QUINTO PASO
Posterior a eso te pedirán la clave del producto de Windows y le das a la opción de siguiente.
- DÉCIMO SEXTO PASO
Posterior a eso el programa de instalación te pedirá que escojamos si quieres instalar las actualizaciones de seguridad y las que Microsoft considere importantes, para ello le das a la opción de “Instalar sólo las actualizaciones importantes”.
- DÉCIMO SÉPTIMO PASO
Luego debes colocar la fecha y hora del sistema, la zona horaria en la que te encuentras, y le das clic en “Siguiente”.
 Cuál Es El Mejor Mouse Con Conexión USB De Tipo C. Compara Y Elige
Cuál Es El Mejor Mouse Con Conexión USB De Tipo C. Compara Y Elige- DÉCIMO OCTAVO PASO
Inmediatamente debes elegir la configuración de la red que tiene el sistema.
- DÉCIMO NOVENO PASO
Luego de escoger toda la configuración que deseas, el programa de instalación de Windows 7 la pondrá en práctica.
- VIGÉSIMO PASO
Para culminar y haber terminado la instalación podrás ver la pantalla del escritorio de Windows 7.
Cómo Instalar Windows 7 En USB
Para poder instalar Windows 7 en USB existen dos métodos sencillos:
Primer Método
En este caso sigue estos pasos
Lee También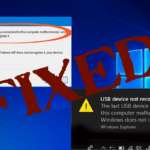 Error USB Device-Descriptor-Failure - Cómo Solucionarlo Paso a Paso
Error USB Device-Descriptor-Failure - Cómo Solucionarlo Paso a Paso- PRIMER PASO
Lo primero es tener una clave de Windows 7 original, para ello puedes descargarlo en el siguiente enlace
- SEGUNDO PASO
En el caso que cuentes con la clave, puedes descargarlo desde la página de ISO Windows 7 en el siguiente enlace
- TERCER PASO
Luego de esto podrás seguir los pasos que progresivamente te mostrará el proceso de instalación.
Segundo Método
En el caso que tu unidad de USB sea bootable puedes seguir estos sencillos pasos:
- PRIMER PASO
Tienes que copiar el software de Windows 7 en la unidad, en el caso que tengas una imagen ISO tienes que descomprimirla antes de copiarla en el USB.
- SEGUNDO PASO
Después, tienes que apagar tu equipo para poder insertarla en la unidad USB bootable con el sistema operativo copiado, para poder acceder al panel de arranque del sistema, tienes que encender el ordenador y presionar cualquiera de las siguientes teclas F12, F9, F11, F8, F10 o ESC + alguna de las teclas antes mencionadas o TAB.
Lee También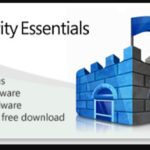 Cómo Instalar Microsoft Security Essentials En Windows 8
Cómo Instalar Microsoft Security Essentials En Windows 8- TERCER PASO
Al estar en el menú del sistema de arranque, tienes que buscar la opción de "Boot Menú" y pulsar la opción de Intro.
- CUARTO PASO
Después al ingresar al Boot Menú, tienes que darle la opción "USB" y le das clic en Intro otra vez, en otros casos puede presentarse con el nombre de "Removable Devices".
- QUINTO PASO
Posterior a ello tienes que ir a la opción de "exit" y debes esperar a que el ordenador se reinicie para poder arrancar con la unidad USB bootable.
- SEXTO PASO
Al arrancar el instalador del sistema operativo Windows 7, tienes que seguir las instrucciones que te indicará el asistente de instalación.
También puedes leer Qué Hacer Si Windows 7 Se Queda Iniciando
Como.se ha visto la instalación de Windows 7 es muy importante conocerlo, y más en el caso que tengas una computadora sin unidad de CD o DVD, por ello te invitamos a que sigas los métodos presentados en este artículo y puedas instalarlo desde una unidad USB, y tener tu sistema operativo listo para trabajar.
Si quieres conocer otros artículos parecidos a Cómo Instalar Windows 7 En USB puedes visitar la categoría Sistemas Operativos.




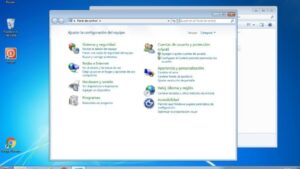

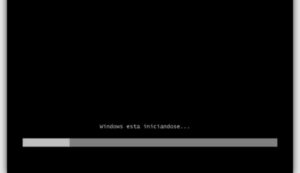



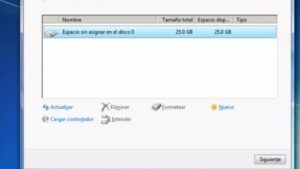
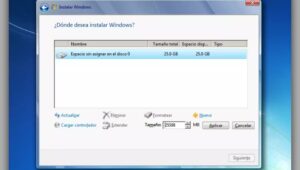

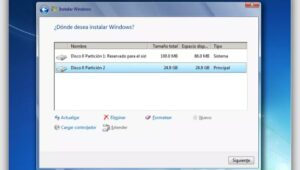
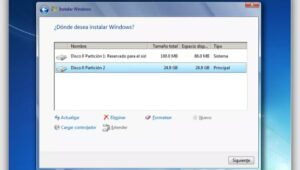
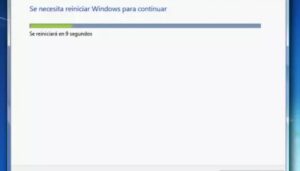



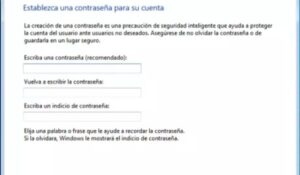
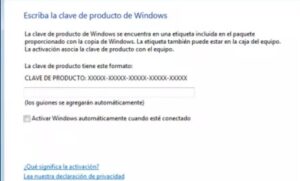
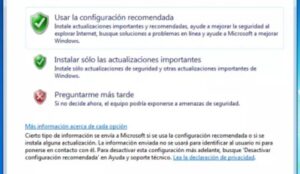
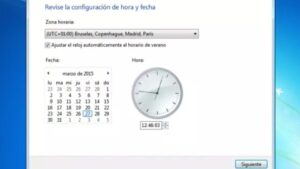

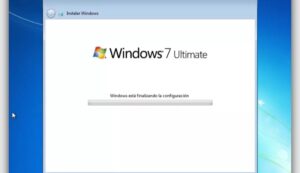


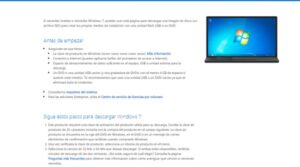
TE PUEDE INTERESAR