El Instalador De NVIDIA No Puede Continuar En Windows 10
Windows y las tarjetas gráficas NVIDIA siempre han tenido problemas, y eso surge desde la instalación de la tarjeta gráfica en el que puedes recibir el error: El instalador NVIDIA no puede continuar en Windows 10, no se sorprenda.
Este error es algo que llega al instalar diferentes modelos de tarjeta gráfica NVIDIA. Por lo tanto a continuación te daremos varias soluciones disponibles para este problema, y así estar tranquilo que su computadora seguirá funcional.
El Instalador De NVIDIA No Puede Continuar en Windows 10
El Instalador de NVIDIA no puede continuar, o el Instalador de NVIDIA falló son mensajes de error que te impedirán instalar los controladores para la tarjeta gráfica NVIDIA; sin importar cuántas veces intentes instalarlos, lo más probable es que sigas recibiendo el mismo mensaje una y otra vez.
En este sentido existen un gran número de posibles causas para este error, y ocurre con una gran variedad de versiones, tanto con las versiones de los controladores como con las versiones de Windows.
Ante esto, aunque el número de causas no es pequeño, existe un gran número de soluciones, y una vez que hayas descargado los controladores, aunque la instalación haya fallado, habrá una carpeta NVIDIA en la partición donde esté instalado tu sistema operativo.
Lee También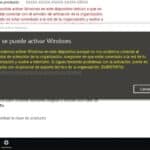 Error No Es Posible Activar Windows En Este Dispositivo Debido A Que No Es Posible Conectar
Error No Es Posible Activar Windows En Este Dispositivo Debido A Que No Es Posible ConectarEsta situación se debe al hecho de que NVIDIA extrae la configuración antes de iniciar la instalación propiamente dicha, y en el caso que hayas eliminado esta carpeta después de que la instalación haya fallado, iniciará la instalación una vez más para que se cree, aunque la instalación falle.
De este modo, la dirección del controlador será C:NNVIDIADisplayDriverXXX.XXNWinXNInternationalNDisplay.Driver, donde C:N es la letra de la unidad de partición de su SO, XXX. XX es el número de versión de los controladores que estás instalando, y WinX es la versión del sistema operativo de Windows, así como es de 32 bits o 64 bits.
También puedes leer Solucionar el error NVIDIA Code 43: Windows ha detenido este dispositivo porque ha reportado problemas
Métodos para solucionar el error: el Instalador de NVIDIA no puede continuar en Windows 10
Para poder solucionar este problema que se presenta en su sistema operativo te invitamos a que pruebes con cualquiera de estos métodos:
Primer Método
Habilitar la tarjeta gráfica e intentar actualizar manualmente los controladores
En este caso tienes que seguir estos sencillos pasos:
 Cómo Ver Amazon Prime En Un Smart Tv
Cómo Ver Amazon Prime En Un Smart Tv- PRIMER PASO
Tienes que presionar la tecla Windows + R y escriba “devmgmt.msc” (sin comillas) y le das s intro para abrir el Administrador de dispositivos.
- SEGUNDO PASO
Después amplía los Adaptadores de pantalla y le das clic con el botón derecho del ratón en su tarjeta gráfica NVIDIA y selecciona Activar.
- TERCER PASO
Luego que haya hecho esto de nuevo, le das clic con el botón derecho del ratón en su tarjeta gráfica y seleccionas “Actualizar el software del controlador”.
- CUARTO PASO
Después de ello selecciona “Buscar automáticamente el software de controlador actualizado” y dejas que termine el proceso.
- QUINTO PASO
Si el paso anterior arreglo el problema, entonces muy bien, si no, entonces continúe.
- SEXTO PASO
Posterior a eso de nuevo selecciona “Actualizar el software del controlador”, pero esta vez en la siguiente pantalla seleccionas “Buscar software del controlador en mi ordenador”.
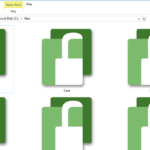 Qué Son Los Archivos Axx Y Cómo Los Puedes Abrir
Qué Son Los Archivos Axx Y Cómo Los Puedes Abrir- SÉPTIMO PASO
Luego tienes que seleccionar “Déjame elegir de una lista de controladores de dispositivos en mi ordenador”.
- OCTAVO PASO
seleccionas el controlador compatible de la lista para tu tarjeta gráfica NVIDIA y le das clic en Next.
- NOVENO PASO
Por último dejas que el proceso anterior termine y reinicias tu computadora para guardar los cambios, y así corregir el error “El instalador de NVIDIA no puede continuar”.
Segundo Método
Añadir manualmente el ID del dispositivo de tu tarjeta gráfica en el archivo de configuración INF
En este caso tienes que seguir estos pasos:
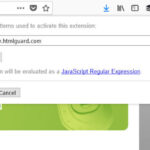 Cómo Se Puede Copiar Y Pegar Una Página Web Completa
Cómo Se Puede Copiar Y Pegar Una Página Web Completa- PRIMER PASO
Tienes que presionar la tecla de Windows + R, luego escriba devmgmt.msc y le das a enter para abrir el Administrador de Dispositivos.
- SEGUNDO PASO
Luego de ello debes expandir el adaptador de pantalla y le das clic con el botón derecho del ratón en tu dispositivo de tarjeta gráfica NVIDIA y seleccionas la opción de Propiedades.
- TERCER PASO
Posterior a esto cambias a la pestaña de Detalles y en el desplegable de Propiedad seleccionas “Ruta de instancia del dispositivo”.
- CUARTO PASO
Después de esto ingresa el siguiente comando: PCIVEN_10DE&DEV_0FD1&SUBSYS_05781028&REV_A14&274689E5&0&0008
- QUINTO PASO
Lo anterior tiene todos los detalles sobre su tarjeta gráfica, por ejemplo, los datos del fabricante, el chipset y el modelo, etc.
Lee También Cómo Solucionar El Error De La Aplicación Microsoft Word WinWord.exe En Windows
Cómo Solucionar El Error De La Aplicación Microsoft Word WinWord.exe En Windows- SEXTO PASO
Después de ello te diriges al VEN_10DE donde dice que el Vender Id es 10DE que es el ID de vendedor de NVIDIA, DEV_0FD1 y dice que el Device Id es 0FD1 que es la tarjeta gráfica de NVIDIA GT 650M.
- SÉPTIMO PASO
Luego de ello al instalar manualmente el controlador se pudo producir el error “Este controlador de gráficos no pudo encontrar hardware de gráficos compatible”.
- OCTAVO PASO
Luego de ello te diriges hasta el directorio de instalación de NVIDIA: C:|NVIDIAN-DisplayDriverN-355.82NWin10_64N-Internacional.Driver
- NOVENO PASO
Al estar en la carpeta anterior te encontrarás muchos archivos INF, incluyendo estos: nvaa.inf nvaci.inf nvami.inf nvaoi.inf nvbli.inf nvdmi.inf ante eso crea una copia de seguridad de todo el archivo de información.
- DÉCIMO PASO
Luego de ello elige cualquiera de los anteriores y abrirás en el editor de texto.
- DÉCIMO PRIMER PASO
Después tienes que desplazarte hacia abajo hasta que vea algo como lo siguiente:
[NVIDIA_SetA_Devices.NTamd64.10.0] NVIDIA_DEV.06CA.048F.1028% = Section001, PCIVEN_10DE&DEV_06CA&SUBSYS_048F1028 NVIDIA_DEV.06CA.0490.1028% = Section002, PCIVEN_10DE&DEV_06CA&SUBSYS_04901028 NVIDIA_DEV.06DA.081A.1028% = Section003, PCIVEN_10DE&DEV_06DA&SUBSYS_081A1028 NVIDIA_DEV.0DCD.0491.1028% = Section004, PCIVEN_10DE&DEV_0DCD&SUBSYS_04911028 NVIDIA_DEV.0DCD.04B7.1028% = Section005, PCIVEN_10DE&DEV_0DCD&SUBSYS_04B71028
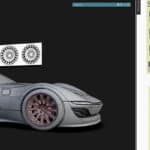 Qué Es Un Archivo MTL Y Cómo Puedo Abrirlo
Qué Es Un Archivo MTL Y Cómo Puedo Abrirlo- DÉCIMO SEGUNDO PASO
Luego te desplazas con cuidado hacia abajo a la sección que es similar a su identificación de vendedor e identificación de dispositivo (o la misma).
NVIDIA_DEV.0FD1.0566.1028% = Section029, PCIVEN_10DE&DEV_0FD1&SUBSYS_05661028 NVIDIA_DEV.0FD1.0578.1028% = Section030, PCIVEN_10DE&DEV_0FD1&SUBSYS_05681028
- DÉCIMO TERCER PASO
Inmediatamente, tienes que repetir el proceso anterior hasta que no encuentres una coincidencia similar en todos los archivos anteriores.
- DÉCIMO CUARTO PASO
En el momento que hayas encontrado la sección similar, intenta crear una clave que coincida, con la ruta de instancia de tu dispositivo.
- DÉCIMO QUINTO PASO
Luego insértalo en la sección y se verá lo siguiente: NVIDIA_DEV.0FD1.0566.1028% = Section029, PCIVEN_10DE&DEV_0FD1&SUBSYS_05781028 NVIDIA_DEV.0FD1.0578.1028% = Section030, PCIVEN_10DE&DEV_0FD1&SUBSYS_05681028
- DÉCIMO SEXTO PASO
Después de ello puede desplegarse hacia abajo a la sección [Cuerdas] se verá lo siguiente:
Lee También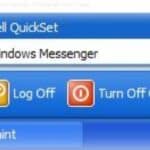 Qué Es Dell QuickSet En Windows 10
Qué Es Dell QuickSet En Windows 10[Cuerdas] DiscoID1 = “Disco de instalación de la biblioteca de controladores de NVIDIA para Windows 10 (64 bits)” NVIDIA = “NVIDIA” NVIDIA_A = “NVIDIA” NVIDIA_DEV.06CA.048F.1028 = “NVIDIA GeForce GTX 480M” NVIDIA_DEV.06CA.0490.1028 = “NVIDIA GeForce GTX 480M” NVIDIA_DEV.06DA.081A.1028 = “NVIDIA Quadro 5000M” NVIDIA_DEV.0DCD.0491.1028 = “NVIDIA GeForce GT 555M” NVIDIA_DEV.0DCD.04B7.1028 = “NVIDIA GeForce GT 555M” NVIDIA_DEV.0DCD.04B8.1028 = “NVIDIA GeForce GT 555M” NVIDIA_DEV.0DD1.02A2.1028 = “NVIDIA GeForce GTX 460M” NVIDIA_DEV.0DD1.048F.1028 = “NVIDIA GeForce GTX 460M” NVIDIA_DEV.0DD1.0490.1028 = “NVIDIA GeForce GTX 460M” NVIDIA_DEV.0DD1.0491.1028 = “NVIDIA GeForce GTX 460M” NVIDIA_DEV.0DD1.04B9.1028 = “NVIDIA GeForce GTX 460M” NVIDIA_DEV.0DD1.04BA.1028 = “NVIDIA GeForce GTX 460M”
- DÉCIMO SÉPTIMO PASO
Luego puedes añadir una línea para tu tarjeta de video:
NVIDIA_DEV.0FC6.068B.1028 = “NVIDIA GeForce GTX 650” NVIDIA_DEV.0FD1.0578.1028 = “NVIDIA GeForce GT 650M” NVIDIA_DEV.0FD2.054F.1028 = “NVIDIA GeForce GT 640M” NVIDIA_DEV.0FD2.055F.1028 = “NVIDIA GeForce GT 640M”
- DÉCIMO OCTAVO PASO
Ante eso tienes que guardar el archivo y luego vuelve a ejecutar el Setup.exe desde el siguiente comando: C:NNNVIDIAN-DisplayDriverN-355.82NWin10_64N-Internacional
Tercer Método
Desinstalar NVIDIA completamente de su sistema
En este caso debes cumplir cada uno de estos pasos:
Lee También Cómo Descargar Dolby Digital Plus En Windows 10
Cómo Descargar Dolby Digital Plus En Windows 10- PRIMER PASO
Tienes que presionar la tecla Windows + X y seleccione Panel de Control.
- SEGUNDO PASO
Desde el Panel de Control tienes que darle clic en Desinstalar un programa.
- TERCER PASO
Posterior a ello se desinstala todo lo relacionado con NVIDIA.
- CUARTO PASO
Por último tienes que reiniciar el sistema para guardar los cambios y vuelves a descargar la configuración.
- QUINTO PASO
Al estar seguro de que has eliminado todo, intenta instalar los controladores de nuevo. La instalación debería funcionar sin problemas.
- SEXTO PASO
Con eso has arreglado con éxito el error de “El instalador de NVIDIA no puede continuar”.
Lee También Cómo Desactivar El Mensaje Quieres Permitir Que Esta Aplicación Haga Cambios En Tu Equipo En Windows 10
Cómo Desactivar El Mensaje Quieres Permitir Que Esta Aplicación Haga Cambios En Tu Equipo En Windows 10Cuarto Método
Instalando los drivers
En este caso tienes que seguir este procedimiento:
- PRIMER PASO
Tienes que abrir el Administrador de dispositivos presionando la tecla de Windows en tu teclado, y escribes el Administrador de dispositivos y abres el resultado.
- SEGUNDO PASO
Luego de ello desinstala el controlador de gráficos NVIDIA. Expanda los Adaptadores de pantalla, y seleccionas el controlador de gráficos NVIDIA.
- TERCER PASO
Posterior a ello en la barra de herramientas de la parte superior, tienes que abrir el menú Acción y seleccionas en Desinstalar, y luego espera hasta que el asistente haya terminado y reinicias tu computadora.
- CUARTO PASO
Posterior a esto el Administrador de dispositivos de nuevo, tienes que darle clic con el botón derecho del ratón en el controlador NVIDIA y seleccionas en Actualizar el software del controlador.
Lee También Cómo Solucionar El Error Durante La Instalación De Microsoft Office En Windows 10
Cómo Solucionar El Error Durante La Instalación De Microsoft Office En Windows 10- QUINTO PASO
Luego selecciona Buscar en tu computadora el software del controlador, y desde la siguiente pantalla te diriges hasta la carpeta de NVIDIA donde la instalación extrajo los archivos.
- SEXTO PASO
Tienes que asegurarte de incluir las subcarpetas marcadas. Luego le das clic, y espera a que termine.
- SÉPTIMO PASO
Para culminar le das a reiniciar tu dispositivo de nuevo cuando esto haya terminado.
- OCTAVO PASO
Posterior a ese paso sólo habrás instalado el controlador de pantalla, luego te diriges a la carpeta donde se extraen los archivos de instalación y ejecute el archivo .exe, y al aceptar los términos de la instalación eliges Custom install, y compruebas Perform a clean install, esto instalará todo lo que no se haya instalado con la instalación manual.
Quinto Método
Renombrando la carpeta de NVIDIA en Archivos de Programa
En este procedimiento debes cumplir lo siguiente:
- PRIMER PASO
Tienes que abrir la partición donde está instalado tu sistema operativo, y te diriges a la carpeta Archivos de programa.
Lee También Cómo Crear Un DVD En Windows 10
Cómo Crear Un DVD En Windows 10- SEGUNDO PASO
Después de eso encontrarás una carpeta llamada NVIDIA Corporation, luego le das clic con el botón derecho del ratón en seleccionar Renombra, o alternativamente, le das clic en ella y pulsas F2 en tu teclado, después Renombra a otra cosa, y pulsas en Enter en tu teclado para guardarlo.
- TERCER PASO
Posterior a ello tienes que ejecutar la configuración de nuevo, y ya debería funcionar sin errores.
Sexto Método
Deshabilitando el antivirus
En este caso tienes.que seguir estos pasos:
- PRIMER PASO
Tienes que ir a la bandeja del sistema de tu computadora, en ella encontrará el antivirus o malware que se ejecuta en tu PC, para poder deshabilitar el antivirus en ejecución desde allí.
- SEGUNDO PASO
También puedes abrir el menú Inicio y escribe Taskmgr, desde el resultado de la búsqueda, le das clic en la opción de Administrador de tareas.
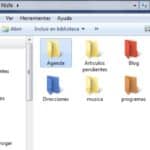 Cómo Cambiar El Fondo De Las Carpetas De Windows 10
Cómo Cambiar El Fondo De Las Carpetas De Windows 10- TERCER PASO
Luego te diriges a la pestaña de Procesos y busca los servicios en ejecución de tu Antivirus, y seleccionas el Servicio y le das clic en el botón de Finalizar proceso.
En el caso que tengas múltiples antivirus o malware instalados en su computadora, tienes que repetir el proceso para todos ellos.
- CUARTO PASO
Por último tienes que reiniciar tu PC, e intenta instalar tu tarjeta gráfica NVIDIA nuevamente.
También puedes leer Cómo Solucionar El Fallo Del Instalador De NVIDIA En Windows 10
Como se pudo ver la tarjeta gráficas NVIDIA es empleada por muchos usuarios en todo el mundo, y al tener el error de El instalador NVIDIA no puede continuar en Windows 10, se soluciona fácilmente.
Por ello, sigue cualquiera de los métodos presentados en este artículo que solucionará esa instalación de los gráficos NVIDIA y expulsará ese error que daña tu sistema operativo.
Si quieres conocer otros artículos parecidos a El Instalador De NVIDIA No Puede Continuar En Windows 10 puedes visitar la categoría Sistemas Operativos.

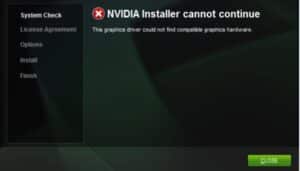

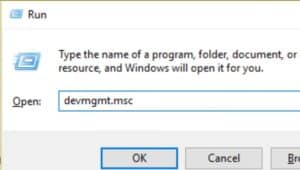
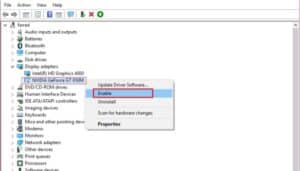
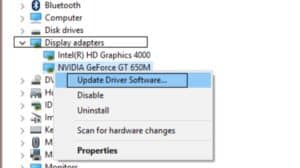
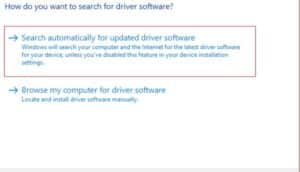
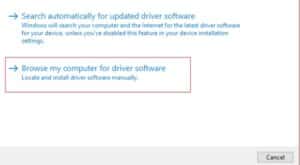
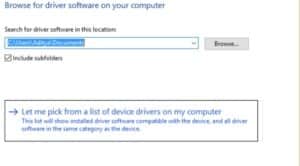
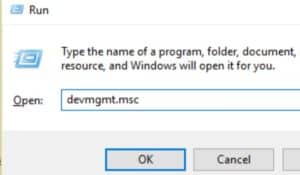
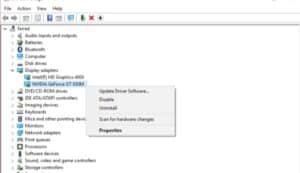
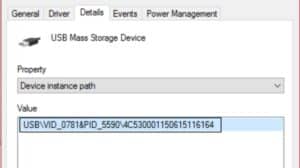
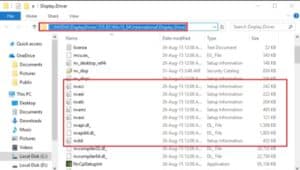
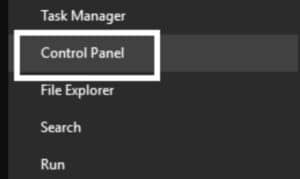
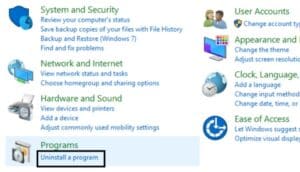
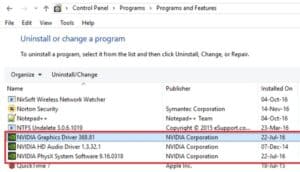
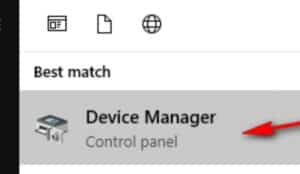
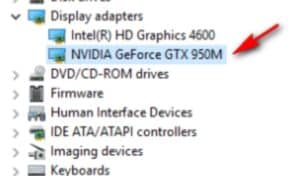
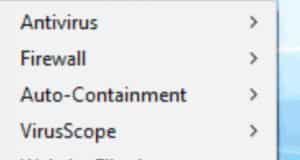
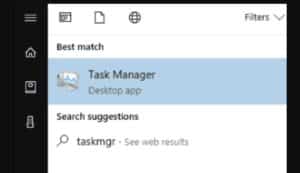
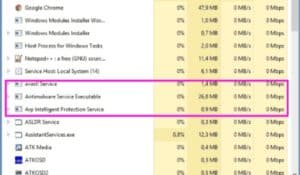
TE PUEDE INTERESAR