Que necesito para tener una Aplicacion Nueva para abrir ms-windows-store
Que necesito para tener una aplicación nueva para abrir ms-windows-store es una duda que tienen los usuarios de este sistema operativo, que está integrada con Windows, y cuya tienda es la ventana principal para todos los desarrolladores que distribuyen este tipo de aplicaciones en Windows.
Por lo general esta situación ocurre cuando se presenta un error en Windows Store y te aparece un mensaje indicando que requieres una nueva aplicación, para poder abrir este tipo de tienda, y corregir los archivos que estén dañados en la aplicación y poder solucionarlo, por ello a continuación te explicaremos que debes hacer de forma sencilla y sin técnicos.
-
Que necesito para tener una Aplicación Nueva para abrir ms-windows-store
- 1. Restableciendo Microsoft Store
- 2. Instalando las actualizaciones de Windows
- 3. Ejecutando el Solucionador de los problemas de Windows Store
- 4. Comprobar la configuración de la región
- 5. Restableciendo la caché de la aplicación
- 6. Creando una nueva cuenta de usuario
- 7. Revirtiendo el Windows al punto de restauración
- 8. Registrar nuevamente la aplicación Store
Que necesito para tener una Aplicación Nueva para abrir ms-windows-store
Una de las aplicaciones más utilizadas que están integradas al Window es la conocida Windows Store, que tiene una ventana especial para todos los que distribuyen y desarrollan las aplicaciones de Windows, sin embargo pueden suscitarse algunos inconvenientes cuando esta función deja de trabajar, correctamente, ocasionando dolores de cabeza a todos los usuarios.
Windows Store puede dejar de trabajar cuando te aparezca en pantalla el siguiente error "Necesitará una nueva aplicación para abrir esta tienda de ms-windows" en este tipo de casos la tienda no abrirá y esto se debe a que un archivo de la aplicación está dañado o esté faltando, es por ello que se pueden presentar las siguientes soluciones ante ese problema:
1. Restableciendo Microsoft Store
Para poder solucionar este problema se podrá intentar restableciendo la Microsoft Store, y esto se logra cumpliendo los siguientes pasos:
Lee También Guía Para Eliminar Taskeng-Exe De Tu PC
Guía Para Eliminar Taskeng-Exe De Tu PC- PRIMER PASO
Lo primero que tienes que hacer es dirigirte en la opción de Buscar, y escribir WSReset.exe y le das en Enter.
- SEGUNDO PASO
Luego de esto tienes que abrir WSReset.exe y darle a ejecutar, y permitir que culmine el proceso.
- TERCER PASO
Al finalizar el proceso Microsoft Store debe funcionar sin ningún tipo de problema.
2. Instalando las actualizaciones de Windows
Una solución muy sencilla para que Microsoft Store funcione es actualizando tu sistema operativo, ya que esta tienda forma parte del Windows que estés usando, es por ello que cuando se presenta este problema es muy probable que el Microsoft te publiqué un parche de corrección, y de esa manera podrás mantener actualizado tu sistema operativo.
Lee También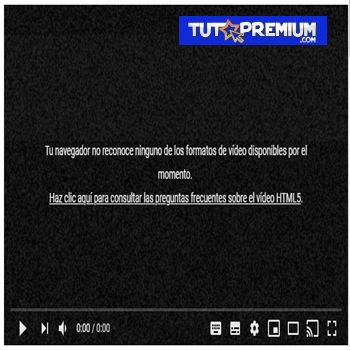 ¿Cómo Arreglar El Mensaje "Tu Navegador No Reconoce Actualmente Ninguno De Los Formatos De Vídeo Disponibles"?
¿Cómo Arreglar El Mensaje "Tu Navegador No Reconoce Actualmente Ninguno De Los Formatos De Vídeo Disponibles"?Del mismo modo en que el sistema actualiza de forma automática cada una de las aplicaciones podrás comprobarlo de forma directa y manual al dirigirte a la opción de Configuración y posteriormente a Windows Update, que te permitirá verificar las opciones de actualización del Windows Store.
3. Ejecutando el Solucionador de los problemas de Windows Store
Otra solución bastante sencilla poder ejecutar el Apps Troubleshooter, y de ese modo resolver este error, y lo que tienes que hacer es lo siguiente:
- PRIMER PASO
Tienes que abrir la aplicación de Settings y luego te diriges a la pestaña de Update & Security.
- SEGUNDO PASO
Posterior a eso tienes que seleccionar la Troubleshoot que aparece en el menú del lado izquierdo.
- TERCER PASO
Después tienes que seleccionar la opción de Windows Store Apps que se encuentra en el panel derecho y le das clic en Ejecutar el solucionador de problemas
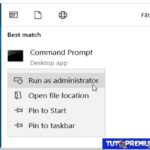 Cómo Solucionar El Código De Error 1722 De InstallShield En Windows 10
Cómo Solucionar El Código De Error 1722 De InstallShield En Windows 10- CUARTO PASO
Después de esto sigues cada una de las instrucciones que estarán apareciendo en la pantalla y de ese modo poder completar el solucionador de problemas.
También puedes leer Cómo Corregir Un Error Que Falta Msvbvm50.dll
4. Comprobar la configuración de la región
Otra forma para solucionar este tipo de problemas es verificar que Microsoft Store está configurado de forma correcta, según la región del equipo, pues eso puede ocasionar dixho problema, para ello puede comprobarlo siguiendo estos pasos:
- PRIMER PASO
Tienes que abrir la aplicación llamada Settings y luego entras a la pestaña que se llama Time & language.
- SEGUNDO PASO
Posterior a eso le das a seleccionar la sección de Ficha Región e idioma y luego le das a cambiar a tu país o región.
Lee También Cómo Instalar Windows 10 Lean (CloudE) Descargar ISO
Cómo Instalar Windows 10 Lean (CloudE) Descargar ISO- TERCER PASO
Luego de esto Microsoft Store debe funcionar sin ningún problema, al actualizar su ubicación.
Otra forma de solucionar este error es haciendo lo siguiente
- PRIMER PASO
Lo primero que tienes que hacer es abrir el Panel de control y le das a seleccionar la Región de la lista que te aparece.
- SEGUNDO PASO
Al abrirse la ventana de Región te diriges a la pestaña de Ubicación y te encargas de hacer el cambio de la ubicación de inicio.
- TERCER PASO
Al culminar el procedimiento le das clic en la opción de Aplicar y luego en Aceptar para poder guardar los cambios realizados.
Lee También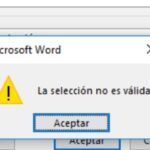 Qué hacer si tienes el error "No puedes hacer este cambio porque la selección está bloqueada" en Word
Qué hacer si tienes el error "No puedes hacer este cambio porque la selección está bloqueada" en Word- CUARTO PASO
Después de ello le das a reiniciar el equipo y comprobarás que el problema se solucionó por completo.
5. Restableciendo la caché de la aplicación
Otra forma de poder solucionar el problema de Microsoft Store es restableciendo la caché de esta aplicación, que con el paso del tiempo se puede acumular, y es importante borrarla ya que al vaciarle, se solucionará el error que se presenta, para ello puedes cumplir con los siguientes pasos:
- PRIMER PASO
Lo primero es poder habilitar Ver las Carpetas Ocultas.
- SEGUNDO PASO
Luego de esto busca la ruta de Copiar-pegar que se encuentra en la barra de las direcciones del Explorador de los archivos de Windows, y la sustituirás con el siguiente nombre: C:@Users_AppDataLocalPackagesMicrosoft.WindowsStore_8wekyb3d8bbwe\LocalState
- TERCER PASO
Tienes que cambiar el nombre de la carpeta del caché al de la carpeta LocalState, y le das a la opción para renombrarla.
Lee También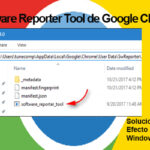 Software Reporter Tool Causa Un Uso Elevado De Tu CPU. Soluciona Su Efecto En Windows 10
Software Reporter Tool Causa Un Uso Elevado De Tu CPU. Soluciona Su Efecto En Windows 10- CUARTO PASO
Posterior a ello tienes que crear una nueva carpeta que se llamará caché, y luego reiniciarás la computadora y Microsoft Store trabajará sin ningún problema.
6. Creando una nueva cuenta de usuario
Por lo general cuándo se presenta este error en Microsoft Store puede solucionarse creando una nueva cuenta de usuario, y acceder a la tienda sin ningún tipo de error, en este caso se puede realizar cumpliendo estos pasos:
- PRIMER PASO
Se debe iniciar abriendo la aplicación en la opción de la Configuración y dirigirse a la opción de Cuentas .
- SEGUNDO PASO
Después de esto tienes que dirigirte al panel izquierdo donde dice Familia y otras personas, y le das clic en el panel derecho en la opción que dice Agregar a otra persona a esta PC.
- TERCER PASO
Posterior a esto seleccionas la opción que dice "No tengo la información de inicio de sesión de esta persona" y podrás darle clic en "Añadir un usuario sin cuenta de Microsoft"
Lee También No Hay Altavoces Ni Auriculares Conectados: Métodos Para Solucionarlo
No Hay Altavoces Ni Auriculares Conectados: Métodos Para Solucionarlo- CUARTO PASO
Después de esto podrás introducir el nombre del usuario que desees y darle clic en la opción de "Siguiente" para poder continuar y de ese modo poder Iniciar sesión en Microsoft Store.
7. Revirtiendo el Windows al punto de restauración
En este caso para poder restablecer Windows al punto de restauración del sistema tienes que eliminar los programas terceros que hayan sido instalados en tu computadora, después de la fecha de la restauración.
Para poder hacerlo tienes que seguir los siguientes pasos:
- PRIMER PASO
Lo primero que tienes que hacer es presionar la tecla Win + R para poder abrir en Ejecutar.
- SEGUNDO PASO
Luego tienes que introducir en el cuadro de texto lo siguiente: rstrui.exe darle en Ejecutar y luego en Aceptar para poder abrir ennla opción de Restaurar el sistema.
Lee También Los 7 Mejores AntiMalware Para Windows
Los 7 Mejores AntiMalware Para Windows- TERCER PASO
Después de esto tienes que pulsar en la opción de Siguiente y le das a seleccionar la opción de Mostrar que reflejarán los puntos de restauración.
- CUARTO PASO
Posterior a esto tienes que seleccionar la fecha que debe ser en el punto de restauración cuando Windows Store abrió sin ningún tipo de problemas.
- QUINTO PASO
Para finalizar tienes que darle clic en la opción de Siguiente y restaurar Windows. Luego se ejecutará Windows Store sin problemas.
8. Registrar nuevamente la aplicación Store
La última solución es volver a registrar las aplicaciones de Windows Store, y esto se realiza cumpliendo estos pasos:
- PRIMER PASO
Tienes que hacer clic en el botón derecho del mouse en el menú de Inicio y abrir PowerShell en Admin.
Lee También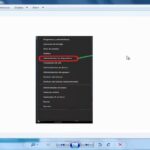 ¿Qué Hacer Si Se Bloqueó El Acceso De La Aplicación A Hardware Gráfico?
¿Qué Hacer Si Se Bloqueó El Acceso De La Aplicación A Hardware Gráfico?- SEGUNDO PASO
Luego de esto tienes que copiar y pegar en la línea de comandos el siguiente esquema de códigos: Get-AppXPackage -AllUsers | Foreach {Add-AppxPackage -DisableDevelopmentMode -Registro «$($_.InstallLocation)\AppXManifest.xml»} y darle a Intro.
- TERCER PASO
Como último paso tienes que reiniciar tu computadora e iniciarás la sesión de tu computadora de nuevo.
También puedes leer 8 Software de Sincronización de archivos para Windows 10
Luego de ver todas estas soluciones para poder solucionar el error que se presenta al mostrar el mensaje de "una aplicación nueva para abrir ms-windows-store", puedes aplicar cualquiera de estas opciones y así solucionar este problema de forma sencilla.
Lee También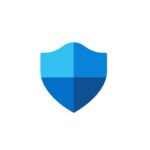 La Directiva De Grupo Desactivó Esta Aplicación De Windows Defender: Solución!
La Directiva De Grupo Desactivó Esta Aplicación De Windows Defender: Solución!Si quieres conocer otros artículos parecidos a Que necesito para tener una Aplicacion Nueva para abrir ms-windows-store puedes visitar la categoría Informática.

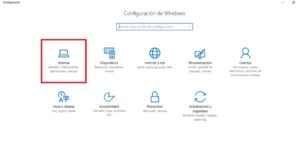
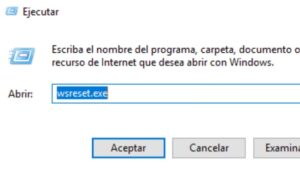

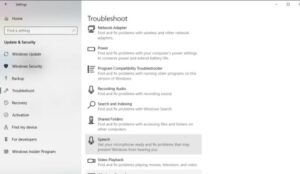
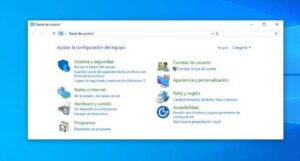
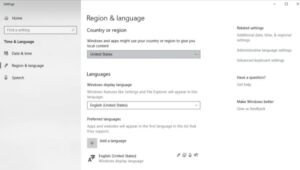
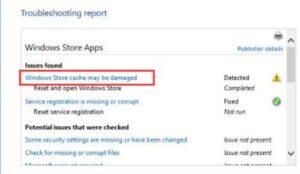
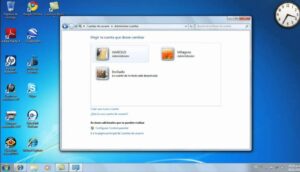

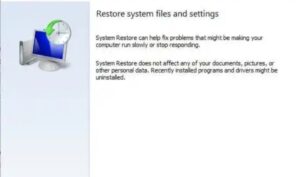
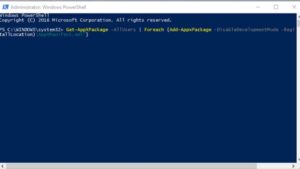
TE PUEDE INTERESAR