Qué Es El Código $Winre_Backup_Partition.Marker en Windows 10
Si tienes Windows 10 puede aparecer el archivo llamado "$Winre_Backup_Partition.Marker” en tu directorio raíz después de realizar las actualizaciones de Windows, y eso puede crear una situación en el sistema operativo de tu computadora al aparecer.
Es por ello que este archivo puede aparecer para algunos usuarios y para otros no aparece, en el caso que este archivo te aparezca en tu directorio del sistema y no sabes qué hacer en este artículo, te explicaremos si este tipo de archivo es seguro para tu sistema operativo.
Qué es un archivo Marker
Al hablar de la extensión de archivo Marker se encuentra asociada con Microsoft Windows 10, que es un sistema operativo para las computadoras de escritorio, las tabletas y los teléfonos inteligentes que están desarrollados por Microsoft.
De este modo, el archivo Marker permite almacenar algún tipo de los datos utilizado por Windows 10, por ello de manera predeterminada, Marker es un archivo denominado $Winre_Backup_Partition.Marker.
Asimismo un archivo Maker es un punto con nombre dentro de un archivo ASF, que consta de un nombre y un tiempo que está asociado, siendo medido como un desfase desde el inicio de un archivo.
Lee También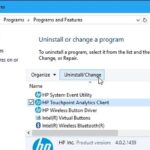 Solución A Hp Touchpoint Analytics Client
Solución A Hp Touchpoint Analytics ClientPor ello es una aplicación puede usar este tipo de archivos para poder asignar los nombres con varios puntos dentro del contenido, y de ese modo poder mostrar los nombres del usuario y luego poder buscar las posiciones de este tipo de archivos.
Cómo solucionar problemas con archivos Marker
Para poder solucionar los problemas con archivos Maker según sea el sistema operativo asociando la extensión de este archivo con la aplicación correspondiente, siguiendo estos métodos:
Primer Método
En Windows
- PRIMER PASO
Tienes que darle clic derecho en cualquier archivo Marker y luego darle clic en la opción de "Open with"
- SEGUNDO PASO
Después debes darle clic en "Choose another app".
Lee También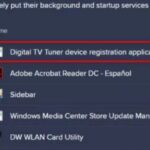 Qué Es La Digital TV Tuner Device Registration Application
Qué Es La Digital TV Tuner Device Registration Application- TERCER PASO
Para
finalizar debes seleccionar otro programa y marcas la casilla "Always use this app to open *.MARKER files".
Segundo Método
En Mac
- PRIMER PASO
Tienes que darle clic derecho o presione Ctrl y haga clic en el archivo Marker.
- SEGUNDO PASO
Luego tienes que darle clic en la opción de "Open with" y luego en "Other...".
- TERCER PASO
Posterior a ello le das clic en otro programa y marque la casilla "Always Open With".
Lee También Cómo Buscar Archivos De Gran Tamaño En Windows 10
Cómo Buscar Archivos De Gran Tamaño En Windows 10Tercer Método
Con Linux
En este caso solo debes darle clic derecho en el archivo que indique el archivo Maker, y luego seleccionas la opción de "Open with" y elijes otro programa.
Cuarto Método
En iPhone
- PRIMER PASO
Lo primero es tocar el archivo.
- SEGUNDO PASO
En el caso que no veas una aplicación para abrir el archivo, tienes que tocar la opción de "Compartir" y eliges una aplicación.
- TERCER PASO
Otra alternativa es guardar el archivo, y de ese modo abrir la aplicación de Archivos de la aplicación Archivos.
Lee También Los 5 Mejores Paquetes De Códecs Para Reproducir Archivos De Vídeo Y Audio Sin Problemas
Los 5 Mejores Paquetes De Códecs Para Reproducir Archivos De Vídeo Y Audio Sin ProblemasQuinto Método
En Android
- PRIMER PASO
Tienes que tocar el ícono de Configuración en tu teléfono inteligente, y luego tocas en la opción de Aplicaciones.
- SEGUNDO PASO
Después de ello tienes que presionar en el ícono de Opciones en la esquina superior derecha de la pantalla para poder cambiar las aplicaciones predeterminadas.
También puedes leer Soluciona Acpi_Bios_Error Otro Temible Pantallazo Azul De La Muerte En Windows 10
Qué Es El Código $Winre_Backup_Partition.Marker en Windows 10
El archivo "$Winre_Backup_Partition.Marker” aparece cuando se realiza la actualización para Windows 10 y el tamaño del archivo puede ser de 0 bytes, por ello el WINRE significa el entorno de recuperación de Windows.
Lee También Cómo Controlar el aire acondicionado con un teléfono inteligente
Cómo Controlar el aire acondicionado con un teléfono inteligenteDe este modo el archivo Winre_backup_partition.marker debe estar relacionado con la copia de la seguridad de recuperación de Windows 10 a la actualización anterior de su sistema operativo.
Por ello, la carpeta $Winre_backup_partition.marker se relaciona con las nuevas actualizaciones que se realicen en Windows 10, aunque dicha carpeta del marcador de $Winre_Backup_Partition.Marker no aparece en tu sistema con un Windows recién instalado.
Asimismo, el archivo aparece en las máquinas que hayan realizado dicha actualización sin inconvenientes, encontrándose el archivo en el directorio raíz C: \ o en la partición que está reservada en el sistema, siendo un archivo legítimo de la actualización de Windows 10.
Cómo eliminar el archivo $Winre_Backup_Partition.Marker
El archivo de $Winre_Backup_Partition.Marker al ser de 0 bytes y no contiene nada que sea importante, se puede eliminar este archivo, sin crear ningún efecto al iniciar Windows o en las aplicaciones de actualización.
Por ello es seguro eliminar la carpeta $Winre_Backup_Partition.Marker siguiendo estos métodos:
Primer Método
- PRIMER PASO
Tienes que buscar el archivo $Winre_Backup_Partition.Marker en tu disco duro.
 Los 7 Mejores Emuladores Para PSP
Los 7 Mejores Emuladores Para PSP- SEGUNDO PASO
Luego debes darle clic derecho y eliges la opción de Eliminar para poder continuar.
- TERCER PASO
Después de esto podrás haber eliminado el archivo $Winre_Backup_Partition.Marker de tu computadora.
Segundo Método
Eliminando la partición del sistema EFI con Diskpart
- PRIMER PASO
Tienes que abrir la DiskPart en tu PC, luego presiona la "Tecla de Windows + R" para poder abrir el cuadro de diálogo de ejecución.
- SEGUNDO PASO
Después debes cambiar el ID de la partición del sistema EFI, y luego lo configuras para ser una partición de datos.
Lee También Cómo Reinstalar Windows 10/11 Sin Perder Datos
Cómo Reinstalar Windows 10/11 Sin Perder Datos- TERCER PASO
Luego tienes que escribes las líneas de comando y presione Enter cada vez.
- CUARTO PASO
Posterior a ello tienes que eliminar la partición EFI con la línea del comando.
- QUINTO PASO
Por último tienes que completar el proceso de eliminación del EFI en tu sistema operativo.
También puedes leer ¿Qué Es Lo Más Recomendable Para La PC Antigua: Windows 7 o Windows 10?
Para finalizar se puede ver que el archivo $Winre_Backup_Partition.Marker es legitimo del sistema operativo, y puede eliminarlo de tu computadora sin ocasionar ningún tipo de problemas en tu sistema operativo.
Lee También Problemas Con La Conexión HDMI En Windows 10. Soluciones
Problemas Con La Conexión HDMI En Windows 10. SolucionesSi quieres conocer otros artículos parecidos a Qué Es El Código $Winre_Backup_Partition.Marker en Windows 10 puedes visitar la categoría Sistemas Operativos.

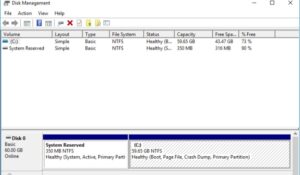
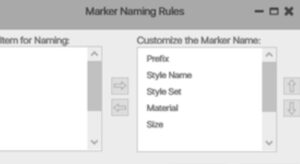
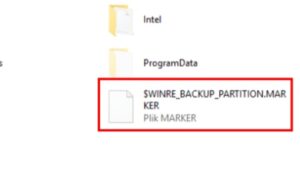
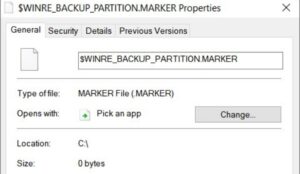
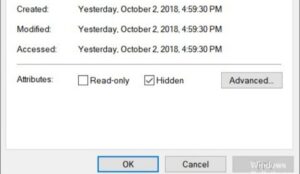
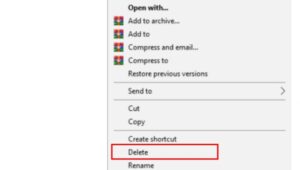
TE PUEDE INTERESAR