Cómo Reparar El Inicio De Windows 7 Sin CD
Cuando se corrompe Windows surge el problema de reparar el inicio de Windows 7, ante ello surgen muchas dudas de cómo se puede hacer este procedimiento si no se cuenta con un CD.
Es por ello que en este artículo te explicaremos cómo hacer la la reparación de forma automática y poder hacerla sin CD, además de conocer las partes que compone la secuencia de Windows 7 para de ese modo ser capaces de identificar en que sección se encuentra el error y ser más fácil reparar el inicio de Windows 7.
Windows 7
Windows 7 es el Sistema Operativo que la compañía Microsoft lanzó después de Windows Vista en el año 2006, y es aquel le permite a tu computadora poder administrar los programas y realizar las tareas básicas y su Interfaz Gráfica para el Usuario, Graphical User Interface (GUI).
Además, te permite interactuar de forma visual con las funciones del equipo de una manera lógica y fácil, destacándose que en Windows 7 puedes ver dos ventanas a cada lado, usando la característica de Aero Snap.
Dicha característica te permite ajustar el tamaño de las dos ventanas para poderlas visualizar en forma simultánea, incorporando además una mejor visualización de la barra de Herramientas y otras funciones fáciles de usar, como son la búsqueda instantánea de archivos y el acceso a la red del hogar.
Lee También Cómo Invertir Un Vídeo Para Conseguir Un Efecto Genial
Cómo Invertir Un Vídeo Para Conseguir Un Efecto GenialDe este modo, con Windows 7 también tiene el desempeño del procesador de 64-bit que está en la mayoría de las computadoras e incluye las opciones para hibernar o apagarse, además de usar menos memoria y poder reconocer las USB o memorias auxiliares.
Cuáles son los Requisitos para instalar Windows 7 en tu computadora
Para poder instalar Windows 7 tienes que cumplir los siguientes requerimientos mínimos del sistema:
- Tener un Procesador de 1 GHz, bien sea de 32 bits o 64 bits.
- Poseer 1 GB de memoria RAM, para las versiones de 32 bits; o tener 2 GB de memoria RAM, para las versiones de 64 bits.
- Tener 16 GB de espacio en el disco duro, para las versiones de 32 bits; o tener 20 GB de espacio en disco, para las versiones de 64 bits.
- Tener una tarjeta gráfica con un soporte DirectX 9 y con driver WDDM 1.0 o superior.
En el caso que quieras utilizar el modo de compatibilidad con Windows XP en Windows 7, tienes que cumplir los siguientes requerimientos:
- Tener 2 GB de memoria RAM.
- Poseer 15 GB adicionales de espacio en disco duro.
También puedes leer Qué Hacer Si Windows 7 Se Queda Iniciando
Cómo Instalar Windows 7 en tu Computadora
Para poder configurar Windows 7 en tu computadora debes seguir estos pasos:
Lee También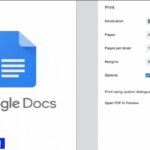 Cómo Cambiar Los Márgenes En Google Docs
Cómo Cambiar Los Márgenes En Google Docs- PRIMER PASO
Tienes que introducir el DVD de Windows 7, de ser necesario, deberás cambiar en la BIOS el orden del arranque de los dispositivos, para que se pueda ejecutar la instalación de Windows 7 desde el DVD.
- SEGUNDO PASO
Luego que haya arrancado el programa de instalación, te aparecerá una ventana donde se indica el idioma.
- TERCER PASO
Luego de ello deben pulsar en la opción de “Siguiente”, y le aparecerá otra ventana en la cual comenzaremos la instalación.
- CUARTO PASO
Inmediatamente debes pulsar en el botón de “Instalar ahora”, para que pueda iniciar el programa de instalación.
- QUINTO PASO
Después de ello tienes que aceptar los términos de licencia y pulsar en la opción de “Siguiente”
- SEXTO PASO
Luego de ellos tienes que elegir si quieres actualizar a Windows 7 desde la versión anterior de Windows instalada previamente, o si quieres realizar una instalación nueva, por lo que te sugerimos instalar desde cero en una partición vacía, sin datos existentes, y elegir la opción “Personalizada”.
 Cómo Encontrar Los Principales Procesos En Ejecución Por Memoria Y Uso De La CPU En Linux
Cómo Encontrar Los Principales Procesos En Ejecución Por Memoria Y Uso De La CPU En Linux- SÉPTIMO PASO
Luego debes escoger en cual disco duro o partición quieres instalar Windows 7, si tienes creada una partición o si tienes un espacio libre sin particionar y no quieres hacer particiones selecciona el disco o partición donde se instalará Windows 7, pulsamos en la opción de "Siguiente" y pasaremos directamente al apartado de instalación.
- OCTAVO PASO
Luego de ello tienes que elegir el tamaño de la nueva partición y pulsa en la opción de "Aplicar".
- NOVENO PASO
Después de esto tiene que aparecer la siguiente ventana, en la cual pulsarás en la opción de "Aceptar".
- DÉCIMO PASO
Luego de formatear las particiones, debes seleccionar aquella partición donde quieres instalar Windows 7 y darle clic sobre "Siguiente".
- DÉCIMO PRIMER PASO
Luego de ello se iniciará el proceso de instalación de Windows 7.
- DÉCIMO SEGUNDO PASO
Durante este proceso, se reiniciará el sistema en varias ocasiones, y en cada reinicio se iniciará de nuevo el asistente para realizar los pasos de la instalación.
 Problemas Con La Conexión HDMI En Windows 10. Soluciones
Problemas Con La Conexión HDMI En Windows 10. Soluciones- DÉCIMO TERCER PASO
Después de ellos te pedirá un nombre de usuario y de equipo, por lo que tienes que escribir y darle clic en “Siguiente”.
- DÉCIMO CUARTO PASO
Luego que escojas el nombre del usuario con el que te conectaras al sistema operativo, te aparecerá una ventana para elegir la contraseña del usuario, al igual que una frase o indicio de la contraseña para que Windows la muestre en el caso que se olvide, y le das a “Siguiente”.
- DÉCIMO QUINTO PASO
Posterior a eso te pedirán la clave del producto de Windows y le das a la opción de siguiente.
- DÉCIMO SEXTO PASO
Posterior a eso el programa de instalación te pedirá que escojamos si quieres instalar las actualizaciones de seguridad y las que Microsoft considere importantes, para ello le das a la opción de “Instalar sólo las actualizaciones importantes”.
- DÉCIMO SÉPTIMO PASO
Luego debes colocar la fecha y hora del sistema, la zona horaria en la que te encuentras, y le das clic en “Siguiente”.
 Cómo Arreglar Problemas De Conexión De Lol
Cómo Arreglar Problemas De Conexión De Lol- DÉCIMO OCTAVO PASO
Inmediatamente debes elegir la configuración de la red que tiene el sistema.
- DÉCIMO NOVENO PASO
Luego de escoger toda la configuración que deseas, el programa de instalación de Windows 7 la pondrá en práctica.
- VIGÉSIMO PASO
Para culminar y haber terminado la instalación podrás ver la pantalla del escritorio de Windows 7.
Reparar Windows de forma automática
Para poder reparar Windows de manera automática, debes seguir estos pasos:
- PRIMER PASO
Tienes que apagar el computador, y desconectas cualquier pendrive o el disco duro o USB que puedes tener conectado y asegurarse de que no hay ningún CD en el lector de CD.
Lee También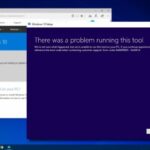 Cómo Solucionar Se Produjo Un Error Al Ejecutar Esta Herramienta
Cómo Solucionar Se Produjo Un Error Al Ejecutar Esta Herramienta- SEGUNDO PASO
Luego enciendes tu computadora y pulsas la tecla F8 en varias ocasiones seguidas hasta que salga las Opciones de iniciación avanzadas.
- TERCER PASO
Al cargarse Windows empieza a cargarse, debes reiniciar el PC e inténtalo de nuevo. Si F8 no te funciona y no puedes entrar en las opciones de arranque prueba a reparar Windows desde un USB como se muestra en la ficha siguiente.
- CUARTO PASO
Luego debes utilizar las flechas arriba o abajo de tu teclado, para poder elegir "Reparar el equipo" si no es la opción que tienes seleccionada.
- QUINTO PASO
Después tienes que darle a la tecla de "Intro".
- SEXTO PASO
Luego tienes que esperar a Windows 7 y poder que cargar que una serie de archivos y no tienes que hacer nada hasta que aparezca la ventana en un fondo azul.
- SÉPTIMO PASO
Posterior a ello debes comprobar que está seleccionado el idioma "Español" en el teclado, y para finalizar tienes que pulsar la opción de "Siguiente".
Lee También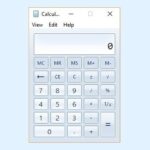 Cómo Instalar Calculadora Windows 7 En Windows 10
Cómo Instalar Calculadora Windows 7 En Windows 10Cómo Reparar el Inicio de Windows 7 Sin CD
En este caso debes seguir estos métodos:
Primer Método
- PRIMER PASO
Lo primero que tienes que descargar es el software Para gon Rescue Kit en el siguiente enlace
- SEGUNDO PASO
Luego de ello se iniciará la configuración para poder ver el Desempaquetar y Grabar el Asistente. Para ello necesitas registrar este programa y poder recibir la clave de producto y el número de serie gratuitos, y darle clic en el enlace dado e introducir su nombre y su ID de correo electrónico para recibir la clave y el número de registro.
- TERCER PASO
Después de esto el equipo de rescate se encuentra listo para su uso.
- CUARTO PASO
Luego de ello debes insertar la imagen ISO que tienes en tu computador, y esperas unos segundos hasta ver la primera pantalla del programa Rescue Kit.
Lee También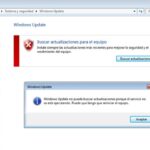 Solución: Windows Update No Puede Buscar Actualizaciones Porque El Servicio No Se Está Ejecutando
Solución: Windows Update No Puede Buscar Actualizaciones Porque El Servicio No Se Está Ejecutando- QUINTO PASO
Después seleccionas el modo normal para entrar en el menú principal.
- SEXTO PASO
Luego de ello podrás ver las siguientes opciones:
- El asistente para la transferencia de archivos.
- El corrector de arranque.
- Recuperar partición.
- El Ahorrador de registros.
- Reiniciar el ordenador.
- El Apagado.
- SÉPTIMO PASO
En este caso que se requiere reparar el problema de arranque, tienes que seleccionar la opción de Boot Corrector para poder ver las opciones de reparación del arranque:
- La búsqueda de instalaciones válidas de Windows.
- La corrección del registro maestro de arranque.
- La corrección de los registros de arranque de la partición.
- La modificación de los parámetros de la partición.
- La corrección de los parámetros de arranque (boot.ini, BCD)
Y le das clic para reparar un problema relacionado con el arranque de Windows, seleccionas la opción de "Corregir el registro de arranque maestro" y sigue el procedimiento en pantalla para poder reparar el registro del arranque maestro.
- OCTAVO PASO
Luego que haya terminado, le das clic en el botón de Finalizar para volver al menú principal, y le das clic en Reiniciar el equipo.
Lee También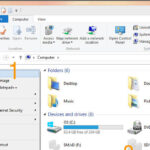 Montar ISO En Windows 7: 5 De Las Mejores Herramientas
Montar ISO En Windows 7: 5 De Las Mejores HerramientasSegundo Método
Restaurando el sistema
Esta se emplea cuando Windows no arranca por tener algún driver defectuoso o un programa mal instalado, al hacerlo puedes hacer que Windows regrese en el momento anterior a cuando se instaló ese programa. Para ello tienes que darle clic en la opción de recuperación en el que se inicia el asistente para restaurar el sistema.
Tercer Método
El diagnóstico de memoria de Windows
Para que el diagnóstico se efectúe tienes que hacer cambios en la secuencia del arranque para que el computador se inicie desde el disco duro.
Al hacerlo, tienes que elegir una ventana que aparecerá en la que debes seleccionar que quieres reiniciar tu computadora y poder hacer la comprobación.
Lee También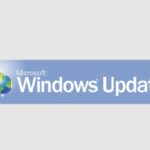 Cómo Solucionar El Error En La Base De Datos En Windows Update
Cómo Solucionar El Error En La Base De Datos En Windows UpdateTambién puedes leer Cómo Desbloquear El Usuario De Windows 7
Como se pudo ver en este artículo la reparación de Windows 7, es muy sencillo si no posee el cd, de modo que sigue estos pasos presentados y logra corregir ese problema que se da en el sistema operativo de tu computadora.
Si quieres conocer otros artículos parecidos a Cómo Reparar El Inicio De Windows 7 Sin CD puedes visitar la categoría Sistemas Operativos.



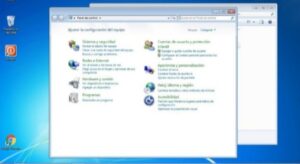

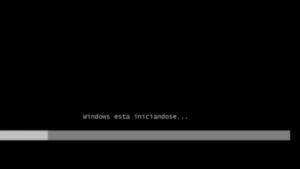


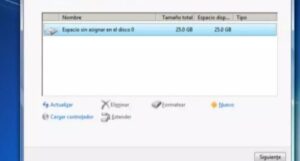
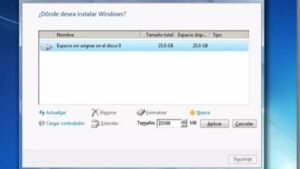

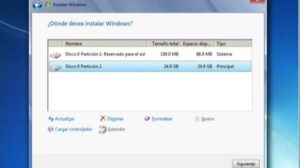


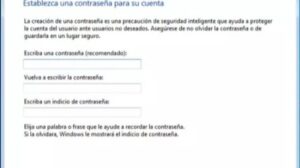
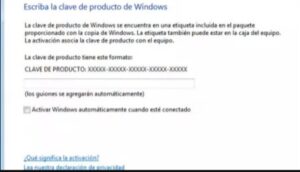
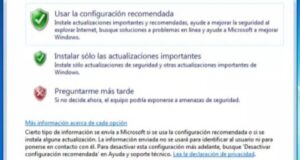
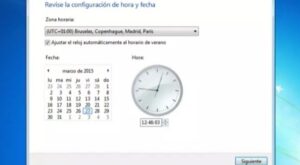

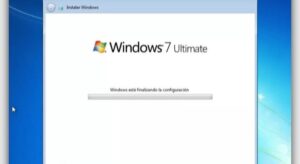

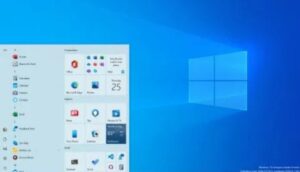

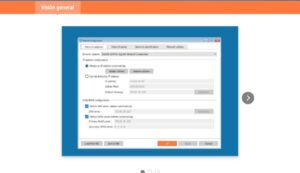
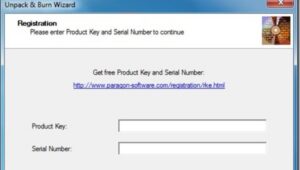
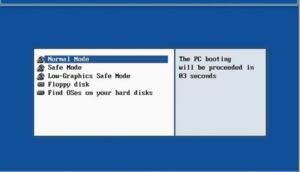
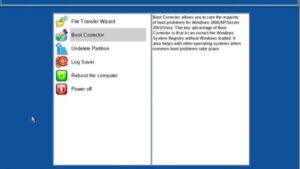
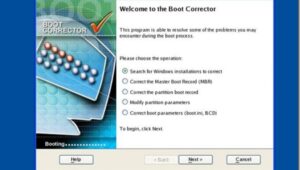
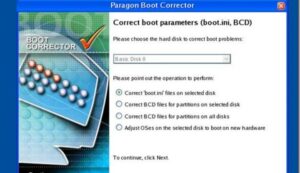
TE PUEDE INTERESAR